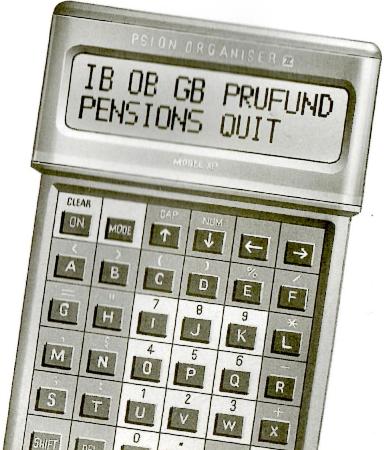
Prudential is a British financial services company. They used the Psion II with a pack containing custom software for helping to sell their products. The software can be found on the Pack Images page.
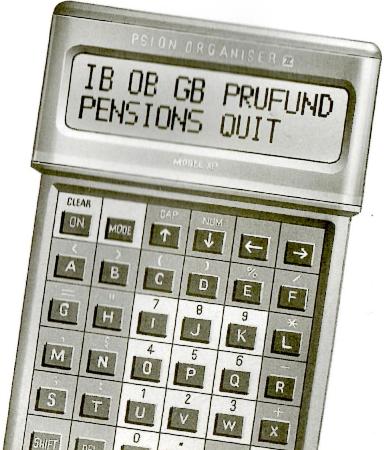
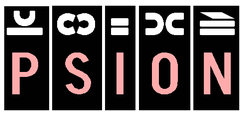
© Copyright PSION PLC, 1988
All rights reserved. This document and the programs referred to
herein are copyright works of PSION PLC, London, England.
Reproduction in whole or in part including utilisation in machines
capable of reproduction or retrieval, without the express
permission of PSION PLC, is prohibited. Reverse engineering is also
prohibited.
The information in this document is subject to change without
notice.
PSION and the PSION logo are registered trademarks of PSION PLC.
PSION Organiser II, Datapak and Rampak are trademarks of
PSION PLC.

© The Prudential Corporation 1990
CONFIDENTIAL
This document should be treated as confidential, for the eyes of
Prudential employees only. Please ensure that this requirement is
respected and observed.
Introduction Using the PSION Options available Replacing the battery Datapaks Quotations available PSION in the sale Case study exercise 1 Case Study exercise 2 Summary
Dear User
With the arrival of your PSION Organiser you are ready to embark on a whole new way of selling. The PSION's many functions will help you show clients the benefits of Prudential products more quickly, more effectively and more professionally.
With just a few minutes practice I'm sure you'll find the programs quick, simple and even enjoyable to use I'm equally confident that it won't take you long to make the most of the benefits the PSION offers you and your clients.
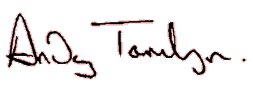 |
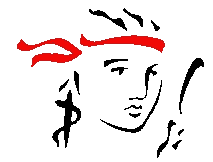 |
|
Andy Tamlyn
Sales Support Manager Field Operations |
The PSION Organiser has been made available to fulfill two functions, one to be used as an Organiser and two to calculate premiums and benefits using specially written programs.
We think you will find it quick and easy to use, helping to make your presentations to your clients more professional by using modern technology.
You can, if you want, let the clients see various screens that demonstrate how certain aspects of the Prudential Products will benefit them whether it is the sum assured, the illustrated maturity value, the lump sum in a pension or the cover we can offer on our Personal Line Products.
Selling the PSION way is a whole new way of demonstrating the many ways in which the Client can benefit from the range of Prudential Products.
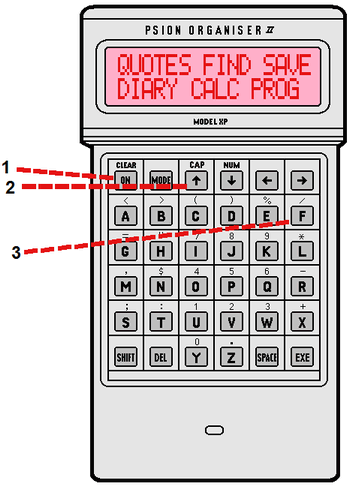
The PSION has a keyboard with 56 keys and a 2 line screen display which shows up to 32 characters.
To switch on the PSION:
Press the ON/CLEAR key (1).
To move around the screen to select an option:
Press any of the four arrows (2).
This will place the cursor against your selected option
Press EXE
OR
Press the key corresponding to the first letter of the option
e.g. F for FIND (3).
To produce quotes the only keys you need to use once you have
selected the type of quote required are:
Y for yes: N for no,
the NUMBERS (which are highlighted in blue),
the EXE or enter key.
When using other options on the PSION refer to the PSION
Operating Manual section 2-2 for information on using the
keyboard.
To get back to the main menu from any of the table selection
screens press the ON/CLEAR key until the main menu appears. If
you are already working through a quotation and wish to return to
the main menu press the MODE key and select the EXIT option.
To switch off the PSION return to the Main Menu. Press O.
To conserve battery power the PSION will switch off if no keys are
depressed for more than 5 minutes - no loss of information will
occur. Pressing, ON/CLEAR will return you to your last screen.
QUOTES
Enables you to produce new business quotations for your clients.
(See the relevant sections of this guide.)
For further information on the standard PSION options refer to the
relevant section of the PSION Operating Manual.
FIND
Use this to find information you have stored in the PSION.
(See page 3-1)
SAVE
To store useful information such as names, addresses and phone
numbers (See page 2-1)
DIARY
To keep track of your appointments and engagements, this could
also be used as a forward diary for prospects. (See page 5-1)
CALCULATOR
Has all the usual calculator functions. (See page 6-1)
PROG
For the more adventurous to write their own programs.
You must not, of course, write your own quotation programs! (See
page 11-1).
ERASE
To delete information you have stored. (See page 3-4)
TIME
Displays the current date and time. (See page 1-5)
INFO
Tells you how much storage space is left in the internal memory
and any datapaks you currently have fitted (See page 8-5)
ALARM
Various alarms can be set, including alarms which repeat weekly,
daily or hourly. (See page 8-5)
COPY
Allows you to copy information from internal memory to datapak,
datapak to internal memory, or datapak to datapak. (See page 9-3)
RESET
Enables you to erase all the information in the internal memory of
the PSION. You CANNOT erase information on the datapaks using
this option. (See page 8-6)
OFF
For switching your PSION off. (See page 1-6)
The PSION is powered by one 9 volt PP5 size battery, it is best to use alkaline batteries as they last longer.
When the battery runs low, a "BATTERY LOW" message will be displayed on the screen, and the machine will switch itself off. The battery must be replaced before you can use the machine again, but DON'T remove the old battery until you have a new one ready. Information stored in the internal memory of the PSION relies on the presence of a battery to keep it safe.
IF THE NEW BATTERY IS NOT INSERTED WITHIN 90 SECONDS OF REMOVING THE OLD ONE, ALL INFORMATION STORED IN THE INTERNAL MEMORY WILL BE LOST. (The information held on Datapaks is safe and will not he lost). THE PSION MUST BE SWITCHED OFF AND THE 'ON/CLEAR' KEY MUST NOT BE DEPRESSED WHEN REPLACING THE BATTERY.
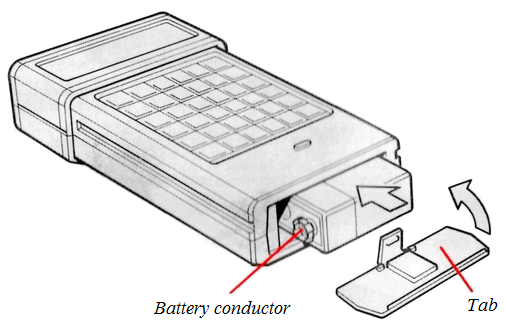
The PSION has its own internal memory for storing information, for example when you are using the Diary option, this is called Device A.
There are also two external devices in the back of the PSION which are fitted with covers to protect the connections These are device B, which is nearest the top, and device C.
Both external devices can hold a small memory unit called a Datapak. These can be either blank, for storing your own information on, or pre-programmed, to give you extra functions such as quotes.
You are provided with a pre-programmed Quotes Datapak which enables you to calculate new business quotations on your PSION.
You should avoid pressing any keys while fitting or removing a Datapak.
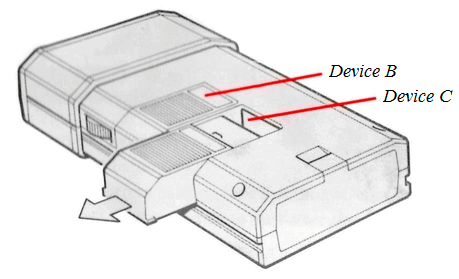
Place the PSION face down on a flat surface and remove the sliding
protective cover over device B or C, by pressing down and out on
the ribbed portion of the cover.
The new Datapak can then be fitted by sliding it into the space until
it clicks into place. Press the ON/CLEAR key twice (which will turn
the machine on and enter the quotes option on to your screen).
You can remove the Datapak by pressing down and out on the
ribbed section and sliding it out.
When using your PSION you should always have a datapak or a
protective cover on each of the devices B and C.
Datapaks are not affected when the battery runs low, the
information on them is secure.
To enable you to provide accurate quotes an updated Datapak will be provided for your PSION whenever any changes are made to the premium rates. They will he sent to you via your District Office. With the machine turned off, you should remove the old Datapak and insert the new one in the same device and press ON/CLEAR. The old Datapak must be returned to your District Office as soon as possible, so it can be sent back and prepared for reprogramming.
| Psion prepares new datapaks and send them to the DMO's |
||
| Chief Office record receipt of old datapaks and send them to PSION |
THE QUOTES UPDATE CYCLE |
Collect datapak from DMO |
| Return old datapak to the DMO for forwarding to Chief Office. |
The quotations available at the touch of a few buttons are:
| General Insurance | Table | |
|---|---|---|
| Private Car Insurance Plan | MOTOR | |
| Mortgages | ||
| Mortgage Protection Plan | 41, 41J | |
| Low Cost Endowment Plans | PLANS 50, 80
LOW START (Single and Joint Life) | |
| Savings | ||
| PruSave Plan | R | |
| Young Prusaver Plan | RD | |
| Endowment Savings Plans | V, 5, 19A | |
| Endowment Savings Plan for Children | 5D | |
| Prufund Savings Plan | 72W | |
| Investments | ||
| Prufund Investment Bond | 73 | |
| Life Assurance and Protection | ||
| Family Protection Plan | V(FIP) | |
| Lifetime Assurance Plans | M, 7A | |
| Term Assurance Plans | 3, 3JM 38, 48 | |
| Pensions | ||
| Personal Pension Scheme | 86, 86R, 85 | |
| Personal Pension Scheme Top-up | 86 | |
| Needs Analysis |
Now that we have looked at the technical introduction to the PSION and learnt how to switch it on and off etc, let us look at what the PSION does product by product.
In the following pages you will see examples of how, step by step, the PSION is used to produce a quotation for some of our products. In each product example you will see that a case study is used to show you how the relevant client information is input and, most importantly, the details of the quotation for you to use visually in your product presentation to the client.
As the client information is input you can check through the detail on each screen and gain the client agreement that this information is correct.
You may find it useful to involve the client in the calculation process - agreement on small pieces of information can make the client's final agreement more forthcoming.
Whenever possible you should use the Needs Analysis which will illustrate the client need and the size of that need. By showing the client the full extent of the need, premiums can easily be justified - after all you have only acted on the information given by that client. You may, however, need to negotiate either upwards or downwards.
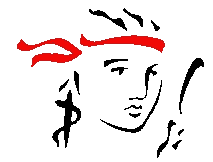
Remember, if you have any queries there is help at hand by
checking with your colleagues, your Manager or
telephoning the Field Technology Help Desk,
on 0800 282462 or 071 334 6600.
So let us look at some product
examples now.
As a result of completing a Personal Financial Review, a male client, aged 40 next birthday, who smokes cigarettes, has a need for lifetime assurance. He works as a warehouseman in a local factory and is paid weekly. He would prefer to pay the premiums four weekly in cash, and can afford £4 per week. He asks you to produce a quotation.
From the Personal Financial Review and using the decision trees, this client needs are best met by a lifetime assurance plan, Table M, paying a four weekly premium of £16. Your Psion Organiser will allow you to give an accurate and quick quotation of the sum assured for this client for such a lifetime assurance plan. Work through this example, using the notes on this page and compare your screen with the displays shown on the opposite page. | |||||
| Step 1 | QUOTES FIND SAVE DIARY CALC PROG | Step 1
This is the PSION main menu screen. To select an option use either
the ↑ ↓ ← → keys, then press EXE or enter the first letter of your
required option.
For our example select Q for QUOTES. | |||
| Step 2 | IB OB GB PRUFUND PENSIONS QUIT | Step 2 Select I for Industrial Branch (IB) for this exercise. | |||
| Step 3 | R RD V(FIP) V M | Step 3 This screen is the IB 'menu' which allows you to select any of the IB plans. The case study requires Table M so, as above, use the arrow keys followed by EXE or the letter M to obtain a Table M quotation. | |||
| Step 4 | LIFETIME ASS. WITH PROFITS | Step 4 This screen allows you to check that you have selected the correct product for the quotation before proceeding. Press EXE to accept this. | |||
| Step 5 | MALE LIFE Y/N | Step 5 This screen appears after the product description and expects you to supply client details. Select 'Y' for Male Life. | |||
| Step 6 | AGE NB? [ ] | Step 6 Now press 4 and 0 (zero) for the age next birthday and press EXE. | |||
| Step 7 | SMOKER Y/N [ ] | Step 7 Our client is a smoker, so press 'Y' to input this information. | |||
| Step 8 | 4 WEEKLY PREMIUM [ ] | Step 8 This screen is asking for more information. Key in 16 for the amount of the 4 weekly premium and press EXE. | |||
| Step 9 | PLEASE WAIT... VALIDATING..... | Step 9 This screen is telling you that the PSION is validating your information. | |||
| Step 10 | TERM: 30 YEARS SUM ASSD £ | Step 10 Here is the term and assured quotation for your client. Use this and the following screens to complete a quotation form. | |||
| Step 11 | ILLUST'D AMOUNT DEATH AFTER 10YR | Step 11 This screen tells you what information will be given next. | |||
| Step 12 | 10.5%pa £ | Step 12 This screen shows the illustration of the total amount payable to the client if he were to die 10 years after the commencement date at an assumed rate of investment return of 10.5% p.a. Press EXE to continue. | |||
| Step 13 | 7.0%pa £ | Step 13 This screen shows the illustration of the total amount payable to the client if he were to die 10 years after the commencement date at an assumed rate of investment return of 7.0% p.a. Press EXE to continue. | |||
| Step 14 | 4 WEEKLY PREMIUM £16.00 | Step 14 This screen completes this client's quotation for a Lifetime Assurance Plan, Table M. Press EXE. | |||
| Step 15 | ANOTHER QUOTE YN | Step 15 You can now present the information on the quotation form to your client. The last screen asks if you want another quotation as you may wish to show your client figures based on another 4 weekly premium, or a quotation for his wife. | |||
If you have completed this exercise successfully, well done! Go to the next.
If you experienced any difficulties or problems, try the exercise again to familiarise yourself with obtaining a PSION quotation.
As a result of completing a Personal Financial Review on a married couple, both aged 45 next birthday, who do not smoke, you will find they have a need for long term savings with some life cover. Using the decision trees the clients agree that the best advice is a Joint Life Endowment Savings Plan as they do not like the idea of a unit-linked plan. You suggested a sum assured of £20,000 and a Joint Life Endowment Savings Plan was agreed on.
| Step 1 | IB OB GB PRUFUND PENSIONS QUIT | Step 1 From the main menu use the arrow keys to move the cursor to O and EXE or the initial letter O and EXE to select OB. | |||
| Step 2 | OB-LIFE / LOW-COST-ENDOW | Step 2 This is the Ordinary Branch 'menu' and OB products are divided into OB life or Low Cost Endowments. Select O for OB life. | |||
| Step 3 | SINGLE LIFE Y/N | Step 3 This screen is asking whether you want a quotation for a single life or joint lives. By pressing N you are selecting a joint life plan. | |||
| Step 4 | QUOTE BASED ON: Prem/Sum ass.P/S | Step 4 This screen asks whether you require a quotation based on the premium to be paid or the sum assured required. For these clients we know the sum assured so select S. | |||
| Step 5 | TABLE SELECTION | Step 5 This is an information screen, telling you that on the following screen you will need to enter the Ordinary Branch Table for which you require a quotation. Press EXE. | |||
| Step 6 | 19A 41J 3J COMBINATIONS | Step 6 Select the Table you require from those listed here by moving the cursor to the first number or letter and press EXE, i.e. 1 for 19A then EXE. | |||
| Step 7 | ENDOWM'T SAVINGS JL WITH PROFITS | Step 7 This screen shows that you have selected the Endowment Savings Joint Life With Profits Plan. Press EXE. | |||
| Step 8 | LIFE A MALE YN | Step 8 Enter your client information on this screen by pressing Y for Male life. | |||
| Step 9 | LIFE A AGE NB | Step 9 Press 4 and 5 followed by EXE for the age of the client. | |||
| Step 10 | LIFE A SMOKER YN | Step 10 Press N for non-smoker. | |||
| Step 11 | LIFE B FEMALE YN | Step 11 The following screens are the same as for Male life. Enter Y for Female life. | |||
| Step 12 | LIFE B AGE NB | Step 12 Press 4 and 5 followed by EXE for the age of the client. | |||
| Step 13 | LIFE B SMOKER YN | Step 13 Press N for non-smoker. | |||
| Step 14 | TERM FOR T19A | Step 14 This screen requires information about the proposed term of the plan, which is for 20 years. Press 2 and 0 followed by EXE. | |||
| Step 15 | SUM ASS FOR T19A £ | Step 15 If you selected correctly at screen 4 that you required a quotation based on the sum assured, screen twelve will ask you what sum assured is required. Press 20000 and EXE. | |||
| Step 16 | PLEASE WAIT... VALIDATING CALCULATING | Step 16 Psion will now proceed to produce the quotation based upon the information you have entered. | |||
| Step 17 | ILLUSTRATED MATURITY AMOUNT | Step 17 This screen tells you that the next screens will give you the illustrated maturity amount. Press EXE. | |||
| Step 18 | 10.5%pa £ | Step 18 Complete the amount shown here on the quotation form for these clients and press EXE. | |||
| Step 19 | 7.0%pa £ | Step 19 The amount shown here should also be shown on the form. Then press EXE. | |||
| Step 20 | PREMIUM PAYABLE MONTHLY £ | Step 20 Show the premium on the quotation form and use all the information for the sales presentation to the clients. | |||
| Step 21 | ANOTHER QUOTE YN | Step 21 If required further quotations for the same product and client can be obtained by selecting Y. |
You have now had a brief explanation of how to start using the PSION, and how to look after it.
You have also been through a couple of case studies where we have shown a step by step look at the screens, what they mean and how to advance to the next step in the quotation.
If you have any difficulties or anything unusual happens whilst you are using it you should find the answer in the comprehensive user manual. If you are unable to solve the problem then telephone the Help Desk.
FREEPHONE 08080-282462
OR 071-334-6600
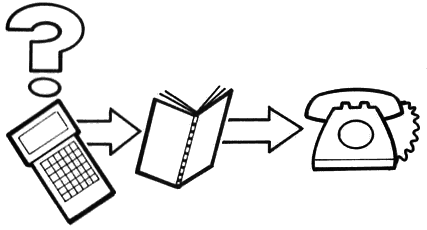
Please give your name, agency number and details of the problem. Remember the more information you give the quicker the Help Desk will be able to solve it.
