ORGANISEUR II
Guide d'utilisation
des modèles LZ et LZ64
Table des matières
1ère partie : Utilisation de l'Organiseur
1 La pile Mise en place de la pile Remplacement de la pile 2 Prise en main Mise en marche Mise à l'heure de l'horloge 3 Sauvegarde des données Familiarisation avec le clavier Sauvegarde d'un enregistrement 4 Recherche et modification d'enregistrements Recherche d'un enregistrement Modification, copie et effacement d'un enregistrement 5 Alarmes Programmation d'une alarme 6 Mois - le calendrier 7 L'agenda Programmation d'un rendez-vous Options du menu d'agenda 8 La calculatrice Exécution d'un calcul Réutilisation d'un calcul Édition d'un calcul Mémoires de la calculatrice 9 Les blocs-notes Utilisation du bloc-note principal Options du menu de bloc-note Utilisation de plusieurs blocs-notes 10 Indicatifs et horaires internationaux Définition de la ville de départ Recherche d'indicatifs et d'horaires 11 Date et heure Comment avancer ou retarder l'horloge d'une heure (heure d'été) Chronomètre Minuteur
2ème partie : Renseignements complémentaires
12 Fichiers Sélection d'un fichier 13 Unités de stockage Unités A:, B: et C: 14 Xfichiers : fichiers de données supplémentaires Fichier de données PRINCIPAL (MAIN) Xfich Fichier en cours 1 Rech 2 Sauver 3 Nouv 4 Imprim 5 Ouvrir 6 Trier 7 Dir 8 Copier 9 Efface 15 Outils : Outils généraux 1 Trouve 2 Info 3 Son 4 Dir 5 Copier 6 Efface 7 Code 8 Langue 9 Raz 10 Format 16 Personnalisation du menu principal Effacement d'une option dans le menu principal Restauration d'une option dans le menu Addition d'un fichier de données, d'un bloc-note ou d'une procédure OPL 17 Impression Impression à partir de l'Organiseur 18 Localisation des pannes Index
(c) Copyright Psion PLC 1989
Tous droits réservés. Les droits d'auteurs de ce manuel et des programmes auxquels il fait référence sont la propriété de Psion PLC, Londres, Angleterre. Il est interdit de reproduire tout ou partie de ce manuel, y compris sur machine capable de reproduire ou d'extraire, sans le contentement explicite de Psion PLC. Tout désossage est également interdit.
Les renseignements fournis dans ce manuel sont susceptibles d'être modifiés sans préavis.
Psion et le logo-type de Psion sont des marques déposées de Psion PLC. Psion Organiseur II, Datapak et Rampak sont des marques déposées de Psion PLC.
Lotus et 1-2-3 sont des marques déposées de Lotus Development Corporation.
Part number : 6100-0076
V1Aug89
Introduction
Les ordinateurs Organiseur II, modèles LZ et LZ64, sont fournis avec un puissant jeu d'outils, y compris :
- une base de données vous permettant d'enregistrer des éléments d'information et de les consulter instantanément ;
- un agenda pour vous aider à vous souvenir de vos rendez- vous ;
- des alarmes pour vous rappeler des événements importants, ou tout simplement pour vous servir de réveil-matin ;
- une calculatrice extrêmement sophistiquées pour effectuer des calculs simples ou complexes en faisant appel à des fonctions mathématiques ;
- une horloge, avec chronomètre et minuteur ;
- des blocs-notes avec fonctions de calcul, pour vous rappeler ce que vous avez à faire ou prendre note de vos frais ;
- les horaires et indicatifs téléphoniques internationaux ;
- un calendrier couvrant un mois à la fois ;
- une protection par mot de passe ;
- une base de données multifichier ;
- tout un choix de langues européennes.
L'Organiseur bénéficie de son propre langage de programmation interne appelé OPL. Il a été conçu pour exploiter intégralement toutes les fonctions de la machine et vous permettre de personnaliser votre Organiseur selon vos besoins spécifiques.
L'Organiseur possède une mémoire interne et deux unités extrêmes correspondant aux lecteurs de disquettes d'un ordinateur de bureau. Chacune d'entre elles peut être équipée d'un Datapak dans lequel vous enregistrerez vos données, ou d'un progiciel contenant un programme comme, par exemple, le Tableur de poche.
La mémoire interne du modèle peut contenir 32 000 caractères environ, alors que celle du modèle LZ64 va, elle, jusqu'à 64 000 caractères. Vous avez en outre la possibilité de connecter un ou plusieurs Datapaks à votre machine pour en augmenter sensiblement la capacité de stockage - de 128 000 caractères maximum par Datapak.
Périphériques et unités additionnelles
Les périphériques de l'Organiseur vous permettent d'imprimer les informations que vous avez enregistrées, de le connecter à un autre ordinateur, de transmettre des données par ligne téléphonique, et la liste ne s'arrête pas là. Parmi les périphériques et unités additionnelles disponibles figurent :
Périphériques
Imprimante
Adaptateur secteur
Comms Link - permettant de connecter l'Organiseur à un
ordinateur de bureau, un modem ou une autre imprimante
Développeur - pour mettre au point les programmes OPL sur un
ordinateur de bureau
Lecteur de codes à barres et lecteur de cartes magnétiques
Formateur - pour effacer et reformater les Datapaks
Pager
Packs de programme
Tableur de poche (compatible avec Lotus 1-2-3)
Vérificateur orthographique Oxford English Spelling Checker
(Anglais)
Top Finance
Programme mathématique
Formulateur (générateur de formules)
Filepak (gestion de fichiers)
Packs de mémoire
Datapaks - Mémoire morte programmable électriquement de 8, 16,
32, 64 et 128 Ko
Rampaks - Mémoire vive de 32 Ko
Cette gamme se développe constamment. Pour obtenir la liste des produits disponibles, adressez-vous à PSION ou à votre distributeur local.
Description de l'Organiseur
La figure ci-dessous illustre l'Organiseur vu de l'arrière, avec l'étui protecteur retiré. Les unités B: et C:, qui sont protégées par un couvercle coulissant, peuvent toutes deux être équipées d'un Datapak, un Rampak ou autre Pack de programme.

La figure ci-dessous illustre l'Organiseur vu du dessus et montre très clairement le port supérieur permettant de connecter des périphériques, comme l'imprimante Psion ou la liaison de communication Comms Link, à la machine.

A propos de ce manuel
Ce manuel se divise en deux sections :
- La première partie est un guide d'initiation destiné à vous familiariser avec les applications internes de l'Organiseur, comme la base de données, l'agenda, la calculatrice et le bloc-notes. Les dix chapitres dont il se compose ont été conçus pour être lus et mis immédiatement en pratique sur l'Organiseur. Un récapitulatif est donné à la fin de chaque chapitre.
- La seconde partie contient un complément d'information sur l'utilisation de l'Organiseur - y compris l'utilisation des Datapaks, les fichiers de base de données supplémentaires et les outils spécialisés.
Le langage de programmation de l'Organiseur (OPL) est traité dans le manuel de programmation qui contient aussi des renseignements de nature plus technique.
1ère partie :
Utilisation de
l'Organiseur
1 La pile
Pour pouvoir conserver les données dans sa mémoire interne, l'Organiseur a besoin d'une pile. Il est donc extrêmement important de savoir comment mettre la pile en place et la changer lorsqu'elle s'affaiblit. Il est conseiller de conserver en permanence une pile de rechange afin de ne jamais se retrouver à court.
Mise en place de la pile
Votre Organiseur a besoin d'une pile de 9 Volts, format PP3. Nous vous recommandons d'utiliser des piles alcalines, car toute autre type de pile risque de provoquer des pertes de données. Pour installer la pile :
- Saisissez l'Organiseur par son étui protecteur et faites glisser celui-ci en tirant fermement vers le bas jusqu'à ce qu'il se dégage complètement du reste de l'unité.
- Tirez sur la languette pour enlever le couvercle de la pile,
- Pour mettre la pile en place, glissez-la dans l'ouverture en vérifiant que les deux contacts au sommet de la pile s'encastrent bien dans le connecteur de la machine, contact positif (+) en premier.

- Pour remettre en place le couvercle de la pile, introduisez le rebord dans la rainure prévue à cet effet et poussez-le jusqu'à ce qu'il s'encastre parfaitement.
L'Organiseur est maintenant prêt à fonctionner.
Remplacement de la pile
Si vous vous servez constamment de votre Organiseur, il vous faudra changer la pile environ tous les 3 mois. Le message suivant apparaît pour vous indiquer que la pile s'affaiblit :
PILE FAIBLE
Ce message s'affiche pendant 4 secondes et la machine s'éteint automatiquement. Vous devez changer la pile le plus vite possible.
- Ne rallumez pas l'unité tant que vous n'avez pas change la pile.
- Ne sortez la pile que si vous en possédez une de rechange.
L'Organiseur doit être éteint pendant le changement de la pile. Veillez à ne pas appuyer sur ON/CLEAR tant que la pile est sortie. Pour changer la pile :
- Sortez la pile usée.
- Insérez-en une neuve immédiatement.
Pendant que vous changez la pile, vous pouvez mettre l'Organiseur sous tension en vous servant de l'adaptateur secteur de Psion.
Les données enregistrées dans les Datapaks et les Rampaks ne dépendent pas de la pile et ne risquent donc pas d'être effacées.
2 Prise en main
Cette section vous explique comment mettre l'Organiseur en marche, sélectionner une option dans un menu, choisir la langue d'utilisation, mettre l'horloge à l'heure et éteindre la machine. Elle est suivie d'un récapitulatif.
Mise en marche
Pour mettre l'Organiseur en marche.
- Appuyez sur la touche ON/CLEAR (mise en évidence en jaune au coin supérieur gauche du clavier).
Si vous ne voyez rien sur l'écran, réglez la molette de contraste qui se trouve sur le côté droit du boîtier. Il est parfois nécessaire de la réajuster en cours d'utilisation (lorsque vous prenez l'Organiseur à la main après l'avoir utilisé sur le bureau par exemple).
Lorsque vous mettez l'Organiseur en marche pour la première fois, un message sur les droits d'auteur s'affiche, puis le système vous demande de choisir la langue d'utilisation :
CHOIX DE LA LANGUE .................... English Français Deutsch
Il s'agit d'un menu dont les options vous proposent différentes langues. A vous de sélectionner celle que vous souhaitez utiliser. Notez qu'un bloc clignotant est affiché sur le premier caractère du premier mot. Il s'agit du curseur.
CHOIX DE LA LANGUE .................... English Français Deutsch
Nous allons maintenant voir comment déplacer le curseur dans le menu pour sélectionner une option.
Déplacement dans un menu
Pour déplacer le curseur dans un menu, servez-vous des touches fléchées :
- Appuyez sur la flèche droite (touche → en haut et à droite du clavier) à plusieurs reprises pour positionner le curseur sur les différentes options.
- Lorsque le curseur se trouve sur la dernière option visible sur l'écran, une nouvelle pression sur → fait défiler l'écran pour afficher la ligne suivante du menu.
- Exercez-vous à utiliser les quatre touches fléchées (← ↑ ↓ →) pour accéder aux différentes options du menu.
Sélection dans un menu
Il est existe deux méthodes possibles pour sélectionner une option dans un menu :
- Appuyer sur l'initiale de l'option choisie, ex. : D pour Deutsch.
ou
- Utiliser les touches fléchées pour positionner le curseur sur l'option choisie avant d'appuyer sur EXE - touche mise en évidence en jaune au coin inférieur droit du clavier.
- Pour choisir le Français, vous devez donc appuyer sur F.
Tout ce manuel tient compte de la langue française.
Une fois que vous avez choisi votre langue de travail, le menu principal apparaît. Il vous donne accès aux principales fonctions de l'Organiseur et se présente de la manière suivante :
X 0:00a Rech Sauver Agenda Calc Date Notes Ville Reveil Mois
Notez le symbole de l'Organiseur affiche au coin supérieur gauche de la première ligne du menu principal.
Le menu principal
Vous voyez pour l'instant les neuf premières options disponibles dans le menu principal de l'Organiseur. Il en existe quatre autres, à savoir :
X 0:00a Rech Sauver Agenda Calc Date Notes Ville Reveil Mois Prog Xfich Outils Fin
Les options Rech et Sauver vous permettent d'accéder au principal fichier de base de données dans lequel vous enregistrez vos informations.
Agenda sélectionne l'agenda.
Calc sélectionne la calculatrice.
Date sélectionne l'horloge, le chronomètre et le minuteur.
Notes sélectionne le bloc-notes.
Villes fournit l'indicateur des principales villes, ainsi que l'heure du jour dans chacune d'entre elles.
Réveil sélectionne la fonction de définition d'alarmes.
Mois sélectionne le calendrier couvrant un mois à la fois,
Prog vous permet d'accéder au langage de programmation OPL.
Xfich vous permet de créer et d'utiliser des fichiers supplémentaires de base de données et de les trier, tout comme le fichier principal, en ordre alphabétique.
Outils vous donne accès à un jeu d'utilitaires fournissant, entre autres, des renseignements sur la mémoire disponible et une protection par mot de passe.
Fin éteint l'Organiseur.
Plusieurs de ces outils, comme l'agenda et l'heure internationale, dépendent de l'horloge interne. Il est donc nécessaire de la mettre à l'heure sans plus attendre.
Mise à l'heure de l'horloge
Pour sélectionner l'option Date :
- Appuyez sur D (ou servez-vous des touches → et ↓ pour positionner le curseur sur le mot «Date» et appuyez sur EXE).
L'option Date est maintenant sélectionnée et vous indique la date, l'heure, la ville et le pays de la manière suivante :
Dim 1 Jan 1989 Se52 0:07:25 am Paris France
- Si la ville indiquée n'est pas correcte, appuyez sur ON/CLEAR pour revenir au menu principal et procédez comme indiqué au chapitre 10 avant de mettre l'horloge à l'heure.
Pour mettre l'horloge à l'heure, affichez le menu de la date.
- Appuyez sur MODE. Le menu s'affiche sur la dernière ligne de l'écran. La flèche → au bout du menu d'une ligne indique qu'il existe d'autres options qui ne sont pas visibles sur l'écran :
Dim 1 Jan 1989 Se52 0:07:25 am .................... Chronomètre Minuteu→r Réglage Eté
Passage en heure d'été
Pour obtenir l'heure correcte dans les différentes villes par rapport à l'heure moyenne de Greenwich, vous devez spécifier si l'heure d'été est utilisée dans votre pays. En France, par exemple, les horloges avancent d'une heure de mars à octobre. Par conséquent, si vous trouvez en France et que c'est l'été :
- Appuyez sur E pour sélectionner l'heure d'été.
- Sélectionnez Oui appuyant sur EXE.
- Remarquez que l'horloge avance d'une heure et que l'indicateur (E) est maintenant affiché, comme suit :
1:07:25 am (E)
Pour mettre l'horloge à l'heure :
- Appuyez à nouveau sur MODE pour réafficher le menu.
Lorsque deux options d'un même menu commencent par la même lettre, chaque pression sur leur initiale vous fait passer de l'une à l'autre. Pour sélectionner celle qui vous intéresse, appuyez sur EXE.
- Sélectionnez Réglage en appuyant sur R. Le curseur se place sur la date :
MISE A L'HEURE Dim 1 Jan 1989 Se52 1:07:45 am Mode: 12 Heures
- Appuyez sur ↑ pour faire défiler la date jusqu'à ce que vous obteniez la valeur correcte (↓ vous fait revenir en arrière).
Notez que le jour et le numéro de la semaine changent automatiquement en fonction de la date. Il se peut que le jour ne soit pas correct si vous n'avez pas encore choisi le mois ou l'année. Pour changer le mois, l'année et l'heure :
- Servez-vous de la touche → pour placer le curseur sur le mois, puis sur l'année, l'heure, les minutes et les secondes. Pour revenir en arrière, appuya sur ←.
- Servez-vous des touches ↑ et ↓ pour modifier la valeur de
chacun d'entre eux :
↑ augmente la valeur.
↓ réduit la valeur. - Si vous préférez utiliser l'horloge de 24 heures, c'est-a-dire 17:30 au lieu de 5:30p, appuyez sur → pour positionner le curseur sur le 12 et sur ↑ pour sélectionner le mode 24 heures.
Pour remettre l'horloge en marche :
- Appuyez sur EXE. (Le curseur disparaît.)
L'horloge doit maintenant être à l'heure. Si elle a besoin d'être réglée, sélectionnez à nouveau l'option Date. Vous trouverez un complément d'information sur l'horloge au chapitre 11.
Note : sur l'horloge de 12 heures, minuit est représenté par 0:00a et par 00:00 sur l'horloge de 24 heures.
Retour au menu principal
- Pour revenir au menu principal, appuyez ON/CLEAR.
Mise hors tension de l'Organiseur
Vous pouvez éteindre l'Organiseur à partir du menu principal. Si vous n'y êtes pas encore, appuyez sur ON/CLEAR à une ou deux reprises pour y revenir.
- Appuyez sur F (Fin).
Pour rallumer l'Organiseur, appuyez une nouvelle fois sur ON/CLEAR.
Arrêt automatique
Si vous laissez l'Organiseur en marche pendant cinq minutes sans appuyer sur aucune touche, il s'éteint automatiquement afin d'économiser la pile. Il suffit d'appuyer sur ON/CLEAR pour le rallumer en revenant à l'endroit précis où vous vous trouviez avant qu'il ne s'éteigne. Les données n'ont pas changé et vous pouvez donc poursuivre immédiatement le travail.
Récapitulatif
Mise sous tension
- Appuyez sur ON/CLEAR.
Sélection dans un menu
- Entrez l'initiale de l'option.
ou
- Servez-vous des touches →, ←, ↑ et ↓ pour positionner le curseur sur l'option requise et appuyez sur EXE.
S'il existe plus d'une option commençant par la même initiale, chaque pression sur la lettre vous fait passer d'une option à l'autre. Une fois que le curseur est positionné sur celle qui vous intéresse, appuyez sur EXE.
Mise à l'heure de l'horloge
- Lorsque le menu principal est affiché, appuyez sur D.
- Appuyez sur MODE pour obtenir le menu de la date et sélectionnez l'option de réglage.
- Servez-vous des touches → et ← pour passer d'une zone à une autre et des touches ↑ et ↓ pour modifier les valeurs.
- ↑ augmente une valeur.
- ↓ réduit une valeur.
- Appuyez sur EXE pour remettre l'horloge en marche.
Mise hors tension
- Appuyez à une ou deux reprise sur ON/CLEAR pour revenir au menu principal.
- Appuyez sur F.
3 Sauvegarde des données
L'Organiseur est fourni avec une base de données permettant d'enregistrer des informations de toutes sortes. Ce chapitre vous explique comment sauvegarder un enregistrement dans le fichier de données principal. Il est également destiné à vous familiariser avec le clavier.
Qu'est-ce qu'un enregistrement ?
Un enregistrement est un élément d'information que vous enregistrez dans l'Organiseur, comme un nom et un numéro de téléphone, ou un nom et un numéro de compte.
Sélection de l'option de sauvegarde
Pour sauvegarder un nom, une adresse et un numéro de téléphone :
- Si le menu principal n'est pas affiché sur l'écran, appuyez à une ou deux reprises sur la touche ON/CLEAR pour l'obtenir.
- Sélectionnez l'option Sauver dans le menu en appuyant sur la touche S. L'écran change comme illustré ci-dessous et le symbole de la base de données s'affiche au coin supérieur gauche :
X 9:30a Sauve sur A: >_
Vous pouvez maintenant entrer un enregistrement similaire au suivant :
P DUBOIS
1 44 43 52 76
12 RUE DES MERLES
75000 PARIS
En créant cet enregistrement, profitez-en pour consulter la section sur le clavier à la page suivante. Prenez le temps d'expérimenter et de vous familiariser avec les touches du clavier.
Familiarisation avec le clavier
- Lorsque vous commencez à taper, les caractères saisis s'affichent à droite du message-système «>».
- Pour commencer une nouvelle ligne, appuyez sur ↓. N'appuyez pas sur EXE tant que vous n'êtes pas prêt à sauvegarder.
Exercez-vous à utiliser toutes les touches :
Touches alphabétiques
Les touches alphabétiques affichent normalement des lettres majuscules sur l'écran.
- Pour utiliser des minuscules, maintenez la touche SHIFT enfoncée et appuyez sur CAP (↑).
- Pour revenir aux majuscules, appuyez à nouveau sur la combinaison de touches SHIFT-CAP.
Touches numériques
- Si vous appuyez sur une des touches alphabétiques en maintenant la touche SHIFT enfoncée, vous obtenez en fait la valeur ou le symbole indique au-dessus de la touche alphabétique.
- En appuyant sur la touche SHIFT et, sans la relâcher, sur NUM, vous verrouillez le clavier qui ne produit alors plus que des chiffres et des symboles. Vous n'êtes donc pas obligé de maintenir la touche SHIFT enfoncée en permanence.
- Pour revenir au mode alphabétique, appuyez à nouveau sur les touches NUM et SHIFT simultanément.
Lorsque vous utilisez le mode alphabétique, le curseur prend la forme d'un bloc clignotant.
En revanche, lorsque vous utilisez le mode numérique, il se transforme en trait de soulignement.
Touche d'effacement
- Pour effacer une erreur, positionnez le curseur à l'endroit voulu au moyen des touches fléchées et appuya sur la touche DEL. Cette touche efface le caractère situe à gauche du curseur.
- Pour effacer le caractère sur lequel est positionné le curseur, maintenez la touche SHIFT enfoncée et appuyez sur DEL.
Retour à la ligne
- Pour commencer une nouvelle ligne, appuyez sur ↓.
Jonction de deux lignes
- Pour unir deux lignes, placez le curseur sur le premier caractère de la seconde ligne et appuyez sur DEL.
Insertion d'une ligne
- Pour insérer une nouvelle ligne entre deux, appuyez sur SHIFT et SPACE au début de la seconde ligne.
Consultation des lignes suivantes
- Si l'enregistrement contient plusieurs lignes, servez-vous des touches ↑ et ↓ pour consulter les lignes précédentes et les suivantes.
Défilement
Si la ligne que vous entrez est trop longue pour tenir sur l'écran. elle défile vers la gauche au fur et à mesure que vous entrez de nouveaux caractères, comme suit :
X 9:30a Sauve sur A: ANTICONSTITUTIONNELLEMENT_
Sauvegarde d'un enregistrement
Une fois satisfait du résultat affiché sur l'écran :
- Appuyez sur EXE pour sauvegarder l'enregistrement dans la mémoire de l'Organiseur.
Vous revenez au menu principal. Vous pourrez ensuite consulter cet enregistrement à tout moment grâce à l'option de recherche.
Abandon d'un enregistrement
Vous pouvez abandonner l'enregistrement en cours sans le sauvegarder en procédant de la manière suivante :
- Appuyez sur ON/CLEAR au lieu de EXE.
Les lignes s'effacent pour vous permettre de recommencer.
Sauvegarde d'un enregistrement dans un Datapak
Si votre Organiseur est équipé d'un Datapak, vous pouvez sauvegarder l'enregistrement dans celui-ci.
- Une fois que vous avez terminé l'enregistrement, mais avant de frapper EXE, appuyez sur MODE pour changer d'unité en cours.
La mémoire interne est appelée unité A:. Les Datapaks, lorsque l'Organiseur en est équipé, constituent les unités B: et C:. L'unité en cours est normalement l'unité A: et l'écran se présente donc de la manière suivante :
X 9:30a Sauve sur A: >P DUBOIS 44 43 52 76
Si vous appuyez sur MODE et que l'unité supérieure est équipée d'un Datapak, la seconde ligne de l'écran change, comme suit :
Sauve sur B:
Ou, si le Datapak est inséré dans l'unité inférieure :
Sauve sur C:
- Appuyez sur MODE à plusieurs reprises pour observer les changements d'unité.
- Une fois que l'unité qui vous intéresse est affichée, appuyez sur EXE pour sauvegarder l'enregistrement.
Si votre Organiseur ne possède pas de pack supplémentaire, la touche MODE n'a aucun effet.
Longueur des enregistrements
Chaque enregistrement peut contenir jusqu'à 16 lignes, le nombre maximum de caractères par enregistrement étant fixé à 254. En dehors de cette restriction, il n'existe aucune limite au nombre de caractères par ligne.
Sauvegarde rapide
Pour sauvegarder de nombreux enregistrements à la fois, il est préférable d'avoir recours à l'option Sauver en mode Xfichiers. Voir le chapitre 14.
Récapitulatif
Sauvegarde d'un enregistrement
- Appuyez sur ON/CLEAR si nécessaire pour afficher le menu principal.
- Sélectionnez l'option «Sauver».
- Entrez le texte de l'enregistrement (↓ commence une nouvelle ligne).
- Appuyez sur MODE pour accéder à l'unité B: ou C: si vous souhaitez sauvegarder l'enregistrement dans un Datapak.
- Appuyez sur EXE pour sauvegarder (ou sur ON/CLEAR pour abandonner l'opération).
Touches EXE, ON/CLEAR et MODE
- EXE est l'abréviation d'exécuter. Elle correspond à la touche «Entrée» ou « » sur certains ordinateurs.
- La touche ON/CLEAR est utilisée pour revenir au menu principal ou, dans certains cas, pour effacer la ligne en cours de saisie.
- La touche MODE permet de changer de mode d'exploitation. En général, elle change d'unité en cours ou affiche un menu d'options d'une seule ligne.
4 Recherche et modification d'enregistrements
Ce chapitre vous explique comment rechercher un enregistrement sauvegarde plus tôt, le modifier, le copier ou l'effacer.
Recherche d'un enregistrement
- Si le menu principal n'est pas affiché, appuyez une ou deux fois sur ON/CLEAR pour le faire apparaître.
- Sélectionnez l'option Rech dans le menu.
Le message de recherche apparaît :
X 9:30a Rech dans A: >_
- Si vous avez sauvegardé l'enregistrement dans un Datapak. appuyez sur MODE pour sélectionner l'unité à consulter.
Pour permettre à l'Organiseur d'identifier un enregistrement particulier, vous devez lui fournir un critère de recherche, tel que l'adresse de Dubois par exemple :
- Entrez DUBOIS (DUB, BOIS ou 43 vous permettrait également de retrouver l'enregistrement).
- Appuyez sur EXE.
L'écran doit maintenant se présenter de la manière suivante :
P DUBOIS 44 43 52 76 12 RUE pas MERLES 75000 PARIS
- Appuyez sur ON/CLEAR pour revenir au menu Principal.
Si l'enregistrement qui vous est proposé n'est pas celui que vous recherchez :
- Appuyez à plusieurs reprises sur EXE pour consulter l'enregistrement suivant correspondant au critère de recherche.
S'il ne reste aucun enregistrement correspondant au critère de recherche, le message de recherche réapparaît, suivi de :
PAS D'AUTRES DONNEES
Vous pouvez ensuite exécuter une des actions suivantes :
- procéder à une nouvelle recherche au moyen d'un critère différent, auquel cas vous devez entrer le critère en question avant d'appuyer sur EXE.
- revenir au menu principal en appuyant sur ON/CLEAR à une ou deux reprises.
- consulter une nouvelle fois le premier enregistrement correspondant au critère de recherche en appuyant sur EXE.
Note : il est possible d'exécuter une recherche en arrière à partir de la fin du fichier en appuyant simultanément sur SHIFT et EXE, au lieu de EXE uniquement, après avoir entré le critère de recherche.
Défilement des lignes
Lorsque l'enregistrement recherche s'affiche sur l'écran, le curseur est positionné sur la première ligne.
- Pour lire les lignes suivantes de l'enregistrement, servez-vous de la touche ↓. Pour revenir en arrière, appuyez sur ↑.
Lorsque le curseur est positionné sur une ligne trop longue pour tenir entièrement sur l'écran, il est invisible et la ligne défile automatiquement pour vous permettre d'en lire la totalité.
- Appuyez une seule fois sur ← pour interrompre le défilement de la ligne. Si vous appuyez une nouvelle fois sur cette touche, le défilement reprend en sens inverse.
Codes de classement
Si vous possédez de nombreux enregistrements en rapport, vous pouvez insérer un code dans chacun d'entre eux pour pouvoir tous les retrouver au moyen du même critère de recherche. Ainsi, si vous conservez le numéro de plusieurs agences dans l'Organiseur, utilisez le code AGN dans chaque enregistrement.
Utilisation des jokers dans les critères de recherche
Lorsque l'Organiseur contient de nombreux enregistrements, il est nécessaire d'utiliser des critères de recherche plus précis. Il existe deux Jokers ou caractères de remplacement, * et +, qui vous facilitent la tâche :
* représente un groupe de caractères, quels qu'ils soient
+ représente un caractère individuel, quel qu'il soit
Exemples
AGN représente en fait *AGN* et permet donc d'identifier tous les enregistrements contenant ce groupe de lettres :
AGN NORD SUD AGN IMMOBILIèRE Champagne : 1981 Télex : 37609 AGN Agnès Hamery
En revanche, le critère de recherche AGN*HAM ne correspond qu'aux enregistrements contenant à la fois AGN et HAM dans cet ordre, à savoir :
Agnès Hamery
Le critère HAM*AGN ne correspond, lui, qu'aux enregistrements contenant HAM et AGN dans cet ordre, c'est-à-dire :
Champagne : 1981
Le critère PIERRE LEB+N permet de retrouver les enregistrements suivants :
PIERRE LEBON Pierre Leban PIERRE LEBUN
Consultation de tous les enregistrements
Vous avez également la possibilité de consulter tous les enregistrements mémorisés dans l'Organiseur :
- Sélectionnez l'option Rech et appuyez sur EXE sans spécifier de critère de recherche. A chaque pression sur EXE, vous accédez à l'enregistrement suivant.
Une fois le dernier enregistrement affiché, le message PLUS DE DONNEES apparaît. Appuyez une fois de plus sur EXE pour revenir au premier enregistrement ou sur ON/CLEAR pour revenir au menu principal.
Modification, copie et effacement d'un enregistrement
Modification d'un enregistrement
Il est parfois nécessaire de modifier un enregistrement - parce que le numéro de téléphone d'une personne a changé par exemple :
- Commencez par rechercher l'enregistrement en question.
- Appuyez sur MODE pour obtenir le message de sauvegarde :
Sauve sur A: >P DUBOIS 44 43 52 76
Vous pouvez maintenant le modifier en procédant de la même manière que pour sauvegarder une enregistrement. Si vous n'êtes pas encore familiarisé avec les touches du clavier, consultez le chapitre 3.
- Une fois que vous avez apporté les modifications nécessaires, appuyez sur EXE pour sauvegarder l'enregistrement modifié.
Annulation d'une modification
Si vous avec commis des erreurs en modifiant un enregistrement vous pouvez annuler les changements en appuyant sur EXE avant ON/CLEAR. Dans ce cas, la version modifiée disparaît.
Appuyez sur ON/CLEAR pour revenir au menu principal. L'enregistrement original est conserve intact en mémoire.
Copie d'un enregistrement dans un Datapak
Pour copier un enregistrement situé dans la mémoire interne de l'Organiseur A: sur le Datapak B: par exemple, procédez de la manière suivante :
- Recherchez l'enregistrement.
- Appuyez sur MODE pour obtenir le message de sauvegarde.
- Appuyez à nouveau sur MODE. Remarquez que le message Sauve sur A: devient Sauve sur B:.
- Appuyez sur EXE.
L'enregistrement est copié dans le Datapak et l'original est conserve dans la mémoire interne de l'Organiseur.
Effacement d'un enregistrement
Pour effacer un enregistrement :
- Recherchez-le et appuyez sur DEL.
Le message suivant vous demande de confirmer l'opération :
Barbe Bleue 1 44 72 35 54 .................... Efface? O/N/Tout
- Pour effacer l'enregistrement, appuyez sur O. L'enregistrement suivant apparaît ensuite.
Si vous décidez après tout, de pas effacer l'enregistrement, appuyez sur N (ou sur ON/CLEAR). Tout efface tous les enregistrements correspondant au critère de recherche entre celui affiché et la fin du fichier. Comme il s'agit d'une mesure relativement sévère, le système vous demande de confirmer votre décision.
- Pour revenir au menu principal, appuyez sur ON/CLEAR.
Récapitulatif
Recherche d'un enregistrement
- Sélectionnez l'option Rech dans le menu principal.
- Pour rechercher un enregistrement se trouvant dans' un Datapak, appuyez sur MODE afin de changer d'unité.
- Entrez le critère de recherche, jokers y compris si nécessaire. Pour consulter tous les enregistrements, n'entrez pas de critère de recherche.
- Appuyez sur EXE (ou sur SHIFT et EXE pour faire une recherche en arrière à partir de la fin du fichier).
- Appuyez sur EXE pour consulter tous les enregistrements correspondant au critère de recherche.
Jokers
* représente tout groupe de caractères.
+ représente tout caractère individuel.
Mise à jour d'un enregistrement
- Recherchez l'enregistrement et appuyez sur MODE.
- Faites les modifications nécessaires et appuyez sur EXE pour sauvegarder l'enregistrement.
Copie d'un enregistrement dans une unité différente
- Recherchez l'enregistrement et appuyez sur MODE.
- Appuyez à nouveau sur MODE pour sélectionner l'unité requise, puis frappez EXE.
Effacement d'un enregistrement
- Recherchez l'enregistrement et appuyez sur DEL, puis sur O pour confirmer.
- Appuyez sur ON/CLEAR pour revenir au menu principal.
5 Alarmes
Les alarmes de l'Organiseur se déclenchent même lorsque la machine est éteinte.
Vous pouvez programmer une alarme pour qu'elle ne sonne qu'une seule fois ou chaque jour, à la manière d'un réveil-matin. Il est en outre possible d'avoir des alarmes se déclenchant chaque heure, chaque semaine ou chaque jour ouvrable.
Programmation d'une alarme
Pour programmer une alarme :
- Sélectionnez l'option Réveil du menu principal en appuyant sur R, puis EXE.
Si aucune alarme n'a encore été programmé, l'écran se présente de la manière suivante :
X 11:30 1) Libre 2) Libre 3) Libre 4) Libre 5) Libre 6) Libre 7) Libre 8) Libre
Il existe huit alarmes individuelles que vous pouvez programmer à tout moment. Servez-vous des touches ↑ et ↓ pour faire défiler la liste d'alarmes sur l'écran.
- Pour programmer l'alarme numéro 1, appuyez sur EXE lorsque le curseur est positionné sur ce numéro.
L'écran se présente ensuite de la manière suivante :
X 11:30 1) Mer 11:30 Unique 2) Libre 3) Libre
Le curseur s'est déplacé. Vous pouvez modifier quatre éléments sur la ligne si vous le souhaitez, à savoir le jour, l'heure, les minutes et le type d'alarme.
- Servez-vous de la touche → pour accéder aux différentes zones.
- Appuyez sur ↑ et ↓ pour modifier chacun d'entre elles.
Il existe cinq différents types d'alarmes :
Unique - cette alarme ne se déclenche qu'une seule fois et peut
être programmée pour n'importe quelle heure au cours de sept
jours suivants.
Heures - cette alarme se déclenche toutes les heures.
Jours - cette alarme se déclenche tous les jours.
LunVen - cette alarme se déclenche les jours ouvrables : du lundi
au vendredi.
Hebdo - cette alarme se déclenche chaque semaine.
A noter que l'heure et le jour sont supprimées si nécessaire selon le type d'alarme sélectionné - si vous choisissez le type d'alarme Jours par exemple, le jour disparaît.
- Une fois l'alarme correcte, appuyez sur EXE pour la programmer. Le système vous demande ensuite de sélectionner le son.
Vous disposez de trois options :
Normal Sirène Bigben
- Sélectionnez celle qui vous convient (ou appuyez sur EXE pour sélectionner le son normal). L'alarme est maintenant programmée.
Vous revenez à la liste d'alarmes. La nouvelle alarme y est affichée.
Pour revenir au menu principal, appuyez sur ON/CLEAR, ou programmez une autre alarme en positionnant le curseur sur son numéro au moyen de la touche ↓. Il vous suffit ensuite de suivre la procédure décrite plus haut.
Comment arrêter l'alarme
Si vous vous servez de l'Organiseur et qu'une alarme est le point de se déclencher, elle va interrompre votre travail. Si l'Organiseur est éteint, il s'allume automatiquement. Dans les deux cas, l'alarme retentit et un message similaire au suivant apparaît :
****** REVEIL ****** 11:12 Pressez ON/CLEAR
Pour interrompre l'alarme.
- Appuyez sur ON/CLEAR.
Si vous n'êtes pas là pour le faire, l'Organiseur s'éteint automatiquement au bout d'une minute.
Annulation d'une alarme
- Placez le curseur sur l'alarme à annuler et appuyez sur DEL, puis sur O pour confirmer.
L'alarme disparaît comme le confirme le message suivant :
1) Libre
Elle a été annulée. Vous pouvez ensuite programmer une nouvelle alarme ou revenir au menu principal en appuyant sur ON/CLEAR.
Modification d'une alarme
Vous pouvez modifier à tout instant une alarme programmée en plaçant le curseur sur l'alarme en question avant d'appuyer sur EXE pour la sélectionner. Modifiez les valeurs programmées, puis appuyez une nouvelle fois sur EXE. Si vous changez d'avis, appuyez sur ON/CLEAR au lieu de EXE pour conserver l'alarme originale.
Récapitulatif
Programmation d'une alarme
- Sélectionnez l'option Réveil dans le menu principal.
- Appuyez sur ↓ pour placer le curseur sur un numéro d'alarme, puis appuyez sur EXE.
- Servez-vous des touches ← et → pour accéder au jour, à l'heure et au type d'alarme et modifiez ces valeurs au moyen des touches ↑ et ↓.
- Appuyez sur EXE pour choisir le type de son requis.
- Appuyez sur ON/CLEAR pour revenir au menu principal.
Pour éteindre l'alarme
- Appuyez sur ON/CLEAR.
Annulation d'une alarme
- Positionnez le curseur sur le numéro de l'alarme.
- Appuyez sur DEL, puis sur O pour confirmer.
6 Mois - le calendrier
L'option Mois du menu principal vous donne accès à un calendrier couvrant un mois à la fois. Il est utile pour vérifier rapidement des dates et permet aussi d'accéder à l'agenda.
- Appuyez sur M dans le menu principal pour afficher le mois en cours. Le curseur est positionné sur la date du jour :
Lu Ma Me Je Ve Aoû89 -- 01 02 03 04 05 06 07 08 09 10 11 12 13 14 15 16 17 18 19 20 21 22 23 24 25 26 27 28 29 30 31 -- -- --
- Appuyez sur ↓ pour consulter les lignes qui ne sont pas visibles sur l'écran et sur T pour revenir en arrière.
- Pour déplacer le curseur sur l'écran, servez-vous des touches ← et →. Lorsque vous sortez des limites de l'écran d'un coté ou de l'autre, vous accédez au mois suivant ou au précédent.
Pour revenir au menu principal :
- Appuyez sur ON/CLEAR.
Pour accéder à la page de l'agenda correspondant à une date particulière :
- Appuyez sur EXE une fois le curseur positionné sur la date en question.
Le calendrier va jusqu'à 2155 et remonte jusqu'à 1900.
Vous pouvez appuyer sur MODE pour obtenir un menu d'une ligne à partir du calendrier. Pour tout renseignement sur les options disponibles, consultez le chapitre suivant consacré à l'agenda.
7 L'agenda
Il existe deux façons d'accéder à l'agenda :
- En sélectionnant l'option Agenda dans le menu principal. Elle affiche la semaine en cours pour vous indiquer les dates libres. Il vous suffit ensuite de sélectionner le jour qui vous intéresse pour consulter votre emploi du temps ce jour là.
- En sélectionnant une date dans le calendrier mensuel, vous accédez directement à la page correspondante dans l'agenda.
Pour consulter votre programme de la semaine :
- Appuyez sur A lorsque le menu principal est affiché.
Vous pouvez voir immédiatement les dates auxquelles vous êtes libre:
Les quatre tirets sous chaque date représentent chacun une période : matin, midi, après-midi et soirée. Si vous avez programmé un rendez-vous pendant une de ces périodes, le tiret est remplacé par un rectangle plein.
Le curseur se transforme en flèche clignotante désignant l'heure du jour. Dans cet exemple, il désigne la période de midi le samedi 7.
Lu Ma Me Je Ve Aoû89 02 03 04 05 06 07 08 : : : : : .: : : : : : : : :
- Matin - minuit à 12h00
- Midi - 12h00 à 14h00
- Après-midi - 14h00 à 18h00
- Soirée - 18h00 à minuit - un rendez-vous
a été programmé à une heure quelconque
durant cette période.
Note : si ces quatre périodes ne conviennent pas à votre programme, vous pouvez les modifier au moyen de l'option de Tranche de l'agenda.
Programmation d'un rendez-vous
Pour positionner la flèche sur la case qui vous intéresse :
- Servez-vous des touches ← et → pour accéder à la date requise. Si vous dépassez le dimanche, vous accédez à la semaine suivante.
- Servez-vous des touches ↑ et ↓ pour accéder à la période qui vous intéresse et appuyez sur EXE.
La page correspondant au jour choisi apparaît. Si vous n'y avez entré aucun rendez-vous, elle se présente de la manière suivante :
Dim 8 Oct 1989 Se40 <Journée libre>
Pour programmer un rendez-vous, vous devez taper le texte de l'entrée avant de définir l'heure.
- Tapez l'entrée requise. Le message de modification apparaît dès que vous saisissez un caractère :
Modif:DEJEUNER AVEC JL_
- Appuyez sur EXE une fois l'entrée saisie. Vous pouvez ensuite modifier l'heure proposée - une période de 15 minutes commençant au début de la tranche horaire ou, pour le matin, à 6h00.
12:00p 12:15p DEJEUNER
- Si l'heure qui vous est proposée vous convient, appuyez simplement sur EXE.
- Dans le cas contraire, modifiez-la par intervalles de 15 minutes. Modifiez l'heure de départ en vous servant des touches ↑ et ↓, puis appuyez sur → pour accéder à l'heure de fin. (Cette dernière est automatiquement ajustée de 15 minutes lorsque vous modifiez l'heure de début). Pour terminer, appuyez sur EXE.
Si l'heure de début n'a pas encore été dépassée, le système vous propose de programmer une alarme :
Alarme? O/N
- Appuyez sur O si vous souhaitez programmer une alarme, ou sur N dans le cas contraire.
Si vous appuyez sur O, le système vous demande combien de temps avant l'événement l'alarme doit se déclencher :
Alarme : 15 minutes
- Vous pouvez modifier ce délai d'avertissement en appuyant sur ↓ ou ↑. Appuyez sur EXE pour le valider.
La page du jour change comme suit :
Dim 8 Oct 1989 Se40 6:00 <Libre> 12:00 DEJEUNER AVEC 13:30 <Libre>
Le rendez-vous est maintenant programmé. Une cloche apparaît si vous avez défini une alarme. Si l'entrée est trop longue pour tenir entièrement sur l'écran, elle défile automatiquement.
Dans l'écran ci-dessus, l'entrée occupe la tranche horaire de 12h00 à 13h30. Les tranches précédentes et suivantes sont libres.
Vous pouvez maintenant revenir au calendrier de la semaine en appuyant sur ON/CLEAR, ou sur → pour accéder au jour suivant.
Vous pouvez également insérer une autre entrée. Pur exemple, si vous avez-un rendez-vous dans l'après-midi après votre déjeuner d'affaires :
- Appuyez sur ↓ pour accéder à la tranche <Libre>.
- Tapez le texte de l'entrée, par exemple TENNIS, et appuyez sur EXE.
- Ajustez l'heure et appuyez sur EXE. Notez que le second rendez-vous ne peut commencer qu'à la fin du premier. Ils ne peuvent se chevaucher. Décidez ensuite si vous voulez une alarme ou non.
Votre programme du jour doit maintenant se présenter de la manière suivante :
Dim 8 Oct 1989 Se40 12:00 DEJEUNER AVEC 13:30 <Libre> 15:00 TENNIS
- Appuyez sur ON/CLEAR pour revenir au calendrier de la semaine.
Note : il est possible d'accélérer la procédure en supprimant le message d'alarme au moyen de l'option Tranche du menu de l'agenda.
Comment éteindre l'alarme d'agenda lorsqu'elle se déclenche
Les alarmes d'agenda fonctionnent comme les alarmes normales de l'Organiseur, mais l'entrée de l'agenda s'affiche également sur l'écran :
ven 7 Jul 1989 Se27 11:15 REUNION DU GROUPE
- Appuyez sur ON/CLEAR pour l'éteindre.
Alarmes non validée:
En appuyant sur ON/CLEAR pour éteindre l'alarme, vous la validez. Lorsqu'une alarme n'a pas été validée, un message similaire au suivant s'affiche dès vous allumez l'Organiseur :
VOUS AVEZ MANQUE 02 ALARMES D'AGENDA .................... Consulter? O/N
- Appuyez sur O pour afficher la première entrée. Pour consulter tour à tour les autres entrées, appuyez sur ON/CLEAR.
Modification ou effacement d'une entrée d'agenda
Pour modifier une entrée :
- Sélectionnez l'entrée en question, puis faites directement les modifications ou appuyez sur EXE pour obtenir le message de modification. Vous pouvez ensuite modifier l'entrée ou appuyer simplement sur EXE pour modifier l'heure.
Pour effacer une entrée :
- Sélectionnez l'entrée et appuyez sur DEL, puis O.
Si l'entrée en question ne se trouve pas à proximité de la date du jour, la manière la plus rapide d'y accéder est d'utiliser l'option Rech ou Date de l'agenda.
Options du menu d'agenda
Vous pouvez afficher le menu d'agenda à partir du calendrier de la semaine ou de la page du jour. Pour consulter toutes les options, consultez la version du menu accessible à partir de la page du jour.
Appuyez sur MODE pour afficher le menu. Dans un menu d'une ligne comme celui-ci :
- le symbole → indique que la liste d'options est trop longue pour tenir entièrement sur l'écran. Pour on voir la suite, appuyez sur →.
- ↑ vous permet d'accéder à la première option et ↓ à la dernière.
- La touche ON/CLEAR supprime le menu.
Rech et Date sont des «raccourcis» permettant d'accéder aux
entrées et aux dates.
Copier, Couper et Coller servent à copier et à déplacer des
entrées.
Alarme programme ou supprime des alarmes.
Purger efface ou classe des entrées périmées.
Imprim imprime l'agenda.
Sauver et Recharger classent et restaurent des agendas entiers.
Xrecharger restaure un agenda créé sur le modèle CM ou XP.
Tranche vous permet de personnaliser les tranches horaires de
l'agenda en fonction de votre programme et de supprimer les
messages d'alarme.
Rech
Pour rechercher une entrée dans l'agenda, vous devez spécifier un critère de recherche.
- Sélectionnez Rech dans le menu d'agenda, puis entrez un critère de recherche, ex. : TEN. Pour consulter toutes les entrées, ne spécifiez pas de critère de recherche.
- Appuyez sur EXE (ou sur SHIFT et EXE simultanément pour effectuer une recherche en arrière]. L'entrée s'affiche sur l'écran.
Rech:TEN Dim 8 Oct 1989 Se40 15:00 TENNIS
S'il ne s'agit pas de l'entrée recherchée, appuyez à nouveau sur EXE pour consulter la prochaine entrée correspondant au critère de recherche. Lorsque le message PAS D'AUTRES DONNEES apparaît, vous pouvez modifier le critère et procéder à une nouvelle recherche.
Une fois que vous avez obtenu l'entrée qui vous intéresse :
> Appuyez sur ON/CLEAR pour supprimer le message Rech.
Vous pouvez ensuite effacer. éditer ou déplacer l'entrée comme vous le souhaitez.
Note : il existe une méthode permettant d'effacer rapidement les entrées superflues. Elle consiste à utiliser la touche DEL dans Rech. Lorsque vous confirmez l'opération en appuyant sur O. l'entrée est effacée et vous accédez à l'entrée suivante correspondant au critère de recherche.
Date
Cette option vous permet d'accéder directement à une date particulière pour y insérer ou modifier une entrée.
- Sélectionnez l'option Date dans le menu de l'agenda :
Date:Mer 2 Jan 1989
- Servez-vous des touches → et ← pour accéder à la date, au mois et à l'année. Pour modifier ces valeurs, utilisez les touches ↑ et →.
Une fois que la date qui vous intéresse est affichée, appuyez sur EXE pour y accéder directement.
Couper, Copier et Coller (page du jour uniquement)
Ces fonctions vous permettent de déplacer une entrée ou d'en prendre de multiples copies pour programmer des rendez-vous réguliers.
Pour déplacer une entrée :
- Lorsque le curseur est positionné sur l'entrée en question, appuyez sur MODE pour afficher le menu et sélectionnez l'option Couper.
L'entrée est supprimée et est conservée en mémoire comme suit :
Mer 2 Aoû 1989 Se31 12:30 <Libre> 18:30 [ ] → SQUASH 19:30 <Libre> Couper
Pour reproduire une entrée :
- En conservant le curseur sur l'entrée, appuyez sur MODE et sélectionnez l'option Copier.
L'entrée est copiée et conservée en mémoire comme suit :
Mer 2 Aoû 1989 Se31 12:30 <Libre> 18:30 [SQUASH] → SQUASH 19:30 <Libre> Copier
Après avoir exécuté une opération de coupage ou de copie, vous pouvez accéder aux journées et tranches libres et appuyer de nouveau sur MODE. Sélectionnez l'option Coller et collez l'entrée dans autant de tranches horaires que vous le souhaitez :
VEN 11 Aoû 1989 Se32 Lun 4 Sep 1989 Se36 12:30 <Libre> 12:30 <Libre> 18:30 SQUASH ← SQUASH → 18:30 SQUASH 19:30 <Libre> 19:30 <Libre>
Lorsque vous collez l'entrée, sa durée et l'alarme que vous lui avez éventuellement affectée sont également copiées. Vous passez ensuite directement à la sélection de l'heure. Une fois qu'une entrée a été collée, elle demeure en mémoire et peut donc être collée à plusieurs reprises jusqu'à ce que vous la remplaciez en coupant ou copiant une autre entrée.
Alarme (page du jour uniquement)
- Lorsque le curseur est positionné sur une entrée de l'agenda. appuyez sur MODE pour afficher le menu et sélectionnez l'option Alarme.
Si l'entrée possède une alarme, celle-ci est supprimée.
Sinon, le message suivant apparaît :
Alarme: 15 minutes
- Modifiez le délai d'alarme au moyen des touches ↓ et ↑ si nécessaire et appuyez sur EXE pour l'enregistrer.
Cette méthode de programmation d'alarme peut être utilisée même si les messages d'alarme ont été désactivés au moyen de l'option Tranche.
Imprimer
- Sélectionnez l'option Imprim dans le menu d'agenda. Le message suivant apparaît : Imprim? 0/N
- Appuyez sur O pour lancer l'impression.
- Choisissez la section à imprimer :
- Complet imprime l'agenda tout entier.
- Partiel vous permet de choisir les dates de début et de fin d'impression. A l'origine, il s'agit de la date en cours et de la date de la dernière entrée.
Pour interrompre l'impression, appuyez sur ON/CLEAR.
Si aucune imprimante n'est connectée à l'Organiseur, le message d'erreur PERIPH ABSENT apparaît. Pour tout renseignement complémentaire sur l'impression, consultez le chapitre 17.
Purger
Cette option vous permet de remettre l'agenda au net en effaçant les entrées périmées. Cette opération est également utile pour libérer de l'espace mémoire.
- Appuyez sur P une fois le menu d'agenda affiché sur l'écran. Le système vous suggère de purger les entrées précédant la date du jour dans l'agenda. Vous pouvez toutefois choisir une date différente au moyen des touches fléchées.
Purger agenda avant Jeu 14 Sep 1989
- Appuyez sur EXE. Un menu apparaît pour vous demander si vous souhaitez sauvegarder ou effacer les entrées.
- L'option Sauver sauvegarde toutes les entrées périmées dans un fichier.
- L'option Efface les supprime.
Si vous choisissez de sauvegarder les entrées, vous devez spécifier le nom du fichier de destination :
Sauver A:_
- Pour sauvegarder les entrées dans un Datapak, appuyez sur MODE pour sélectionner l'unité B: ou C:.
- Entrez un nom de fichier, ex. PURGE89 et appuyez sur EXE.
Un nom de fichier peut contenir jusqu'à 8 caractères et doit commencer par une lettre.
Si le fichier choisi existe déjà, le message suivant apparaît :
Ajouter Efface
Sélectionnez Ajouter pour ajouter les entrées purgées dans le fichier existant ou Efface si vous souhaitez remplacer le fichier existant par un nouveau fichier contenant les entrées purgées.
Sauvegarde et restauration - archivage d'agenda
Vous pouvez sauvegarder l'agenda dans un fichier d'un Datapak pour pouvoir recommencer à zéro tout en libérant de la mémoire. L'agenda est sauvegardé sous forme de fichier de données auquel vous devez donner un nom pour pouvoir le distinguer des autres fichiers de données par la suite. Vous pouvez le restaurer en partie ou en totalité à tout instant.
Sauvegarde
Cette option sauvegarde toutes les entrées de l'agenda dans un fichier.
- Sélectionnez Sauver dans le menu d'agenda pour obtenir le message suivant :
Sauver A:_
- Pour sauvegarder l'agenda dans un Datapak, appuyez sur MODE afin de sélectionner l'unité B: ou C:.
- Entrez un nom de fichier, ex. : AGENDA89 et appuyez sur EXE.
Le nom de fichier peut contenir jusqu'à 8 caractères et doit commencer par une lettre.
Si le fichier existe déjà, le système vous propose les options suivantes :
Ajouter Efface
Sélectionnez Ajouter pour ajouter les entrées de l'agenda dans le fichier existant ou Efface pour remplacer le fichier existant par le nouveau.
Rechargement
Après avoir sauvegardé l'agenda dans le fichier, vous pouvez le restaurer en partie ou en totalité au moyen de cette option.
- Sélectionnez Recharger dans le menu d'agenda.
Le système vous demande le nom du fichier d'agenda à restaurer :
Recharger A:_
Appuyez sur MODE si le fichier d'agenda se trouve dans un Datapak, puis entrez un nom de fichier ou appuyez sur EXE pour afficher la liste de tous les fichiers d'agenda et de données. Choisissez le fichier d'agenda requis en vous servant de la touche ↓, puis appuya sur EXE pour le sélectionner.
(Pour tout renseignement sur la sélection d'un fichier dans une liste, consultez le chapitre consacré aux fichiers.)
Vous devez ensuite choisir de recharger tout ou partie du fichier d'agenda.
- L'option Complet recharge l'agenda tout entier.
- L'option Partie vous permet de spécifier les dates marquant le début et la fin de la section à recharger.
Quelle que soit l'option choisie, vous devez ensuite spécifier comment le fichier d'agenda doit être combine avec le fichier en cours :
- L'option Remplacer efface l'agenda en cours.
- L'option Fusionner fusionne le fichier d'agenda avec l'agenda en cours :
S'il existe 2 entrées pour la même date et que les tranches horaires se chevauchent, l'entrée restaurée est ajoutée à la fin de l'entrée en cours à la suite d'une signe + (sauf si les deux entrées sont identiques, auquel cas l'une d'entre elles est effacée). Si ces deux entrées contiennent plus de 64 caractères un message vous avertit que l'entrée a été raccourcie.
Si vous rechargez une entrée incorrecte, un message similaire au suivant vous en avertit :
ERREUR fiche 4
Vous pouvez remédier au problème en ouvrant le fichier avec l'option Xfich. Accédez ensuite au quatrième enregistrement et éditez-le.
Vous trouverez un complément d'information sur les fichiers d'agenda au chapitre consacré à la manipulation des différents types de fichiers dans le manuel de programmation.
Xrecharger
Cette option recharge un agenda qui a été crée et sauvegardé sur un Organiseur II, modèle CM ou XP. Vous devez spécifier un nom de fichier et le sélectionner en procédant de la même manière qu'avec l'option Recharger.
Il n'est cependant pas possible de fusionner un agenda CM/XP avec l'agenda en cours - le contenu de celui-ci est en effet remplacé par celui de l'agenda rechargé.
Si vous voulez fusionner l'agenda en cours avec un agenda CM/XP, sauvegardez en premier lieu l'agenda en cours, puis Xrechargez l'agenda CM/XP ; ensuite, rechargez l'agenda initial.
Tranche
Cette option modifie les tranches horaires en vigueur dans l'agenda.
- Vous pouvez modifier les tranches horaires du calendrier de la semaine.
- Vous pouvez également supprimer le message Alarme? O/N.
Tranches horaires: 12:00 14:00 18:00 Demander alarme: OUI
La première tranche doit obligatoirement commencer à minuit (00:00) et la quatrième à 00:00. Vous pouvez en revanche modifier les trois divisions intermédiaires :
- Servez-vous des touches ← et → pour accéder aux différentes tranches et des touches ↑ et ↓ pour les modifier.
L'exemple suivant : 13:00 14:00 19:00 donne les tranches horaires :
Tranche 1 0h00 à 13h00
Tranche 2 13h00 à 14h00
Tranche 3 14h00 à 19h00
Tranche 4 19h00 à 0h00
La quatrième ligne de l'écran vous donne la possibilité de supprimer les messages d'alarme.
- Pour les désactiver, servez-vous de la touche ↑ qui donne au message la valeur NON.
Ceci fait, le message Alarme? O/N n'apparaît plus. Vous pouvez toutefois programmer des alarmes au moyen de l'option Alarme du menu d'agenda.
- Une fois que vous avez apporté les modifications nécessaires aux tranches horaires, appuyez sur EXE pour le enregistrer.
- Il est également possible d'abandonner les modifications et de revenir à l'étape précédente en appuyant sur ON/CLEAR.
Récapitulatif
Insertion d'une entrée dans l'agenda
Pour accéder à la date qui vous intéresse :
- Sélectionnez-la date dans le calendrier mensuel
ou
- Appuyez sur A dans le menu principal, puis servez-vous des touches ← et → pour accéder à la date qui vous intéresse, ou de ↑ et ↓ pour accéder à la tranche horaire. Appuyez sur EXE.
ou
- Appuyez sur A lorsque le menu principal est affiché, puis sur MODE pour sélectionner l'option Date. Choisissez la date qui vous intéresse et appuyez deux fois de suite sur EXE.
Sur la page du jour :
- Servez-vous des touches ↑ et ↓ si la page contient déjà des entrées et que le curseur ne se trouve pas sur celle qui vous intéresse, puis commencez à taper l'entrée requise. Appuyez sur EXE et choisissez l'heure. Appuyez sur EXE et programmez l'alarme si nécessaire.
Recherche d'une entrée à éditer ou à effacer
- Appuyez sur MODE dans l'agenda pour afficher le menu.
- Le curseur étant sur Rech, appuyez sur EXE pour sélec- tionner l'option de recherche, entrez le critère de recherche et appuyez sur EXE jusqu'à ce que l'entrée requise apparaisse.
- Appuyez sur ON/CLEAR pour supprimer le message Rech, puis faites les modifications nécessaires ou appuyez sur DEL pour effacer l'entrée.
Déplacement ou copie d'une entrée
- Sélectionnez l'entrée en question.
- Appuyez sur MODE et sélectionnez l'option Couper pour déplacer l'entrée ou Copier pour la dupliquer.
- Accédez à la tranche de destination, appuyez sur MODE et sélectionnez l'option Coller.
8 La calculatrice
Ce chapitre vous explique comment exécuter un calcul simple et réutiliser le résultat obtenu, éditer le calcul et utiliser les 10 mémoires de l'Organiseur.
Il va également vous apprendre à utiliser la calculatrice avec les fonctions et procédures OPL.
Exécution d'un calcul
- Sélectionnez l'option Calc dans le menu principal. La calculatrice est représentée par un symbole ± affiché au coin supérieur gauche de l'écran.
± 9:30 Calc:_
Dans la calculatrice, vous n'avez pas besoin de la touche SHIFT pour obtenir des chiffres et des symboles - ils sont activés automatiquement. Vous devez en revanche vous servir de SHIFT pour obtenir des lettres.
Les opérateurs arithmétiques de base : +, -, / (division), * (multiplication) et ** (élévation à la puissance) s'utilisent de la même manière que dans une opération sur papier. Il n'existe aucune limite au nombre de parenthèses autorisées.
- Exercez-vous à faire un premier calcul : 4+7
Si vous commettez une erreur, éditez la formule mathématique au moyen des touches fléchées et de DEL.
- Appuyez sur EXE (au lieu de =) pour obtenir le résultat
Calc:4+7 =11
Effacement de l'écran
- Pour effacer l'écran de la calculatrice, appuyez sur ON/CLEAR.
Réutilisation d'un résultat
Vous pouvez utiliser le résultat d'un calcul dans le calcul suivant. Faites le premier calcul et, une fois le résultat affiché :
- Appuyez sur le symbole, ex. : +, dont vous avez besoin ensuite dans le calcul suivant.
Le résultat obtenu au cours du premier calcul s'affiche sur la ligne de calcul, suivi du symbole entré :
Calc:11+_
Édition d'un calcul
La calculatrice bénéficie d'une fonction particulièrement utile vous permettant de modifier le calcul original. Faites un autre calcul et, une fois le résultat affiché :
- Appuyez sur EXE au lieu de ON/CLEAR.
Le résultat disparaît et vous pouvez ensuite éditer la formule de calcul.
Méthodes alternatives d'édition d'un calcul
- La touche ← efface le résultat et vous permet d'éditer le calcul, en conservant toutefois le dernier caractère de la formule.
- La touche DEL efface le résultat ainsi que le dernier caractère de la formule.
Erreurs
Si vous commettez une erreur du genre 7-*5 et que la calculatrice ne comprend pas ce que vous lui demandez de faire, elle affiche le message suivant :
ERREUR ERR SYNTAXE .................... Pressez SPACE
- Appuyez sur SPACE pour corriger le calcul : le curseur se positionne alors sur le premier caractère de la première erreur rencontrée.
Pourcentages
Les pourcentages sont calculés de la manière suivante :
100+5%=105 100-5%=95 100*5%=5 100/5%=2000 115<15%=15 115>15%=100
Exemples
Pour ajouter la TVA (taxe d'achat de 33% sur les produits de luxe) à 345 :
345+33%=458.85
Pour connaître le prix sans la TVA :
458.85>33%=345
Pour connaître le montant total de la TVA :
458.85<33%=113.85
Mémoires de la calculatrice
L'Organiseur bénéficie de dix mémoires internes qui peuvent être utilisées dans la calculatrice ou dans l'OPL.
Elles vous permettent d'enregistrer des valeurs pour les utiliser dans les calculs, y ajouter d'autres vaeurs, en soustraire et les effacer.
Leur nom, M0 à M9, reste le même dans la calculatrice et dans l'OPL.
Pour enregistrer le résultat d'un calcul dans la mémoire M0 :
- Appuyez sur MODE lorsque le résultat est affiché sur l'écran.
Le nom de la première mémoire, M0, s'affiche à gauche du résultat et son contenu s'affiche au-dessus :
± 9:30 <M0=0> Calc:4+5 M0:=9
- Appuyez sur EXE pour enregistrer le résultat dans la mémoire M0.
Il est également possible de l'enregistrer dans une autre mémoire :
- Appuyez sur MODE à plusieurs reprises lorsque le résultat est affiché sur l'écran pour accéder, tour à tour, aux différentes mémoires disponibles. Il existe aussi une solution alternative consistant à appuyer sur MODE, puis sur un chiffre de 0 à 9 ou sur MODE et ↑ ou ↓.
Vous pouvez modifier la mémoire choisie de trois manières différentes :
| EXE | enregistre le résultat du calcul dans la mémoire choisie dont il remplace le contenu. |
| + | ajoute le résultat au contenu de la mémoire. |
| - | soustrait le résultat du contenu de la mémoire. |
Utilisation des valeur: enregistrées en mémoire dans les calculs
Vous pouvez utiliser le chiffre enregistré dans la mémoire M0 dans un calcul en tapant la formule suivante : 27*M0/2 par exemple.
- Pour y parvenir, entrez 27*, puis appuyez sur MODE.
- Avant de taper /2, appuyez sur MODE à plusieurs reprises pour voir le nom de la mémoire changer.
Si vous appuyez sur MODE par erreur et que vous souhaitez effacer le nom de la mémoire, appuyez sur DEL.
Fonctions
Les fonctions suivantes (de l'OPL) vous permettent d'agir sur des listes de valeurs. Elles déterminent respectivement :
| SUM | La somme |
| MEAN | La moyenne |
| STD | L'écart-type |
| VAR | La variance |
| MAX | La valeur la plus élevée de la liste |
| MIN | La valeur la plus faible de la liste |
Les éléments de la liste doivent être placés entre parenthèses juste après la fonction et séparés les uns des autres par des virgules. Exemple :
MEAN(8, 9, 10)
N'oubliez pas que pour utiliser des lettres, vous devez appuyer sur SHIFT.
Exposant
La lettre E désigne un exposant. Ainsi, la valeur 3.6E4 représente-t-elle 36000.
Décimales
Si vous faites le calcul 4*7/9, vous remarquez que le résultat, 3.11111111111, contient 11 chiffres après le point décimal. En temps normal, la calculatrice affiche autant de chiffres significatifs que possible pour obtenir un total de 12 chiffres.
Il est toutefois possible de réduire le nombre de décimales à 2 par exemple, en procédant de la manière suivante :
- Entrez la commande FIX=2 à la suite du message Calc:. (Appuyez sur SHIFT pour taper des lettres.) Par la suite, la calculatrice arrondit le résultat à deux chiffres après le point décimal.
Refaites le calcul 4*7/9. Le résultat est maintenant 3.11. Vous pouvez avoir de 0 à 12 décimales. Pour revenir à la valeur par défaut, exécutez la commande FIX= sans paramètre.
L'OPL et la calculatrice
Utilisation des fonctions OPL dans les calculs
Vous pouvez vous servir des fonctions numériques du langage de programmation de l'Organiseur - OPL - dans vos calculs: même si vous ne vous servez jamais de l'OPL. Les fonctions numériques disponibles sont listées au début du chapitre 8 dans le manuel de l'OPL. Elles vous permettront d'exécuter des opérations bien plus complexes qu'une calculatrice normale. Exemple :
SIN(PI/4) / (3.8*COS(1.2))
Cet exemple fait appel aux fonctions SIN, COS et PI.
Voyons un second exemple permettant de déterminer le sinus de 30. La formule produisant ce résultat est la suivante :
SIN(RAD(30))
La fonction RAD exécute la conversion de degrés en radians pour permettre à la fonction SIN d'effectuer le calcul.
Si vous appuyez sur EXE et que la formule contient une erreur, un message apparaît pour vous l'indiquer. Vous devez appuyer sur SPACE pour la corriger. Le curseur clignotant se positionne sur le caractère incorrect.
Ainsi, si vous utilisez un caractère qui n'est ni un nom de fonction, ni un opérateur arithmétique - comme le P dans l'exem- ple suivant - le curseur clignotant se positionne sur celui-ci :
10*P/(22/7)
Utilisation de procédures OPL dans les calculs
Si vous avez sauvegardé des procédures OPL dans l'Organiseur, vous pouvez les utiliser dans vos calculs. Tous les noms de procédures se terminent par le signe deux points. Insérez la valeur sur laquelle doit agir la procédure entre parenthèses après le nom de la procédure. Dans l'exemple suivant, le nom de la procédure est TAXE et la valeur sur laquelle elle doit agir 20000 :
TAXE: (20000)
La valeur sur laquelle doit agir la procédure est appelée paramètre. Un nom de mémoire peut également servir de paramètre :
TAXE:(M1)
Il est possible d'insérer des noms de procédures dans des Calculs relativement complexes. Ainsi, si vous possédez une procédure FACT: calculant la factorielle de la valeur qui lui est transmise, vous pouvez l'insérer dans une formule de calcul en procédant \!!' la manière suivante :
587*2.883/(4+FACT:(3))
La valeur 3 est transmise à la procédure et la valeur calculée est ajoutée à 4 avant d'exécuter le reste du calcul sur le résultat.
Les paramètres sont transmis sous forme de valeur à point flottant à partir de la calculatrice. Pour transmettre un entier à une procédure, vous devez faire appel à in fonction INT :
5/3+PROC:(INT(10))
Le manuel de l'OPL vous explique comment écrire vos propres procédures OPL. Des exemples sont donnés au chapitre 7.
Récapitulatif
Exécution d'un calcul
- Appuyez sur C dans le menu principal pour sélectionner l'option Calc.
- Entrez la formule de calcul (sans le signe = final).
- Appuyez sur EXE.
Effacement de l'écran
- Appuyez sur ON/CLEAR.
Enregistrement d'un résultat en mémoire
- Faites le calcul.
- Une fois le résultat affiché, appuyez sur MODE.
- Continuez à appuyer sur MODE jusqu'à ce que vous obteniez la mémoire requise, puis appuyez sur EXE.
Utilisation du contenu d'une mémoire
- Appuyez sur MODE à l'endroit où vous souhaitez insérer le contenu d'une mémoire dans une formule de calcul. A chaque pression sur la touche MODE, vous accédez à une mémoire différente de la calculatrice.
Réutilisation d'un résultat
- Lorsque le résultat est affiché, appuyez sur le symbole suivant requis dans la nouvelle formule de calcul.
Modification d'un calcul
- Lorsque le résultat est affiché, appuyez sur EXE au lieu de ON/CLEAR, puis modifiez la formule de calcul pour le réutiliser.
9 Les blocs-notes
Les blocs-notes de l'Organiseur constituent l'endroit idéal pour dresser des listes de tâches. Les blocs-notes possèdent leur propre calculatrice parfaite pour tenir à jour le montant des frais encourus. Ils peuvent être protégés par mot de passe, ce qui permet d'y conserver des données confidentielles, comme le code d'une carte de retrait bancaire.
Ce chapitre est destiné à vous familiariser avec le principal bloc- note et les options du menu bloc-note, il vous explique également comment créer des blocs-notes supplémentaires.
Utilisation du bloc-note principal
- Lorsque le menu principal est affiché, appuyez sur N :
/ 9:30 Blocnote:_
- Entrez vos notes :
Blocnote: Banque - livres Confirmer le vol Annuler le journal
La saisie des notes diffère de la saisie d'un enregistrement de deux manières différentes :
- Pour obtenir une nouvelle ligne, appuyez sur EXE au lieu de ↓.
- Appuyez sur ON/CLEAR pour quitter le bloc-noie.
Lorsque vous quittez le bloc-note, le texte entré y est enregistré. Vous pouvez donc le consulter par la suite et ajouter de nouvelles lignes ou en effacer.
Options du menu de bloc-note
Pour afficher le menu à partir du bloc-note, appuyez sur MODE:
Rech Sauver Charger→
Dans un menu d'une seule ligne comme celui-ci :
- le symbole → indique que la liste d'options disponible est trop longue pour tenir entièrement sur l'écran. Vous pouvez la faire défiler en appuyant sur →.
- la touche ↓ vous permet d'accéder directement à la dernière option et ↑ de revenir à la première.
- la touche ON/CLEAR supprime le menu.
Les quinze options disponibles sont les suivantes :
| Rech | Effectue une recherche selon le critère spécifié dans le bloc-note. |
| Sauver | Sauvegarde un fichier bloc-note sous le nom spécifie. |
| Charger | Charge un nouveau fichier bloc-note. |
| Nouv | Crée un nouveau bloc-note. |
| Début | Affiche le début du bloc-note. |
| Fin | Affiche la fin du bloc-note. |
| Calc | Exécute des calculs sur des valeurs dans le bloc-note. |
| Trier | Trie les lignes du bloc-note en ordre alphabétique. |
| Num | Numérote les lignes du bloc-note. |
| Code | Affecte un mot de passe à des fins de sécurité. |
| Imprim | Imprime le bloc-note. |
| Dir | Affiche la liste de tous les fichiers blocs-notes. |
| Copier | Copie un fichier bloc-note. |
| Efface | Efface un fichier bloc-note. |
| Vider | Vide le bloc-note en cours. |
Rech
L'option Rech fonctionne de la même façon que celle du menu principal.
- Sélectionnez l'option Rech dans le menu bloc-note.
- Entrez le critère de recherche et appuyez sur EXE. La ligne correspondant au critère de recherche défini s'affiche sur l'écran.
Rech:JOU ANNULER JOURNAUX FERMER LE GAZ
Appuyez à nouveau sur EXE pour rechercher la prochaine occurrence, ou sur SHIFT EXE pour revenir à la précédente.
Vider
L'option Vider vous permet d'effacer le contenu d'un bloc-note.
- Lorsque le menu du bloc-note est affiché, appuyez sur V.
Comme le contenu tout entier du bloc-note va être effacé, le système vous demande de confirmer votre décision.
- Appuyez sur O pour confirmer que vous souhaitez bien vider le bloc-note de son contenu.
Calc
Les fonctions disponibles sur la calculatrice du bloc-note sont les mêmes que les fonctions de la calculatrice principale :
SUM= additionne des valeurs.
ITEMS= compte le nombre d'éléments dans un calcul.
MEAN= VAR= et STD calculent, respectivement, la moyenne, la
variance et l'écart-type.
MAX= et MIN= déterminent la valeur la plus élevée ci la valeur la
plus faible.
- Insérez un signe = juste avant les valeurs à calculer et un signe = juste après le nom de la fonction.
- Pour vous exercer à utiliser la calculatrice du bloc note, entrez un exemple similaire au suivant. Notez l'espace entre les deux éléments de la seconde ligne :
APPELS:4.19
DEJEUNER=37 DINER=25
HOTEL=57.75
SUM=
ITEMS=
- Appuyez sur MODE, puis sélectionnez l'option Calc dans le menu du bloc-note.
Vous devez obtenir le résultat suivant :
APPELS=4.19
DEJEUNER=37 DINER=25
HOTEL=57.75
SUM=123.94
ITEMS=4
Vous pouvez ajouter, effacer ou modifier des valeurs et recalculer la note de frais comme vous le souhaitez. Vous n'avez pas besoin de modifier les résultats après les signes = à chaque fois. Ils sont modifiés automatiquement lorsque vous recalculez.
Les fonctions agissent sur toutes les valeurs du bloc-note, même celles situées à leur suite.
Nombre de décimales dans le résultat des calculs
Normalement, les résultats des calculs sont arrondis à deux chiffres après le point décimal. De nombre maximum de caractères dans le résultat est fixé à 15. Vous pouvez le modifier au moyen des fonctions FIX= dans le bloc-note. Le format de la fonction est soit FIX=x, soit FIX=x.y. x étant le nombre de décimales et y le nombre maximum de caractères (y compris le point) dans le résultat à concurrence de 15. En définissant le nombre maximum de caractères, il est possible d'obtenir des valeurs bien alignées.
Trier
Cette option trie les lignes du bloc-note en ordre alphabétique. Toutes les lignes sont triées, excepte le premier titre.
- Sélectionnez l'option Trier, puis appuyez sur O pour confirmer.
Le bloc-note trié s'affiche :
ANNIE
JEAN ARNAUD
PIERRE ARTOIS
Les valeurs comme les lettres sont triées. En insérant des numéros de priorité au début d'une liste, vous pouvez trier celle-ci par ordre de priorité.
Une opération de tri exige un volume de mémoire libre équivalent la taille du bloc-note.
Num
Cette option insère un numéro au début de chaque ligne. Toutes les lignes sont numérotées, sauf la première ligne (sur laquelle se trouve le titre du bloc-note).
- Sélectionnez Num dans le menu du bloc-note, puis appuyez sur O pour confirmer.
La liste numérotée s'affiche de la manière suivante :
1) Alice
2) Jean
3) Jean-Luc
- Si vous insérez ou ajoutez de nouvelles lignes, elles sont automatiquement numérotées.
- Pour supprimer les numéros, sélectionnez à nouveau l'option Num et appuyez sur N.
Imprim
Cette option imprime le contenu du bloc-note :
- Sélectionnez Imprim dans le menu du bloc-note, puis appuyez sur O pour confirmer. Un message apparaît pour indiquer que l'impression est en cours.
Vous pouvez annuler l'opération en appuyant sur ON/CLEAR.
Si aucune imprimante n'est connectée à l'Organiseur, le message d'erreur PERIPH ABSENT apparaît. Pour tout renseignement complémentaire sur l'impression, consultez le chapitre 17.
Protection par mot de passe
Les blocs-notes protégés par mot de passe constituent l'endroit idéal pour conserver des données confidentielles, comme le numéro d'une carte de retrait bancaire.
Pour affecter un mot de passe à un bloc-note :
- Appuyez sur MODE pour afficher le menu, puis sélectionnez l'option Code.
Le système vous demande d'entrer deux fois le mot de passe. Les lettres frappées sont remplacées par des caractères # sur l'écran.
Une fois le mot de passe défini, personne ne peut accéder à l'agenda sans fournir tout d'abord le mot de passe associé.
Il est possible de modifier le mot de passe en chargeant le bloc- note et en sélectionnant l'option Code. Vous devez tout d'abord entrer le mot de passe en cours, suivi du nouveau.
Si vous ne voulez pas de mot passe, appuyez simplement sur EXE au lieu d'entrer le nouveau mot de passe.
Attention : si vous oubliez votre mot de passe, vous ne pourrez pas consulter l'agenda.
Les notes sont en effet cryptées lorsqu'on leur affecte un code et personne n'est en mesure de les lire même en les copiant sur un autre ordinateur ou en faisant appel à des techniques de programmation pour savoir à quel endroit elles sont enregistrées en mémoire.
Utilisation de plusieurs blocs-notes
Lorsque vous sélectionnez l'option Notes, vous accédez au bloc- note en cours appelé BLOCNOTE. Vous pouvez cependant en utiliser d'autres qui sont tous situés dans un fichier différent. Il existe deux façons d'y parvenir :
- La méthode la plus simple pour créer des blocs-notes supplémentaires consiste à insérer des noms de blocs- notes dans le menu principal. Vous pouvez ensuite y accéder directement à partir du menu principal, sans devoir à chaque fois les charger et les sauvegardé sur chacun d'entre eux est automatiquement sauvegardé sur l'unité A:. Pour tout renseignement complémentaire à ce sujet, consultez le chapitre 16.
- Vous avez également la possibilité de créer de nouveaux blocs-notes au moyen des options du menu de bloc-note. Cette méthode vous permet de sauvegarder les modifications apportées au bloc-note en cours lorsque vous en chargez un autre, ou de les ignorer. Cette méthode est traitée dans la suite de cette section.
Création d'un nouveau bloc-note
Sélectionnez l'option Nouv. Si le bloc-note en cours contient des informations que vous n'avez pas encore sauvegardées, le système vous en informe :
DATA ONT CHANGE Blocnote .................... Nouv? O/N
Pour sauvegarder les informations que vous venez d'ajouter dans le bloc-note, appuyez sur N, puis sélectionnez l'option Sauver. Après avoir sauvegardé les notes dans un fichier, sélectionnez à nouveau l'option Nouv. Si vous ne souhaitez pas sauvegarder les informations que vous venez d'ajouter, appuyez sur O.
- Entrez le nom (de 8 caractères de longueur maximum) que vous souhaitez affecter au nouveau bloc-note si la suite du message :
Nouv:_
Vous accédez ensuite à un bloc-note vide de ce nom.
Chargement d'un bloc-note
Lorsqu'il existe plusieurs blocs-notes, vous accédez automatiquement à celui utilisé en dernier. Vous pouvez ensuite vous servir de l'option Charger pour utiliser un autre bloc-note.
Si vous avez apporté des modifications au bloc-note en cours sans les sauvegarder, un message s'affiche pour vous en avertir. Vous pouvez poursuivre le chargement, ou sauvegarder tout d'abord le bloc-note en cours avant d'en charger un nouveau, comme c'était le cas pour la création d'un bloc-note.
L'écran suivant apparaît ensuite :
CHARGER NOTES Charger A:FRAIS
Pour sélectionner le bloc-note à charger, vous disposez de plusieurs méthodes :
- Si le fichier bloc-note est enregistre sur une unité
différente, appuyez sur MODE, puis entrez le nom du
fichier :
Charger A:INVITES
- Pour afficher la liste des fichiers blocs-notes, appuyez sur EXE. Vous pouvez la faire défiler au moyen de la touche ↓. Sélectionnez le fichier qui vous intéresse en appuyant sur EXE.
Pour tout renseignement sur les listes de fichiers, consultez le chapitre 12.
Sauvegarde d'un bloc-note
Vous pouvez sauvegarder le bloc-note en cours sous un nom différent à tout instant. Ainsi, pour sauvegarder les informations contenues dans le bloc-note principal sous le nom A:FAIRE :
- Appuyez sur MODE, puis sélectionnez l'option Sauver pour obtenir le message suivant :
Sauver A:BLOCNOTE
- Appuya sur MODE pour changer de Datapak si vous le souhaitez, puis appuyez sur ON/CLEAR pour effacer la ligne de saisie, entrez le nom de fichier FAIRE et appuyez sur EXE.
Pour effacer le contenu de BLOCNOTE, servez-vous de l'option Vider.
Dir, Copier et Efface
Ces trois options du menu fonctionnent de la même manière que celles du menu des outils, si ce n'est que vous n'avez pas à choisir le type de fichier (notes). Pour tout renseignement complémentaire, consultez le chapitre 15.
Récapitulatif
Utilisation du bloc-note principal
- Lorsque le menu principal est affiché, appuyez sur N.
- Entrez le texte des notes. EXE affiche une nouvelle ligne.
- Pour sortir du bloc-note, appuyez sur ON/CLEAR.
Les informations entrées dans le bloc-note s'affichent lorsque vous le consultez par la suite.
Effacement du contenu d'un bloc-note
- Appuyez sur MODE à partir du bloc-note pour afficher le menu associé.
- Appuyez sur V pour le vider.
10 Indicatifs et horaires internationaux
L'option Ville vous permet de définir votre ville de départ. Vous pouvez ensuite consulter l'indicatif des plus grandes villes du monde à partir de cet endroit, ainsi que l'heure du jour dans chacune d'entre elles.
Note : si vous voulez obtenir l'heure exacte par rapport à l'heure GMT et que les horloges sont à l'heure d'été (1 heure en avance) dans votre ville, définissez l'heure d'été dans l'option Date. Pour tout renseignement complémentaire à ce sujet, consultez le chapitre 2.
Définition de la ville de départ
La ville de départ est celle qui s'affiche sur l'horloge lorsque vous choisissez l'option Date du menu principal. A chaque fois que vous changez de ville de départ, l'heure change pour refléter la zone horaire dans laquelle elle se trouve.
Pour modifier la ville de départ :
- Sélectionnez l'option Villes dans le menu principal.
Au départ, l'écran vous indique comment appeler New-York à partir de la ville de départ. Vous pouvez vous servir des touches ↓ et ↑ pour consulter la liste des villes et des pays.
New York Manhattan USA Dim 1 Jan 9:00 Code: 19, 1 212
Pour définir votre ville :
- Appuyez sur MODE pour afficher le menu Départ Rech :
- En maintenant le curseur sur l'option Départ, appuyez sur EXE. Le message suivant s'affiche au bas de l'écran :
Ville départ:_
- Entrez le nom de la grande ville la plus proche.
Dès que vous saisissez des caractères, une ville ou un Pays s'affiche au sommet de l'écran.
- S'il ne s'agit as de la ville ou du pays qui vous intéresse. appuyez sur ↓ pour consulter la suite de la liste ou sur ↑ pour revenir en arrière, ou entrez d'autres caractères du nom.
Ainsi, si vous vous trouvez à Amsterdam et que vous venez de taper AM, le premier nom affiché est Amman :
Amman Jordan .................... Ville départ: AM_
Vous pouvez ensuite vous servir de la touche ↓ pour consulter les autres villes commençant par AM ou entrer d'autres lettres - AMS.
- Lorsque la ville de votre choix est affichée, appuyez sur EXE.
Vous revenez à l'écran vous indiquant comment faire l'indicatif de New York à partir de la ville de départ.
New York Manhattan USA Dim 1 Jan 9:00 Code: 19, 1 212
En appuyant sur ON/CLEAR pour revenir au menu principal, vous remarquez que l'heure affichée a été modifiée si nécessaire. Sélectionnez l'option Date et vous verrez que la nouvelle ville de départ est affichée.
Remarque : les noms indiqués sont, pour la plupart, en Anglais (Algiers pour Alger, New Caledonia pour Nouvelle Calédonie. French Polynesia pour Polynèsie Française, etc.)
Recherche d'indicatifs et d'horaires
Vous pouvez ensuite vous servir de l'option Rech pour consulter l'indicatif des principales villes du monde à partir de la ville de départ. L'écran affiché vous indique également l'heure en vigueur dans le pays.
- Il n'est pas nécessaire d'afficher le menu, contenta-vous de taper les premières lettres de la ville qui vous intéresse.
Le message Rech apparaît, précédé de la première ville identifiée :
Lisbon Portugal .................... Rech: LIS_
- S'il s'agit de la ville qui vous intéresse, appuyez sur EXE. Sinon, servez-vous de la touche ↓ pour consulter les villes suivantes et appuyez sur EXE lorsque vous atteignez celle qui vous intéresse, ou entrez d'autres lettres du nom de la ville.
Vous obtenez l'indicatif international et l'heure en vigueur dans la ville, comme suit :
Lisbon Portugal Mer 31 mai 10.00 Code: 19, 351 1
Pour consulter les 650 villes enregistrées dans l'Organiseur, entrez la lettre A, puis appuyez sur ↓ pour faire défiler les villes une à une.
Note : l'heure du jour dans le pays choisi est incorrect d'une heure pendant l'heure d'été, si celle-ci est utilisée dans le pays on question. L'heure fournie est toujours relative à Greenwich Mean Time.
Indicatifs
| ' | indique que vous devez faire une pause avant de poursuivre la composition du numéro. |
|---|---|
| ? | indique qu'il peut y avoir une méthode de numérotation, mais qu'elle n'est pas cohérente. Prenez conseil auprès de l'opératrice. |
| / | Indique des indicatifs alternatifs. |
| No code | Indique qu'il n'est pas possible d'appeler directement le pays et qu'il est nécessaire de contacter l'opératrice. (Cette situation pourra toutefois changer si le pays concerné décide d'offrir un service direct.) |
Note : aucun indicatif n'est fourni pour la ville de départ.
Pays
Lorsque vous accédez à un pays plutôt qu'à une ville, vous obtenez l'indicatif du pays ainsi que l'heure en vigueur dans sa capitale.
Nord/Sud/Est/Ouest
Le nord (north), le sud (south), l'est (east) et l'ouest (west) sont affichés à la suite du nom de la ville ou du pays (en Anglais). Ex. :
Germany West
Berlin East
Korea North
Pour consulter l'écran sur la Corée du nord, vous devez donc entrer KOR. Pour la Corée du sud, pressez ↓.
11 Date et heure
Ce chapitre vous explique comment avancer ou retarder l'horloge. Il décrit également l'utilisation du chronomètre et du minuteur. Pour savoir comment mettre l'horloge à l'heure, consultez le chapitre 1.
- Pour sélectionner l'option Date, appuyez sur D lorsque le menu principal est affiché. L'heure et la ville de départ s'affichent sur l'écran.
- Appuyez sur MODE pour obtenir le menu suivant :
Chronomètre Minuteu→
Comment avancer ou retarder l'horloge d'une heure
Pour avancer l'horloge
- Appuyez sur E pour sélectionner l'option Eté.
- Sélectionnez Oui.
Un indicateur (E) s'affiche à la suite de l'horloge et celle-ci avance d'une heure.
Pour retarder l'horloge
- Appuyez sur E pour sélectionner l'option Etc.
- Sélectionnez Non.
L'indicateur (E) disparaît et l'horloge retarde d'une heure.
Chronomètre
- Sélectionnez l'option Chronomètre dans le menu de la date :
CHRONOMETRE 00:00:00.00
Il compte par incrément de 0.05 secondes. Pour démarrer le chronomètre, appuyez sur EXE, puis servez-vous des touches suivantes :
- SPACE à chaque fois que vous souhaitez enregistrer un temps intermédiaire (lap). (Les deux derniers laps sont affichés.)
- DEL pour suspendre le défilement. Le point clignotant indique que le chronomètre continue à fonctionner. Pour reprendre le défilement, appuyez une nouvelle fois sur DEL.
- EXE pour interrompre le chronomètre, puis DEL pour le remettre à zéro.
Pour revenir à l'horloge habituelle, appuyez sur ON/CLEAR.
Minuteur
- Sélectionnez le minuteur dans le menu de la date :
MINUTEUR Mins:00 Secs:00
Le curseur est positionné sur les minutes, pour vous permettre de définir le temps de comptage à rebours.
- Appuyer sur → pour passer des minutes aux secondes et sur ↓ et ↑ pour changer leur valeur (0 à 59 minutes et 0 à 59 secondes).
- Appuyez sur EXE pour lancer le compte à rebours (ou sur ON/CLEAR pour abandonner).
Lorsqu'il atteint zéro, l'alarme se déclenche pendant une minute.
- Appuyez ON/CLEAR pour l'arrêter.
Note : aucune autre alarme de l'Organiseur ne peut se déclencher pendant que le chronomètre et le minuteur sont en marche.
2ème partie :
Renseignements
complémentaires
12 Fichiers
L'Organiseur dispose de trois principaux types de fichiers :
Les fichiers de données contenant les enregistrements ou les agendas sauvegardés. Les fichiers blocs-notes contenant les blocs-notes sauvegardés. Les fichiers OPL contenant les procédures OPL saisies.
Sélection d'un fichier
Lorsque vous sélectionnez un fichier existant pour charger, par exemple, un bloc-note, restaurer un agenda ou trier un fichier de données, le système vous demande de fournir le nom du fichier en question par un des messages suivants :
Charger A:_ ou Recharger A:_ ou Trier A:_
- Appuyez sur MODE pour changer d'unité si le fichier qui vous intéresse se trouve dans un autre Datapak.
Vous disposez ensuite de deux possibilités :
1 Si vous connaissez le nom du fichier :
- Entrez-le et appuya sur EXE.
2 Pour sélectionner le fichier dans la liste des fichiers contenus dans l'unité :
- Appuyez sur ↓.
Les fichiers sont listés dans l'ordre selon lequel ils ont été sauvegardés, en commençant par le plus ancien.
Dans l'exemple suivant, l'option Charger du menu de bloc-note a été sélectionnée avant d'appuyer sur ↓ :
CHARGER NOTES Charger A:* Notes FRAIS 64 Notes A_FAIRE 90
Pour sélectionner un fichier :
- Faites défiler la liste au moyen des touches ↑ et ↓ et sélectionnez le fichier qui vous intéresse en appuyant sur EXE.
Lorsque la liste est affichée, vous pouvez vous servir des touches ← et → pour revenir à la ligne système et la modifier si vous le souhaitez - pour effacer son contenu, appuyez sur ON/CLEAR.
Les valeurs indiquées à droite de la ligne indiquent :
Fichiers blocs-notes et procédures : nombre d'octets occupés par le fichier.
Fichiers de données et d'agenda : nombre d'enregistrements dans le fichier.
Méthodes alternatives de listage des fichiers
Au lieu d'appuyer sur ↓ pour lister les fichiers dans l'ordre où vous les avez sauvegardés, vous avez la possibilité :
- d'appuyer sur ↑ pour consulter le fichier le plus récent en premier. A chaque pression sur ↑, vous remontez d'un fichier dans la liste.
ou
- d'entrer une combinaison de Jokers pour consulter uniquement certains fichiers - E* par exemple, pour examiner tous les fichiers commençant par un E - puis appuyez sur EXE
Le joker <*> - pour la copie et l'effacement uniquement
Lorsque vous commencez une opération de copie ou d'effacement le premier élément affiché dans la liste de fichiers est <*>. Il représente tous les fichiers de la liste.
Dans l'écran ci-dessous, l'option Efface du menu de bloc-note a été sélectionnée avant d'appuyer sur ↓ :
EFFACE NOTES Efface A:* Notes <*> Notes FRAIS 64
- En sélectionnant <*>, vous choisissez d'effacer tous les fichiers de la liste. Il est visiblement préférable de vérifier le contenu de la liste au moyen des touches ↑ et ↓ pour s'assurer que tous les fichiers peuvent être effacés.
Noms de fichier
- Un nom de fichier peut contenir jusqu'à 8 caractères et doit obligatoirement commencer par une lettre.
- Deux fichiers du même type ne peuvent porter le même nom. C'est le cas, entre autres, pour les fichiers d'agenda et de données qui appartiennent au même type de fichier.
Types de fichiers additionnels
L'Organiseur vous permet également d'utiliser d'autres types de fichiers. Ils sont énumérés ci-dessous et peuvent être listés au moyen de l'option Dir des outils :
| Tout | Tout type de fichier. |
| Fiche | Fichiers de données contenant des enregistrements ou des agendas sauvegardés. |
| Notes | Blocs-notes sauvegardés. |
| Opl | Procédures Opl. |
| Comms | Fichiers de configuration Comms Link. |
| Plan | Feuilles de calcul. |
| Pager | Fichiers de configuration Pager. |
| Xagnd | Fichier d'agenda XP ou CM. |
Où sauvegarder les fichiers
Vous pouvez sauvegarder les fichiers en mémoire interne, A:, ou dans un Datapak B: ou C:.
Il est préférable de conserver une copie des fichiers contenant des informations importantes dans un Datapak dans la mesure où il s'agit de la méthode de stockage la plus sûre. Pour tout renseignement complémentaire, consultez le chapitre suivant.
13 Unités de stockage
Unités A:, B: et C:
La mémoire interne de l'Organiseur est appelée unité Ail, l'unité externe du haut unité B: et l'unité externe du bas unité C.
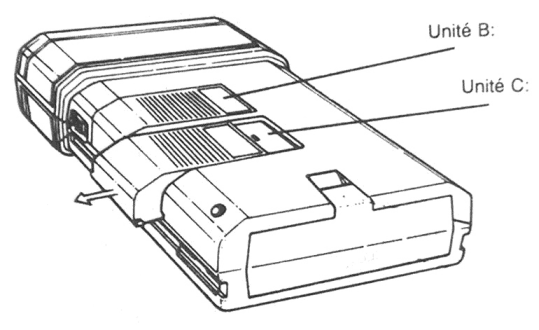
Les unités B: et C: sont deux unités externes situées à l'arrière de l'Organiseur. A l'achat, ces deux unités sont munies d'un couver- cle protégeant les connexions électriques. Il est conseillé de les protéger en permanence soit en laissant les couvercles, soit en y insérant des Packs.
Les unités B: et C: peuvent être équipées d'un Datapak, d'un Rampak ou d'un Pack de programme comme le Tableur de poche.
L'Organiseur vérifie si les unités sont équipées d'un Datapak ou d'un Rampak, de sorte à ne proposer que les unités valables lorsque vous appuyez sur MODE pour changer d'unité dans une opération de sauvegarde ou de recherche d'enregistrement. Si l'Organiseur ne possède pas de Pack, la touche MODE n'a aucun effet : la seule unité disponible est l'unité A:.
L'unité en vigueur le reste jusqu'à ce que vous en sélectionniez une autre.
Datapaks, Rampaks et mémoire interne
La mémoire interne de l'Organiseur et les Rampaks sont des mémoires vives :
- Lorsque vous sauvegardez un enregistrement dans la mémoire interne de l'Organiseur, ou dans un Rampak, et que vous l'effacez par la suite, il est réellement efface et libère l'espace qu'il occupait pour vous permettre d'y mémoriser un autre enregistrement.
Les Datapaks sont des mémoires mortes programmables électriquement :
- Effacer un enregistrement dans un Datapak revient à raturer un paragraphe dans un livre : il occupe toujours de la place mais vous ne pouvez plus le lire.
L'avantage des Datapaks est leur sécurité. Ils ne sont en effet pas alimentés par piles et constituent donc le lieu idéal pour sauvegarder les données.
Les Rampaks, en revanche, ont l'avantage de n'utiliser que très peu d'énergie et de permettre l'effacement réel de données. Vous pouvez donc modifier les enregistrements aussi souvent que vous le souhaitez sans utiliser de mémoire supplémentaire. Ils se prêtent donc particulièrement bien à la préparation de programmes. Il est préférable de copier les données importantes dans un Datapak ou sur un ordinateur de bureau par mesure de sécurité.
Installation d'un Datapak
Évitez d'appuyer sur les touches pendant que vous installez ou que vous enlevez un Datapak. Pour y parvenir, placez l'appareil sur une surface plate, clavier vers le bas, pour protéger les touches, dans la mesure où le clavier est légèrement en retrait.
- Pour installer un Datapak, enfoncez-le jusqu'à ce qu'il s'encastre en bonne position.
- Pour retirer un DataPak, appuyez sur la partie rainurée et faites-le glisser pour le sortir de l'unité.
Les Datapaks sont disponibles en différentes capacités de 16 000, 32 000, 64 000 et 128 000 caractères environ.
Installation d'un Rampak
Avant d'installer ou d'enlever un Rampak, lisez la notice importante qui vous a été fournie avec celui-ci.
Installation d'un nouveau Datapak ou Rampak
Lorsque vous exécutez une opération sur un nouveau Datapak ou un Datapak venant d'être formaté, un message s'affiche pour vous indiquer que l'Organiseur en vérifie la capacité.
Ainsi, si vous installez un nouveau Datapak sur l'unité B: pour sauvegarder un enregistrement dans celui-ci, l'écran se présente-t- il de la manière suivante :
X 9:32 Sauver sur A: >PIERRE DUBOIS 44 37 29 34_
Si vous appuyez sur MODE pour passer de l'unité A: à l'unité B:, le message suivant apparaît :
CREATION DE B: ATTENDEZ SVP
L'écran se présente ensuite de la manière suivante :
X 9:32 Sauver sur B: >PIERRE DUBOIS 44 37 29 34
Vous pouvez appuyer sur EXE pour sauvegarder l'enregistrement dans le Datapak de l'unité B:.
Si l'Organiseur a déjà initialisé le Datapak, vous pouvez procéder directement à la sauvegarde.
Formatage d'un Datapak
Un Datapak finit toujours par se remplir. Lorsque vous essayez de sauvegarder des informations sur le Datapak en question, le message PACK PLEIN apparaît.
Bien que les informations soient enregistrées de manière permanente sur les Datapaks, il est possible d'effacer un Datapak tout entier au moyen d'une procédure nommée «formatage». On y parvient par une exposition contrôlée à de la lumière ultra- violette sur une machine, le Formateur de Psion.
Un Datapak reformaté est vide. Lorsqu'il est installé sur l'Organiseur, celui-ci l'initialise comme s'il s'agissait d'un Datapak neuf.
Si un de vos Datapaks est arrivé à saturation parce qu'il contient trop de données «effacées» mais qu'il comporte aussi des données importantes, copiez celles-ci dans un autre Pack. Les enregistrements et fichiers effaces sont ignorés et seules les données réelles sont copiées. L'ancien Pack peut ensuite être reformaté sur le formateur de Psion.
Des instructions sur la copie des fichiers sont données au chapitre consacré aux outils.
A noter que l'étiquette blanche au-dessous de chaque Datapak est destinée à le protéger de toute exposition excessive à la lumière. Elle doit être retirée avant de procéder au reformatage.
Formatage d'un Rampak
Pour formater un Rampak, servez-vous de l'option Format du menu d'outils.
14 Xfichiers : fichiers de données supplémentaires
Fichier de données PRINCIPAL (MAIN)
Un fichier de données est une ensemble d'enregistrements. Lorsque vous sauvegardez un enregistrement au moyen de l'option Sauver du menu principal, il est placé dans un fichier de données appelé MAIN. L'option de recherche consulte également ce fichier. (MAIN est un fichier de données spécial existant sur chacune des unités.)
Xfich
Pour créer une base de données plus sophistiquée, vous devez vous servir de l'option Xfich pour créer des fichiers de données supplémentaires.
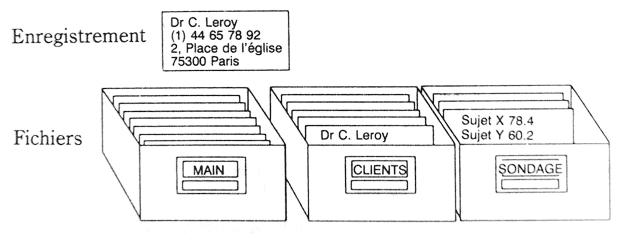
- Lorsque le menu principal est affiché, appuyez sur X pour consulter le premier Xfichier :
X 9:30 Rech Sauver Nouv Ouvrir Imprim Trier Dir Copier Efface
Fichier en cours
Les options Rech et Sauver de Xfich agissent sur les enregistrements du fichier ouvert.
Si vous n'avez pas encore créé de fichier supplémentaire, le fichier en cours est le fichier MAIN. Lorsque vous sélectionnez l'option Nouv pour créer un nouveau fichier, celui-ci devient le fichier en cours et le reste jusqu'à ce que vous en changiez au moyen de l'option Ouvrir.
Les options Rech et Sauver du menu principal agissent automatiquement sur le fichier MAIN, même si vous avez ouvert d'autres fichiers dans Xfich.
Options de Xfich
1 Rech
Cette option est similaire à celle du menu principal, à une différence près :
- Au lieu d'agir simplement sur le fichier de données PRINCIPAL, elle agit sur le fichier de données en cours.
2 Sauver
Cette option est similaire à celle du menu principal, à deux différences près :
- Au lieu d'agir simplement sur le fichier de données principal, elle agit sur le fichier en cours.
- Après avoir sauvegardé un enregistrement en appuyant sur EXE, cette option vous donne aussi la possibilité d'en sauvegarder en autre au lieu de revenir directement au menu, ce qui est utile lorsque vous avez plusieurs enregistrements à sauvegarder à la suite.
3 Nouv
Cette option crée un nouveau fichier de données et on fait le fichier en cours que consultent les options Rech et Sauver de Xfich jusqu'à ce que vous choisissiez un autre fichier au moyen de l'option Ouvrir.
- Appuyez sur MODE pour sélectionner l'unité qui va contenir le nouveau fichier de données.
- Entrez le nom du fichier.
Un nom de fichier peut contenir jusqu'à huit caractères dont le premier doit être une lettre.
4 Imprim
Vous pouvez imprimer tout le fichier de données en cours, ou seulement certains enregistrements.
Une fois l'option sélectionnée, vous disposez de deux possibilités :
- Entrer un critère de recherche pour imprimer uniquement les enregistrements correspondants.
ou
- Appuyer sur EXE pour imprimer tous les enregistrements.
Dans l'écran ci-dessous, le critère de recherche choisi est DR*BOIS. Il imprime uniquement les enregistrements contenant ces deux mots.
X 11:30 Imprim A:CLIENTS >DR*BOIS Print...
Vous pouvez interrompre l'impression à tout instant en appuyant sur ON/CLEAR.
Si aucune imprimante n'est connectée à l'Organiseur, le message PERIPH ABSENT apparaît. Pour tout renseignement sur l'impression, consultez le chapitre 17.
Ouvrir, Trier, Dir, Copier, Efface
Les autres options de Xfich, à l'exception de Dir, vous demandent de spécifier un fichier de données existant.
Le nom du dernier fichier utilisé vous est parfois proposé par défaut, auquel cas il vous suffit d'appuyer sur EXE pour l'accepter. Pour consulter les différents fichiers disponibles, servez-vous de la touche ↓. Pour tout renseignement complémentaire sur les listes de fichiers, consultez le chapitre 12.
5 Ouvrir
Lorsque vous ouvrez un fichier, il devient le fichier en cours que consultent les options Rech et Sauver de Xfich.
Un message vous demande de spécifier le fichier qui vous intéresse :
Ouvrir A:_
- S'il se trouve dans un autre Pack, appuyez sur MODE, puis entrez son nom :
Ouvrir A:CLIENTS
- Vous pouvez également consulter la liste de fichiers en appuyant sur ↓ et sélectionner celui qui vous intéresse en appuyant sur EXE.
6 Trier
Cette option vous permet de trier en ordre alphabétique un fichier situé dans l'unité A:. Pour sélectionner un fichier, procédez comme avec l'option ouvrir.
Lorsque vous appuyez sur EXE, des messages s'affichent pour vous indiquer que le tri est en cours d'exécution. L'opération peut prendre un certain temps lorsque le fichier contient de nombreux enregistrements.
Une opération de tri est également gourmande en mémoire. Il vous faut un espace mémoire libre correspondant à environ doux fois la longueur du fichier de données à trier. S'il ne reste pus assez de place, le message PLUS DE MEMOIRE apparaît.
7 Dir
L'écran suivant apparaît lors que vous sélectionnez l'option Dir.
DIR DE FICHE Dir A:_
- Appuyez sur EXE ou sur ↓, pour afficher la liste des fichiers, puis faites-la défiler au moyen des touches ↓ et ↑.
8 Copier
Lorsque vous sélectionnez l'option Copier, l'écran suivant apparaît :
COPIER FICHE De A:_
Cette option est identique à l'option Copier du menu des outils. Pour tout renseignement complémentaire, consultez le chapitre consacré aux outils.
9 Efface
Lorsque vous sélectionnez l'option Efface, l'écran suivant apparaît :
EFFACE FICHE Efface A:_
Elle fonctionne de la même manière que l'option Efface du menu des outils. Pour tout renseignement complémentaire, consultez le chapitre consacré aux outils.
Insertion d'un nom de fichier de données dans le menu principal
Pour pouvoir exécuter directement une recherche dans les fichiers supplémentaires à partir du menu principal, insérez le nom des fichiers en question dans le menu. Pour tout renseignement complémentaire à ce sujet, consultez le chapitre sur la personnalisation du menu principal.
15 Outils : Outils généraux
Lorsque le menu principal est affiché, il vous suffit d'appuyer sur O pour obtenir le menu des outils symbolisé par une clé :
X 8:15 Trouve Info Son Dir Copier Efface Code Langue Raz Format
Ses onze options sont les suivantes :
| Trouve | Recherche le critère spécifié partout : dans les fichiers d'agenda, de données, de notes et de procédures. |
|---|---|
| Info | Affiche des informations sur l'espace mémoire. |
| Son | Active/désactive les sons. |
| Dir | Affiche la liste les différents types de fichiers. |
| Copier | Copie tout type de fichier. |
| Efface | Efface tout type de fichier. |
| Code | Protège l'Organiseur par un mot de passe. |
| Langue | Sélectionne une autre langue. |
| Raz | Réinitialise l'Organiseur en effaçant toutes les données qu'il contient. |
| Format | Reformate un Rampak. |
1 Trouve
Cette option fonctionne de la même manière que l'option Rech du menu principal, à une différence près : la recherche est exécutée partout, dans l'ordre suivant :
1 Agenda en cours
2 Bloc-note en cours (sauf s'il est protégé par un mot de passe)
3 Fichiers blocs-notes sur A:, B: et C: (sauf s'ils sont protégés
par un mot de passe)
4 Fichiers de données sur A:, B: et C:
5 Fichiers de procédures OPL sur A:, B: et C:.
- Sélectionnez Trouver dans le menu des outils :
TROUVER PARTOUT >_
- Entrez le critère de rechercher, jokers y compris si vous le souhaitez, ex. : ANN*JOU
Le texte correspondant au critère de recherche s'affiche - dans cet exemple, il s'agit d'un bloc-note :
NOTES A:VACANCES ANNULER JOURNAUX CONFIRMER VOL
- Pour accéder à l'application, appuyez sur MODE ;
- Si le texte identifié se trouve dans un enregistrement de fichier de données, le menu Xfich apparaît - et le fichier de données en question devient le fichier en cours.
- Si le texte identifié se trouve dans un bloc-note, un agenda ou une procédure OPL, vous accédez directement au fichier approprié, dans l'environnement approprié.
2 Info
Cette option vous indique l'espace mémoire disponible sur l'Organiseur.
La barre noire affichée à gauche de l'écran vous indique le volume de mémoire utilisé par l'application dont le nom est affiché sur la ligne du haut, alors que la barre grise à droite signale l'espace utilisé par les autres applications. L'espace au centre indique la mémoire disponible.
Dans l'exemple ci-dessous :
- 8330 octets du Pack A: sont utilisés par les éléments qui y sont enregistrés, tels que les fichiers de données, les fichiers de procédures, les agendas et les blocs-notes sauvegardés. Cette valeur correspond à environ 15% de la mémoire totale disponible dans le Pack A: sur un modèle LZ64.
- Environ 25% de la mémoire sont occupés par d'autres éléments, tels que l'agenda et le bloc-note en cours.
- Il reste environ 60% de mémoire de libre.
PACK A:8330 0% 100% XXX XXXXX Pack A: Autres
- Servez-vous des touches ↓ et ↑ pour consulter les informations
sur les éléments suivants :
Pack A:
Pack B:
Pack C:
Agenda
Notes
Périphériques, comme Comms ou le Tableur.
Si les «autres» éléments occupent une grande partie de la mémoire du Pack A, effacez les entrées périmées dans l'agenda ou sauvegardez l'agenda et le bloc-note en cours dans un autre Pack.
3 Son
Cette option vous permet d'activer et de désactiver les sons. alarmes y comprises. Le menu suivant apparaît :
Oui Non
Dir. Copier et Efface
Lorsque vous sélectionnez une de ces options du menu d'outils. vous devez également choisir un type de fichier parmi les suivants :
| Tout | Tous types de fichiers |
| Fiche | Fichiers de données contenant des enregistrements ou des agendas sauvegardés |
| Notes | Blocs-notes sauvegardés |
| Opl | Procédures Opl |
| Comms | Fichiers de configuration de Comms Link |
| Plan | Tableur |
| Pager | Fichiers de configuration de Pager |
| Xagnd | Fichiers d'agenda XP ou CM |
4 Dir
Lorsque vous sélectionnez l'option Dir du menu Notes, Prog ou Xfich, vous n'avez pas besoin de choisir de type de fichier. Dans le menu des outils, vous devez en revanche sélectionner le type de fichier à lister. Le message suivant apparaît :
Dir A:_
- Appuyez sur MODE si les fichiers se trouvent dans un Datapak, puis sur ↓ pour consulter la liste de fichiers. Vous pouvez la faire défiler vers le haut ou le bas au moyen des touches ↓ et ↑.
5 Copier
Vous pouvez copier un fichier individuel, ou plusieurs fichiers simultanément. Sélectionnez le type de fichier qui vous intéresse. Le message suivant apparaît ensuite :
De A:_
- Appuya sur MODE si le fichier à copier se trouve dans un Datapak.
Vous dispose ensuite des solutions suivantes :
- Pour copier un seul fichier dont vous connaissez le nom. entrez le nom du fichier en question et appuyez sur EXE.
- Pour sélectionner un fichier dans la liste, appuyez sur EXE. Servez-vous de la touche ↓ pour la consulter, puis appuyez sur EXE pour sélectionner le fichier qui vous intéresse. Il est possible de copier tous les fichiers de la liste en sélectionnant <*>.
Le message suivant apparaît ensuite :
Vers B:_
- Appuyez sur MODE pour copier le fichier dans un Pack différent de celui suggéré.
- Si vous ne copiez qu'un seul fichier et que vous souhaitez donner un nom différent à la copie, entrez-le au clavier. Pour conserver le même nom, ne précisez rien d'autre. Si vous copiez plus d'une fichier, vous ne pouvez rien entrer d'autre - les fichiers copiés prennent automatiquement le même nom que les originaux.
- Appuyez sur EXE.
Note : la copie doit se faire sur une unité différente - si vous essayez de copier de A: à A: ou de B: à B:, le message d'erreur MAUV NOM PERIPH s'affiche.
Exemples
De A:MAIN Vers B:
Cet exemple copie le fichier MAIN de l'unité A; sur l'unité B:.
De A:MAIN Vers B:ANCIEN
Cet exemple copie le fichier MAIN de l'unité A: sur le Pack de l'unité B: en donnant à la copie le nom ANCIEN.
De A:C* Vers B:
Cet exemple copie tous les fichiers de l'unité A: commençant par la lettre C sur l'unité B: - en conservant les noms originaux.
De A:* Vers B:
Cet exemple copie tous les fichiers de l'unité A: dans le Pack de l'unité B:.
Que se passe-t-il durant la copie des fichiers ?
Fichiers de données et agendas
- S'il n'existe aucun fichier du même nom que le fichier source sur l'unité de destination, un nouveau fichier est créé.
- S'il existe déjà un fichier du même nom, tous les enregistrements copiés sont ajoutés à la fin de ce fichier.
Ainsi, si les fichiers B:MAIN et A:MAIN contiennent déjà des enregistrements et que vous choisissez de copier tous les fichiers de A: sur B:, les enregistrements de A:MAIN viennent s'ajouter à ceux de B:MAIN.
Procédures OPL et notes
- S'il n'existe aucun fichier du même nom que le fichier source sur l'unité de destination, un nouveau fichier est crée.
- S'il existe déjà un fichier du même nom, son contenu est effacé et remplacé par celui du fichier en cours de copie.
Ainsi, si vous posséda des procédures B:PROC et A:PROC et que vous choisissez de copier tous les fichiers de A: sur B:, le contenu de B:PROC est-il remplacé par celui de A:PROC.
6 Efface
Lorsque vous sélectionnez l'option Efface du menu Notes, Prog ou Xfich, vous n'avez pas à choisir de type de fichier. Par contre, dans le menu des outils, vous devez spécifier le type de fichier à effacer avant d'obtenir le message suivant :
Efface A:_
- Appuyez sur MODE si le fichier se trouve dans un Pack.
Vous pouvez effacer un fichier individuel ou plusieurs. Pour sélectionner un fichier, procédez comme nous l'avons vu dans l'option Copier.
Avant d'effacer plusieurs fichiers simultanément, il est préférable d'en consulter la liste pour vérifier ce qui va être effacé. Si vous souhaitez poursuivre, sélectionnez <*>.
7 Code
Une fois que vous avez défini un mot de passe, vous pouvez activer ou désactiver la protection par mot de passe. Si vous choisissez de l'activer, vous devez entrer votre mot de passe à chaque fois que vous allumez l'appareil par la suite.
Attention : si vous oubliez votre mot de passe, la seule possibilité est d'enlever la pile pour réinitialiser la machine. En faisant cela, vous perdez toutes les données qui y sont enregistrées.
Pour définir un mot de passe :
- Sélectionnez l'option Code dans le menu des outils.
Le système vous demande d'entrer le mot de passe à deux reprises.
Tout d'abord :
Nouv code:_
Entrez le code, ensuite :
Encore:_
Entrez à nouveau le même code pour confirmer.
Un mot de passe peut contenir jusqu'à 8 caractères de longueur. Lorsque vous le tapez, il est remplacé par des signes # sur l'écran.
- Sélectionnez ensuite l'option Oui.
Personne ne peut ensuite utiliser la machine ou consulter les données qui y sont enregistrées sans fournir tout d'abord ce mode de passe.
Pour supprimer la protection par mot de passe, sélectionnez à nouveau l'option Code, puis Non.
Pour modifier le mot de passe, sélectionnez l'option Code, puis Echange. Vous devez d'abord entrer le mot de passe en vigueur. puis le nouveau de mot de passe que le système vous demande d'entrer deux fois. Si vous ne voulez plus de mot de passe. appuyez directement sur EXE, sans entrer de caractère.
Note : il est préférable de définir un mot de passe, même si vous ne l'utilisez pas. Ceci évitera à un petit plaisantin de définir un mot de passe sur votre Organiseur pour vous empêcher de l'utiliser.
8 Langue
Cette option vous permet de sélectionner une langue européenne différente. Appuyez sur L, puis choisissez la langue à utiliser.
Remarque : toutes les options que vous avez pu ajouter dans le menu principal sont enlevées : il faut alors les replacer (voir chapitre 16).
9 Raz
Cette option efface toutes les données enregistrées dans la mémoire interne ou, autrement dit, l'unité A:. Elle n'affecte pas pour autant les Packs.
Sélectionnez l'option Raz dans le menu des outils. L'écran qui s'affiche vous donne la possibilité de changer d'avis. Si vous souhaitez pas réinitialiser l'Organiseur, appuyez sur ON/CLEAR. Pour poursuivre, appuyez sur DEL.
TOUT SUPPRIMER Annuler par ON/CLEAR .................... Del pour supprimer
Si vous appuyez sur N ou ON/CLEAR, vous revenez au menu des outils sans effacer quoi que ce soit. Par contre, si vous voulez vraiment effacer toutes les données (fichiers, agenda, programmes OPL, etc.) contenues dans la mémoire interne de l'Organiseur. pressez la touche DEL.
Le message suivant apparaît alors :
VOULEZ-VOUS DETRUIRE TOUTES LES DONNEES .................... Confirmer? O/N
En appuyant sur N ou ON/CLEAR, vous annulez la réinitialisation et revenez au menu des outils. Si vous appuyez sur O, toutes les données sont alors effacées.
Remarque : les données des Packs présents ne sont pas concernées par cette opération.
10 Format
Cette option formate un Rampak en effaçant toutes les données qu'il contient.
- Installez le Rampak et sélectionnez l'option Format. Le menu suivant apparaît :
PACK B: PACK C:
- Sélectionnez Pack B: si le Rampak se trouve dans la fente supérieure, ou C dans le cas contraire.
Si le formatage s'est correctement déroulé, vous obtenez le message :
CREATION DE B: ATTENDEZ SVP
Si vous obtenez le message ERR EN ECRITURE, c'est peut-être parce que vous avez essayé de formater un Datapak.
Note : Pour formater un Datapak, il vous faut le formateur de Psion. Pour tout renseignement complémentaire, consultez le chapitre consacré aux unités de stockage.
16 Personnalisation du menu principal
A l'origine, les options du menu principal sont classées dans l'ordre suivant :
X 9:30 Rech Sauver Agenda Calc Date Notes Ville Réveil Mois Prog Xfich Outils Fin
Vous pouvez toutefois modifier l'ordre des options et effacer celles dont vous n'avez jamais l'occasion de vous servir. Vous pouvez également ajouter un nom de fichier de données, de bloc-note ou de procédure OPL servant d'option.
Pour déplacer une option, effacez-la, puis replacez-la dans sa nouvelle position.
Effacement d'une option dans le menu principal
Pour effacer une option dans le menu :
- Amenez le curseur sur l'option en question et appuyez sur DEL.
Ainsi, si vous enleva l'option Agenda pour la recharger au début du menu, appuyez sur DEL. L'écran se présente de la manière suivante :
RETIRER OPTION MENU "Agenda" .................... Confirmer? O/N
- Appuyez sur O pour effacer l'option Agenda du menu.
Fin est la seule option qui ne peut être effacée. Elle est en outre systématiquement la dernière option du menu.
Restauration d'une option dans le menu
Pour restaurer une option dans le menu :
- Positionnez le curseur à l'endroit où vous souhaitez insérer l'option dans le menu.
- Appuyez sur la touche MODE. L'écran se présente de la manière suivante :
INSERER OPTION MENU .................... Nom:_
- Entrez son nom, ex. : Agenda, puis appuyez sur EXE.
Addition d'un fichier de données, d'un bloc-note ou d'un nom de procédure OPL
Vous pouvez ajouter le nom d'un fichier de données supplémentaire, d'un bloc-note ou d'une procédure OPL dans le menu principal. Lorsque vous les sélectionnez par la suite, ils fonctionnent de la manière suivante :
Fichier de données. Vous accédez à Xfich, le fichier en cours
étant le fichier de données sélectionné. Le message Rech est
affiché pour vous permettre d'effectuer une recherche.
Bloc-note. Vous accédez directement au bloc-note.
Procédure. La procédure est exécutée.
Vous ne pouvez pas insérer une option portant le même nom qu'une des options originales du menu.
La marche à suivre pour insérer une nouvelle option est la même que pour restaurer une ancienne option. Appuyez sur MODE, puis entrez le nom de l'option. S'il ne s'agit pas d'une option du menu original, le système vous demande de spécifier le type de fichier associé :
Opl Notes Fichiers
- Sélectionnez le type de fichier. Le nom est automatiquement inséré dans le menu.
17 Impression
Impression à partir de l'Organiseur
Vous pouvez imprimer :
L'agenda
Les blocs-notes
Les fichiers de données
Les procédures OPL
Servez-vous de l'imprimante Psion Printer II ou de toute autre imprimante série au moyen de la liaison de communication Psion Comms Link.
Si vous essayez d'imprimer sans avoir connecté d'imprimante à l'Organiseur, le message d'erreur suivant apparaît :
ERREUR PERIPH ABSENT .................... Pressez SPACE
Si l'Organiseur est connecté à l'imprimante Psion II ou à Comms Link et que vous obtenez ce message, vérifiez que le logiciel de l'imprimante est bien chargé. Pour cela, appuyez sur ON/CLEAR à partir du menu principal. Pour tout renseignement complémentaire, consultez le manuel de l'imprimante ou de Comms Link.
Si vous vous servez de Comms Link, vérifiez également qu'il est correctement configuré. Pour tout renseignement complémentaire, consultez le manuel de Comms Link.
18 Localisation des pannes
Écran vierge
Réglez la molette de contraste située sur le côté droit de l'Organiseur.
Option absente dans le menu principal
Vous avez probablement effacé une option par erreur. Pour savoir comment restaurer une option, consultez le chapitre 16.
Message PLUS DE MEMOIRE
Si ce message apparaît, vous devez libérer une partie de la mémoire interne. Remettez l'agenda à jour ou effacez les enregistrements ou procédures dont vous n'avez pas besoin.
Message PILE FAIBLE
Ce message s'affiche lorsque la pile est pratiquement usée. Lorsque ceci se produit, l'Organiseur s'éteint automatiquement. N'essayez pas de le rallumer. Pour savoir comment changer la pile, consultez le chapitre 1.
Message PERIPH ABSENT pendant l'impression
Pour savoir comment charger le logiciel de communication ou d'impression, consultez le chapitre 17.
Bip sonore en appuyant sur les touches
Si un bip sonore retentit lorsque vous appuyez sur les touches, c'est que vous essayez d'entrer trop de caractères. Dans une entrée d'agenda, la limite est fixée à 254 caractères et à 16 lignes dans un enregistrement de base de données.
Point d'interrogation «?» sur l'écran
Si un point d'interrogation «?» apparaît sur l'écran, c'est qu'un programme OPL utilise une commande INPUT et que vous avez entré une donnée incorrecte - du texte lorsqu'il faut une valeur par exemple. Entrez une valeur correcte.
Blocage dans un programme OPL
Il est généralement possible de sortir d'un programme OPL en cours d'exécution en appuyant sur ON/CLEAR, puis sur Q. Cependant, si le programme contient une boucle lisant les touches pressées au moyen d'une commande GET, KEY ou INPUT, il est plus difficile d'en sortir en procédant de cette façon. Appuyez continuellement sur les touches ON/CLEAR et Q le plus rapidement possible. (Les programmes OPL doivent être conçus de sorte à éviter une telle situation.)
Pour tout renseignement technique, consultez le manuel de programmation. Tous les messages d'erreur de l'OPL sont listes à l'annexe D.
Service après-vente de PSION
Si vous pensez qu'un Datapak, ou l'Organiseur proprement dit, est défectueux, contactez le service après-vente de votre revendeur.
Index
A Agenda Chargement d'un agenda CM/XP Effacement/archivage des anciennes entrées Personnalisation Programmation d'un rendez-vous Rechargement à partir d'un fichier Sauvegarde dans un fichier Vue de la semaine Vue du jour Alarmes Annulation Arrêt Différents types Programmation Alarmes dans l'agenda Allemand Arrêt automatique Arrêt du son B Blocs-notes Addition dans le menu principal Calc Chargement Imprim Num Protection par mot de passe Rech Sauvegarde Utilisation de plusieurs blocs-notes Vider C Calculatrice Décimales Dans les blocs-notes Exposant Fonctions de série Fonctions OPL Mémoires Opérateurs Pourcentages Procédures OPL Calendrier - Mois Calendrier d'un mois Charger Menu de bloc-note Chronomètre Clavier Familiarisation Code Option du menu des outils Coller Option du menu d'agenda Comms, type de fichier Copie Tout type de fichier Enregistrements Copier Menu d'agenda Menu des outils Menu Xfich Couper Menu d'agenda Création des Datapaks Critères de recherche Curseur Déplacement D Datapaks Changement Création Copie de fichiers Description Formatage (effacement) Nouveau Sauvegarde d'enregistrements Date Option du menu d'agenda Définition Recherche dans le calendrier Décimales Dans la calculatrice Définition Défilement automatique Définition de la ville de départ pour l'horloge Dir Menu Xfich Option du menu des outils E Efface Menu des outils Menu Xfich Effacement Enregistrements Tout type de fichier Toutes les données Effets sonores Arrêt Élévation à la puissance dans la calculatrice Enregistrements Abandon Copie vers/à partir d'un Datapak Effacement Impression Longueur maximum Mise à jour Rechargement, menu d'agenda Remise à zéro (Raz), menu des outils Recherche Sauvegarde Entrées d'agenda Copie Création Déplacement Effacement Modification ERREUR DE SYNTAXE Dans la calculatrice ERREUR dans un enregistrement ERREUR dans la calculatrice Explication des unités A:, B: et C: F Fichier de données en cours Fichiers de données Addition dans le menu principal Création de fichiers supplémentaires Impression Tri Fichiers Copie Effacement Fichiers de données Noms Recherche de la longueur Sélection dans une liste Types possibles Fin, option du menu principal FIX= Dans la calculatrice Dans les blocs-notes Fonction cosinus Fonction SIN Fonction PI Fonctions OPL dans la calculatrice Format, option du menu des outils Formatage des Datapaks Formatage des Rampaks Français H Heure Dans une autre ville Comment avancer/retarder l'horloge d'une heure Mise à l'heure Heure d'été Comment avancer/retarder l'horloge d'une heure Horloge Mise à l'heure Voir l'entrée Heure I Impression Fichiers de données Enregistrements sélectionnés Notes Imprimer Menu d'agenda Menu Xfich Indicatifs Indicatifs et horaires internationaux Indicatifs téléphoniques Info, octets libres Info, option du menu des outils ITEMS Fonction de bloc-note J Joker * Joker + Jokers Jonction de lignes L Lang, option du menu des outils Langue Changement Sélection Lap (temps intermédiaire) M MAX Fonction de bloc-note Fonction de la calculatrice MEAN Fonction de bloc-note Fonction de la calculatrice Mémoire, info sur l'espace libre Mémoires Dans la calculatrice Menu principal Addition de noms Effacement d'options Personnalisation Rechargement d'options Menu d'agenda Alarme Date Couper, copier et coller Impression Purge Rechercher Rechargement Sauvegarde tranche Menus Sélection d'une option MIN Fonction de bloc-note Fonction de la calculatrice Minuscules Saisie Minuteur Mise hors tension Automatique Manuelle Mise à jour d'enregistrements Mise sous tension Modification Entrées d'agenda Mots de passe Dans les blocs-notes Dans l'Organiser N Nombres Saisie Noms de fichiers Notes Menu Nouveau Menu de bloc-note Menu Xfich Num Menu de bloc-note O Opérateurs Dans la calculatrice Option Rech Entrées d'agenda Menu d'agenda Menu de bloc-note Menu de villes Menu principal Menu Xfich Outils Ouvrir Menu Xfich P Packs Pager, type de fichier Pile faible Pile Mise en place Remplacement Tension Plan, type de fichier Pourcentages dans la calculatrice Procédures OPL Addition dans le menu principal Dans la calculatrice Procédures Addition dans le menu principal Dans la calculatrice Purger, option du menu d'agenda R Rampaks Description Formatage (effacement) Raz, option du menu des outils Rech, option du menu des outils Recharger, menu d'agenda Recherche Enregistrements Entrées d'agenda Texte, partout S Sablier Sauvegarde Agenda Bloc-note Enregistrements Enregistrements dans les fichiers de données supplémentaires Enregistrements dans un Datapak Notes Sauver Menu d'agenda Menu de bloc-note Menu principal Menu Xfich Son, option du menu des outils STD, écart-type Fonction de bloc-note Fonction de la calculatrice SUM Fonction de bloc-note Fonction de la calculatrice T Tension de la pile Touche CAP Touche DEL Touche MODE Touche EXE Touche SHIFT Touche ON/CLEAR Touche NUM Tranche Option du menu d'agenda Tranches horaires d'agenda Personnalisation Tri Bloc-note Fichier de données U Unités V VAR, variance Fonction de bloc-note Fonction de la calculatrice Vider Option du menu de bloc-note Ville de départ, définition X Xdir, type de fichier Xfich Xrecharger Option du menu d'agenda