Gebruikershandleiding
ORGANISER II
Model LZ
en LZ64
november 1989
All rights reserved. This document and the programs referred to herein are copyrighted works of Psion PLC, London, England. Reproduction in whole or in part including utilisation in machines capable of reproduction or retrieval, without the express permission of Psion PLC, is prohibited. Reverse engineering is also prohibited.
The information in this document is subject to change without notice.
Psion and the Psion logo are registered trademarks of Psion
PLC.
Psion Organiser II, Datapak and Rampak are trademarks of
Psion PLC.
Lotus and 1-2-3 are registered trademarks or Lotus
Development Corporation.
inhoud
gebruik van de organiser
0.1. Algemeen 0.2. Randapparatuur en pakketten 0.3. Onderdelen 0.4. De handleiding Deel een 1.1. De Batterij 1.1.1. De batterij plaatsen 1.1.2. De batterij vervangen 1.2. Om te beginnen 1.2.1. Inschakelen 1.2.2. De tijd instellen 1.2.3. Terugkeren naar het hoofdmenu 1.2.4. Uitschakelen 1.2.5. Samenvatting 1.3. Gegevens opslaan 1.3.1. De Save optie kiezen 1.3.2. Leren omgaan met het toetsenbord 1.3.3. Een record opslaan 1.3.4. Samenvatting 1.4. Records zoeken en wijzigen 1.4.1. Een record zoeken 1.4.2. Een record wijzigen, copiëren en verwijderen 1.4.3. Samenvatting 1.5. Alarmen 1.5.1. Een alarm instellen 1.5.2. Samenvatting 1.6. Month - de kalender 1.7. De agenda 1.7.1. Een afspraak Invoeren 1.7.2. Een agenda tekst wijzigen en verwijderen 1.7.3. De agenda menu opties 1.7.4. Samenvatting 1.8. De rekenmachine 1.8.1. Een berekening uitvoeren 1.8.2. Een uitkomst gebruiken in een andere berekening 1.8.3. Een berekening wijzigen 1.8.4. Geheugens van de rekenmachine 1.8.5. OPL en de rekenmachine 1.8.6. Samenvatting 1.9. De notitiebladen 1.9.1. Het gebruik van het hoofdblad 1.9.2. Meerdere notitiebladen gebruiken 1.9.3. Samenvatting 1.10. Wereldtijden en landnummers 1.10.1. De juiste verblijfplaats instellen 1.11. Tijd 1.11.1. De klok aan uur voor- of achteruit zetten 1.11.2. Stopwatch Deel twee 2.12. Bestanden 2.12.1. Een bestand kiezen 2.13. Opslag media 2.13.1. Gebieden A: B: C: 2.13.2. Datapaks, Rampaks en intern geheugen 2.14. Xfiles: extra data bestanden 2.14.1. Xfiles 2.14.2. Het actieve bestand 2.15. Utils: algemene hulpfuncties 2.16. Het hoofdmenu aanpassen 2.16.1. Hoofdmenu opties uitwissen 2.16.2. Hoofdmenu opties terughalen 2.17. Printen 2.18. Wat te doen bij problemen
hoofdstuk nul
inleiding
0.1.
Algemeen
De Psion Organiser II modellen LZ en LZ64 zijn uitgerust met een uitgebreide set mogelijkheden, waaronder:
- Een database waarin u gegevens kunt opslaan en onmiddellijk kunt terugvinden.
- Een agenda waarmee u uw persoonlijke afspraken kunt bijhouden.
- Alarmen om u aan uw afspraken te herinneren, of om als wekker te gebruiken.
- Een uitgebreide rekenfunctie, te gebruiken voor eenvoudige of ingewikkelde berekeningen met mathematische functies.
- Een klok, met een stopwatch en timer.
- Een notitieboek met rekenfunctie, voor gegevens zoals aantekeningen en uitgaven-lijstjes.
- Internationale tijdsaanduiding en telefoonnummers.
- Een maand-in-één-oogopslag kalender.
- Password-bescherming.
- Een multi-file database.
- Meerdere Europese talen.
De Organiser beschikt ook over een eigen programmeertaal, genaamd OPL (Organiser Programming Language), die is ontwikkeld om alle mogelijkheden van het apparaat volledig te benutten en de Organiser naar uw eigen wensen aan te passen.
De Organiser heeft een intern geheugen en twee externe aansluitingen die vergelijkbaar zijn met de disk-drives van een personal computer. Beide kunnen een datapak bevatten om informatie in op te slaan, of een programmapak met software zoals het pocket spreadsheet.
Het interne geheugen van het model LZ heeft een capaciteit van ongeveer 32.000 tekens, en dat van de LZ64 ongeveer 64.000 tekens. Bovendien kan de opslagcapaciteit aanzienlijk worden uitgebreid door de toevoeging van één of meerdere Datapaks - tot ruim 128.000 tekens per Datapak.
0.2.
Randapparatuur en pakketten
De randapparatuur van de Organiser stelt u onder meer in staat de in de Organiser opgeslagen informatie te printen, de Organiser aan te sluiten op een andere computer en informatie via een telefoonlijn te versturen. Tot de mogelijkheden behoren:
Randapparatuur
Printer
Netvoeding
Comms Link - aansluiting aan een desk top computer, modem
of andere printer
Organiser Developer - om OPL programma's op een personal
computer te ontwikkelen en te testen
Barcode (semafoon) leespen en magneetkaart lezer
Formatter - om Datapaks te wissen
Pager
Programma paks
Pocket spreadsheet (Lotus 1-2-3 compatible)
Oxford English spelling checker
Finance pack
Maths pack
Formulator
Datapaks
Datapaks - EPROM 16, 32, 64 en 128 K
Rampaks - RAM 32 K
Het assortiment wordt voortdurend uitgebreid, neem contact op met PSION of met uw plaatselijke dealer voor een volledige lijst met beschikbare producten.
0.3.
Onderdelen
Dit is het achteraanzicht van de Organiser als de
beschermhuls is verwijderd.
Onderdelen B en C, die worden beschermd door
afdekplaatjes, zijn beide aansluitingen voor een Datapak,
Rampak of een programmapak.
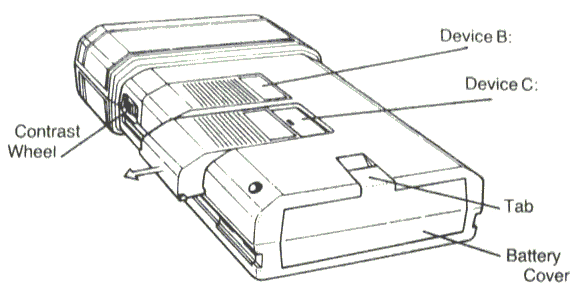
Dit is het bovenaanzicht van de Organiser, met het zgn. top slot waarop diverse randapparatuur kan worden aangesloten zoals de Psion printer of de Comms Link, barcode leespen of magnetische kaartlezer.

0.4.
De handleiding
De handleiding bestaat uit twee delen:
Deel 1 is een gebruiksaanwijzing die de ingebouwde programma's
beschrijft, zoals de database, de agenda, de rekenmachine
en het notitieblad.
Deze 10 hoofdstukken zijn opgesteld om te lezen met de
Organiser bij de hand zodat u alles meteen kunt uitproberen.
Aan het einde van elk hoofdstuk vindt u een korte samenvatting.
Deel 2 bevat aanvullende informatie over het gebruik van de Organiser - onder andere de toepassing van Datapaks, extra database files en de gespecialiseerde functies.
In de programmeer handleiding wordt de Organiser Programming Language (OPL) behandeld, evenals de meer technische informatie.
hoofdstuk een
gebruik van de organiser
1.1.
De batterij
De gegevens in het interne geheugen van de Organiser zijn afhankelijk van de aanwezigheid van de batterij. Het is daarom van belang dat u weet hoe de batterij geplaatst moet worden en wat te doen wanneer de batterij leeg is. Het is raadzaam altijd een reserve batterij bij de hand te hebben.
1.1.1.
De batterij plaatsen
De Organiser werkt op een 9 volt PP3 batterij. Wij raden u aan alkaline of lithium batterijen te gebruiken daar andere soorten kunnen leiden tot verlies van gegevens. Lithium batterijen hebben de langste levensduur.
Om de batterij te plaatsen:
- Neem de beschermhuls stevig vast en trek hem naar beneden totdat hij los komt.
- Trek aan het lipje om het batterijdeksel te verwijderen.
- Om de batterij aan te sluiten schuift u hem in de opening, waarbij de twee contacten bovenop de batterij geheel in de aansluiting moeten schuiven. Het + contact wordt het eerst ingebracht:

- Plaats het batterij deksel terug, schuif het lipje in de daartoe bestemde uitsparing en klik het deksel dicht.
De Organiser is nu klaar voor gebruik.
1.1.2.
De batterij vervangen
Als u de Organiser veel gebruikt, zal de batterij na ongeveer 3 maanden vervangen moeten worden. Deze boodschap waarschuwt u dat de batterij leeg is:
BATTERY TOO LOW
Deze boodschap blijft 4 seconden op het scherm, waarna de machine zichzelf uitschakelt. Vervang de batterij zo snel mogelijk.
Let hierbij op de volgende punten:
- Schakel de machine niet in voordat u de batterij vervangen heeft.
- Verwijder de batterij niet voordat u een nieuwe bij de hand heeft.
Wanneer u de batterij vervangt, moet de Organiser uitgeschakeld zijn. Let erop dat u niet op ON/CLEAR drukt als de batterij verwijderd is.
Om de batterij te vervangen:
- Verwijder de lege batterij.
- Breng de nieuwe onmiddellijk in.
U kunt de Psion lichtnet adaptor gebruiken om de machine te voeden terwijl u de batterij verwisselt.
De gegevens in Datapaks en Rampaks zijn niet afhankelijk van de batterij.
hoofdstuk twee
gebruik van de organiser
1.2.
Om te beginnen
Dit onderdeel behandelt het inschakelen, het kiezen van een optie uit een menu, het instellen van plaats en tijd, en het uitschakelen. Dit wordt gevolgd door een samenvatting.
1.2.1.
Inschakelen
Om de Organiser aan te zetten:
- Druk op de ON/CLEAR toets (de geel gemarkeerde toets linksboven op het toetsenbord).
Indien u niets ziet op het scherm regelt u het contrast met het wieltje aan de rechterzijde van het apparaat. Het aanpassen van het contrast kan vaker nodig zijn, bijvoorbeeld omdat er contrastverschil optreedt tussen het gebruik van de Organiser op een bureau en in de hand.
De eerste keer dat u de Organiser inschakelt ziet u een copyright boodschap op het scherm, waarna u gevraagd wordt een taal te kiezen:
SELECT LANGUAGE ____________________ English Français Deutsch
Dit is een menu. In dit geval zijn de opties van het menu verschillende talen en u kunt de taal kiezen waarin u wilt werken. Merk op dat het eerste teken van het eerste woord wordt aangegeven door een knipperend blokje; de cursor:
SELECT LANGUAGE ____________________ English Français Deutsch
Hieronder wordt uitgelegd hoe u de cursor kunt bedienen en keuzen kunt maken uit het menu.
Verplaatsen in het menu
Om met de cursor in het menu te bewegen kunt u de toetsen met de pijltjes (cursortoetsen) gebruiken:
Druk de right cursortoets (pijl naar rechts: rechts bovenaan het toetsenbord) enkele malen in om de cursor naar de verschillende opties te verplaatsen.
Wanneer de cursor zich bevindt op het laatst zichtbare woord op het scherm, krijgt u door de right cursortoets nogmaals in te drukken de volgende regel van het menu op het scherm.
Oefen het gebruik van alle vier de cursortoetsen om tussen de verschillende opties te bewegen.
Een optie kiezen uit het menu
Om een optie te kiezen kunt u twee dingen doen:
- Druk op de lettertoets die overeenkomt met de eerste letter van de optie, bv. F voor Français.
of
- Breng de cursor melde cursortoetsen naar de gewenste optie en druk op EXE (execute) rechts onderaan het toetsenbord.
- Druk dus op E om Engels te kiezen.
Als u de gewenste taal heeft geselecteerd, wordt het hoofdmenu getoond. Vanuit dit menu kunt u naar alle belangrijke Organiser functies gaan. Het ziet er als volgt uit:
X 0:00a Find Save Diary Calc Time Notes World Alarm Month
In de linker bovenhoek van het hoofdmenu ziet u het Organiser-symbool.
Het hoofdmenu
Negen van de beschikbare opties van het hoofdmenu zijn zichtbaar op het scherm. Er zijn nog vier andere opties, die niet zichtbaar zijn;
X 0:00a Find Save Diary Calc Time Notes World Alarm Month Prog Xfiles Utils Off
Find en Save: toegang tot het hoofd database bestand waar informatie wordt opgeslagen.
Diary: toegang tot de agenda
Calc: toegang tot de rekenmachine.
Time: toegang tot de klok, stopwatch en timer.
Notes: toegang tot het notitieboek.
World: geeft de telefoonnummers van alle grote steden en de locale tijd.
Alarm: voor het instellen van een alarm.
Month: geeft de maand-in-één-oogopslag kalender.
Prog: toegang tot OPL; de programmeertaal.
Xfiles: biedt u de mogelijkheid extra database bestanden te maken en te gebruiken, en op alfabetische volgorde te sorteren.
Utils: biedt een reeks toepassingen inclusief informatie over opslagruimte en password-bescherming.
Off: schakelt de Organiser uit.
Veel van deze toepassingen, zoals de agenda en de wereldtijden, werken op de interne klok. Deze moet u dus als eerste instellen.
1.2.2.
De tijd instellen
Om de Time optie te kiezen:
Druk op T (of gebruik de cursortoetsen om de cursor naar "Time" te verplaatsen en druk op EXE).
U bevindt zich nu in de tijdoptie, die de datum, tijd en verblijfplaats als volgt aangeeft:
Sun 1 Jan 1989 Wk52 0:07:25 am London United Kingdom
- Als de verblijfplaats niet juist is, drukt u op ON/CLEAR om terug te keren naar het hoofdmenu. Volg de instructies in hoofdstuk 1.10. om uw verblijfplaats in te stellen voordat u de tijd instelt.
Om de klok in te stellen dient u het Time menu op te vragen.
- Druk MODE in. Het menu verschijnt onderaan het scherm. Een pijl naar rechts aan het eind van een een-regel menu geeft aan dat er buiten het scherm meer opties zijn:
Sun 1 Jan 1989 Wk52 0:07:25 am ____________________ Stopwatch Timer Set→
Zomertijd
Als u de tijden in verschillende steden in de World-optie wilt
aanpassen aan G.M.T. (Greenwich Mean Time), dient u aan
te geven of er bij u een zomertijd geldt. In Nederland
bijvoorbeeld gaat de klok van maart tot oktober een uur
vooruit.
Dus, als uw verblijfplaats Nederland is en het is zomer:
- Druk op D voor "daylight saving".
- Kies On door op EXE te drukken.
- De tijd is nu één uur vooruit gegaan en naast de aanduiding verschijnt een indicatie (D):
1:07:25 am (D)
Houdt er wel rekening mee, dat de Organiser niet automatisch corrigeert voor zomertijd in andere landen. Als u voor NL zomertijd ingeeft, dan gaat deze tijd een uur verschillen met België.
De klok instellen op de huidige datum en tijd
- Druk MODE in om terug te gaan naar het menu.
Wanneer twee menu opties dezelfde beginletter hebben, zoals hier Stopwatch en Set, beweegt u door de lettertoets in te drukken steeds tussen deze twee opties en kunt u op EXE drukken om een van de opties te kiezen.
- Kies Set door eenmaal op S te drukken en daarna op EXE.
De cursor komt op de datum te staan:
SET THE TIME Sun 1 Jan 1989 Wk52 1:07:45 am Mode:12 Hour
- Druk op de up toets (pijl naar boven) zodat de datum toeneemt totdat u de juiste datum bereikt. (Met de down toets - pijl naar beneden - neemt het cijfer af).
Merk op dat de dag van de week en het weeknummer automatisch mee veranderen met de datum. De dagaanduiding kan onjuist zijn; om dit te veranderen:
- Gebruik de right cursortoets om de cursor te verplaatsen van de datum naar resp. de maand, het jaar, het uur, de minuten en de seconden. Met de left cursortoets gaat u terug.
- Gebruik de up en down cursortoetsen om de instellingen te
wijzigen:
de up cursortoets verhoogt de aanduiding de down cursortoets verlaagt de aanduiding.
- Als u de tijd aangegeven wilt hebben in 24 uur, d.i. 17:30 in plaats van 5:30p, drukt u op de right cursortoets om de cursor te verplaatsen naar de 12 en de up cursortoets om dit te veranderen in 24.
Om de klok aan te zetten:
- Druk EXE in. (de cursor verdwijnt.)
De klok op het scherm zal nu de juiste tijd aangeven. Indien u deze wilt wijzigen kunt u opnieuw Time kiezen vanuit het hoofdmenu.
Meer informatie over de klok vindt u in hoofdstuk 1.11.
NB. Middernacht wordt in de 12 uurs aanduiding weergegeven als 0:00a en in de 24 uurs aanduiding als 00:00.
1.2.3.
Terugkeren naar het hoofdmenu
- Druk ON/CLEAR in
1.2.4.
Uitschakelen
U kunt de Organiser alleen uitschakelen vanuit het hoofdmenu, Als u daar niet bent, druk dan eens of meerdere malen ON/CLEAR in.
- Druk op O voor Off.
Om weer in te schakelen drukt u op ON/CLEAR.
Automatisch uitschakelen
Indien de Organiser gedurende vijf minuten ingeschakeld blijft zonder dat er toetsen ingedrukt worden, schakelt hij zichzelf uit om de batterij te sparen. Als u ON/CLEAR indrukt, schakelt de Organiser weer in op de plaats waar hij zichzelf uitschakelde. Uw gegevens zijn intact en u kunt verder gaan waar u was gebleven.
1.2.5.
Samenvatting
Inschakelen
- Druk op ON/CLEAR.
Een optie kiezen uit het menu
- Druk op de eerste letter van de naam van de optie.
of
- Gebruik de cursortoetsen om de cursor naar de gewenste
optie te verplaatsen en druk dan EXE in.
Als er meerdere opties zijn die met dezelfde letter beginnen, zoals Set en Stopwatch, druk dan op die letter om tussen de opties te bewegen en druk EXE in als de cursor op de gewenste optie staat.
De tijd instellen
- Druk op T in het hoofdmenu
- Druk MODE in om het tijdmenu te krijgen en kies dan Set.
- Gebruik de left en right cursortoetsen om naar de verschillende
onderdelen te gaan en de up en down cursortoetsen
om de instellingen te wijzigen.
- de up cursortoets verhoogt de cijfers;
- de down cursortoets verlaagt de cijfers.
- Druk EXE in om de klok in te schakelen.
Uitschakelen
- Druk eens of meerdere malen op ON/CLEAR als u zich niet in het hoofdmenu bevindt.
- Druk op O.
hoofdstuk drie
gebruik van de organiser
1.3.
Gegevens opslaan
De Organiser heeft een database voor het opslaan van allerlei informatie. Dit hoofdstuk leert u hoe u een record in het bestand MAIN kunt opslaan. Het leert u ook omgaan met het toetsenbord.
Wat is een record?
Een record is elk gegeven dat u in de Organiser opslaat, zoals een naam en telefoonnummer, of een klantnaam en -nummer.
1.3.1.
De Save optie kiezen
Om een naam, adres en telefoonnummer op te slaan:
- Indien het hoofdmenu niet op het scherm zichtbaar is, drukt u één of meerdere malen ON/CLEAR in tot het verschijnt.
- Kies Save uit het menu door de S-toets in te drukken. Het
scherm ziet er als volgt uit met het database teken in de linker
bovenhoek:
a 9:30a Save on A: >_
In een record als deze kunt u nu informatie intypen:
S HOLMES 01 006 7171 221b BAKER ST LONDON W1
Kijk ondertussen het gedeelte door over het toetsenbord, op de volgende pagina, en neem de tijd om te experimenteren en met de toetsen vertrouwd te raken.
1.3.2.
Leren omgaan met het toetsenbord
- Als u het eerste woord typt zullen de letters rechts van de > prompt verschijnen.
- Als u een nieuwe regel wilt beginnen, druk dan op de down cursortoets. Druk niet op EXE voordat u wilt gaan opslaan.
Oefenen met het gebruik van de toetsen:
Letters
De lettertoetsen produceren normaliter hoofdletters (bovenkast) op het scherm.
- Kleine letters (onderkast) kunnen getypt worden door de SHIFT-toets ingedrukt te houden en dan de CAP-toets (pijl naar boven) in te drukken.
- Om terug te keren naar hoofdletters drukt u SHIFT en CAP weer in.
Cijfers
- Door SHIFT ingedrukt te houden en een lettertoets in te drukken typt u net cijfer of teken dat boven de toets staat aangegeven.
- Door de SHIFT-toets ingedrukt te houden terwijl u de NUM-toets indrukt, kunnen deze cijfers en tekens vergrendeld worden, zodat de SHIFT-toets niet steeds ingedrukt hoeft te worden.
- Door SHIFT ingedrukt te houden en wederom op NUM te drukken keert u terug naar letters.
Als er letters getypt worden is de cursor een knipperend blokje.
Als er cijfers getypt worden is de cursor een lijn.
Delete
- Om fouten te verwijderen plaatst u de cursor met de cursor toetsen op het te verwijderen teken en gebruikt u de DEL-toets. DEL wist het teken links van de cursor.
- Om het teken onder de cursor te verwijderen houdt u SHIFT ingedrukt terwijl u op DEL drukt.
Nieuwe regel
- Om een nieuwe regel te beginnen drukt u op de down cursortoets.
Regels samenvoegen
- Om twee regels samen te voegen, plaatst u de cursor op het eerste teken van de tweede regel en drukt u op DEL.
Een regel tussenvoegen
- Om een regel tussen twee andere te voegen, drukt u tegelijkertijd SHIFT en SPACE in aan het begin van de tweede regel.
Alle regels bekijken
- Als uw record lang is kunt u de up en down cursortoetsen gebruiken om alle regels te bekijken.
Scrollen
- Als u een regel typt die langer is dan het scherm, verschuift de hele regel naar links terwijl u typt, als volgt:
a______________9:30a Save on A: ← LLANFAIRPWLLGWYNGYLLGOGER_
1.3.3.
Een record opslaan
Wanneer u de ingevoerde gegevens wilt opslaan:
- Drukt u op EXE om het record in het geheugen op te slaan.
U keert nu terug naar het hoofdmenu. U kunt het record weer opvragen met behulp van de Find optie.
Het record verlaten
Wanneer u een gedeeltelijk ingevoerd record wenst te onderbreken en het niet wenst op te slaan:
- Druk op ON/CLEAR in plaats van op EXE.
Het scherm wordt leeggemaakt en u kunt opnieuw beginnen.
Het record opslaan in een Datapak
Wanneer u een Datapak heeft aangesloten op uw Organiser kunt u het record daarin opslaan.
Wanneer u klaar bent met typen in het record maar voordat u EXE indrukt, drukt u op MODE om van device te veranderen.
Het interne geheugen is device A:. Aangesloten Datapaks zijn devices B: en C:. Normaal gesproken werkt u in device A:, zodat het scherm er als volgt uitziet:
a______________9:30a Save on A: >S HOLMES 01 006 7171
Wanneer u MODE indrukt, en een Datapak heeft aangesloten op de bovenste slot, zal de tweede regel van het scherm veranderen in:
Save on B:
Of, als u de Datapak heeft aangesloten op de onderste slot:
Save on C:
- Druk enkele malen op MODE om het device te zien veranderen.
- Wanneer het gewenste device wordt aangegeven op het scherm, drukt u op EXE om de record op te slaan.
Als u geen datapaks heeft aangesloten, heeft het indrukken van MODE geen gevolgen.
Recordgrootte
Ieder record kan tot 16 regels lang zijn en ieder volledig record kan maximaal 254 tekens bevatten. Elke regel kan een willekeurig aantal tekens bevatten.
Sneller opslaan
Indien u meerdere records ineens wilt opslaan kunt u dit eenvoudiger doen in Xfiles. Zie hiervoor hoofdstuk 1.14.
1.3.4
Samenvatting
Een record opslaan
- Druk, indien nodig, op ON/CLEAR om in het hoofdmenu te komen.
- Kies Save.
- Type het record in (met de down cursortoets krijgt u een nieuwe regel).
- Druk MODE in als u naar device B: of C: wilt gaan om in een Datapak op te slaan.
- Druk op EXE om op te slaan (of op ON/CLEAR om het record te verlaten).
De EXE, ON/CLEAR en MODE toetsen
- EXE is de afkorting van execute. Het is vergelijkbaar met de Enter toets op personal computers.
- ON/CLEAR wordt gebruikt om terug te keren naar het hoofdmenu, of in sommige gevallen om de regel die ingetypt wordt, leeg te maken.
- MODE wordt gebruikt om het device waarin u zich bevindt, te veranderen. Over het algemeen wisselt MODE of de devices of vertoont het een éénregel menu met opties.
hoofdstuk vier
gebruik van de organiser
1.4.
Records zoeken en wijzigen
Dit hoofdstuk wijst u hoe een opgeslagen record kunt opzoeken, om het vervolgens te wijzigen, copiëren of verwijderen.
1.4.1.
Een record zoeken
- Als het hoofdmenu niet op het scherm zichtbaar is, drukt u dan eens of meerdere malen op ON/CLEAR totdat het verschijnt.
- Kies Find uit het menu.
De Find prompt wordt nu getoond:
a 9:30a Find in A: >_
- Indien u uw record heeft opgeslagen in een Datapak, dient u op MODE te drukken om het device te selecteren.
Om een record te zoeken typt u een zoeksleutel in, die bestaat uit een aantal van de tekens van het record. Bijvoorbeeld, als u het adres van Holmes bewaard heeft:
Het record wordt als volgt op het scherm getoond:
S HOLMES 01 006 7171 221B BAKER ST LONDON W1
- Druk op ON/CLEAR om terug te keren naar het hoofdmenu.
Of, als het gevonden record niet het gewenste is:
- Druk meerdere malen op EXE om de volgende opgeroepen records te bekijken.
Als er niet meer records zijn die de gegeven zoeksleutel bevatten, verschijnt de volgende boodschap:
NO MORE ENTRIES
U kunt nu een aantal dingen doen:
- Om meteen andere sleutel te zoeken, verandert u de sleutel en drukt u op EXE.
- Om terug te keren naar het hoofdmenu, drukt u eens of meerdere malen op ON/CLEAR.
- Om het eerste opgeroepen record nogmaals te bekijken, drukt u op EXE.
NB. Om terug te kijken vanaf het einde van het recordbestand. kunt u SHIFT ingedrukt houden terwijl u op EXE drukt nadat u de zoeksleutel heeft ingetypt.
Scrollen
Als een record is gevonden, slaat de cursor op de eerste regel:
- Gebruik de down cursortoets om naar de andere regels van het record te gaan en de up toets om weer naar boven te gaan.
Als de cursor op een regel komt die langer is dan het scherm is hij niet zichtbaar, en de regel verschuift zodat u het geheel kunt lezen.
- Als u éénmaal op de left cursortoets drukt, houdt het scrollen op. Als u de toets nogmaals indrukt zal de regel de andere kant op rollen.
Codes opslaan
Als u meerdere verwante records heeft, kunt u een code aanbrengen in elk record zodat u ze alle met dezelfde zoeksleutel kunt opvragen. Als u bijvoorbeeld de nummers van meerdere filialen opslaat, kunt u in elk record de code FIL intoetsen.
Wild cards in zoeksleutels
Als u veel records in de Organiser heeft opgeslagen is het handig om de zoeksleutels nader te specificeren. Er zijn twee zgn. wild cards die u daarbij kunt gebruiken, nl. * en +, ter vervanging van één of meerdere tekens:
* Vervangt een groep tekens
+ Vervangt een enkel teken.
Voorbeelden
AGN is eigenlijk *AGN* , zodat met deze zoeksleutel alle records worden gezocht waar de letters AGN in voorkomen:
AGN PETER WOOD AGN WILSONS Champagne: 1981 Reg No. F602 AGN Agnes Littlehampton
AGN*HAM zoekt alleen de records op die AGN en HAM in deze volgorde bevallen:
Agnes Littlehampton
HAM*AGN zoekt alleen de records op die HAM en AGN in deze volgorde bevatten: Champagne: 1981.
JAMES RE+D zoekt:
JAMES REID James Read JAMES REED
Alle records bekijken
Wanneer u alle opgeslagen records wilt doorkijken:
- Kies Find, en druk dan EXE in zonder sleutel te geven. Houdt EXE ingedrukt om alle records achtereenvolgend te kunnen zien.
Na het laatste record verschijnt de NO MORE ENTRIES boodschap. Druk EXE nogmaals in om naar het eerste record terug te gaan of druk op ON/CLEAR om naar het hoofdmenu terug te keren.
1.4.2.
Een record wijzigen, copiëren en verwijderen
Een record wijzigen
Wanneer u een record wilt veranderen - bijvoorbeeld omdat een telefoonnummer is gewijzigd:
- Zoek eerst het record op.
- Druk op MODE, hierdoor verschijnt de Save prompt:
Save on A: >S HOLMES 01 006 7171
U kunt nu wijzigingen aanbrengen, op dezelfde manier als het voor het eerst opslaan van een record.
Als u nog niet bekend bent met het toetsenbord, zie het betreffende onderdeel in hoofdstuk 1.3.
- Wanneer u de gewenste wijzigingen heeft aangebracht, drukt u op EXE om het veranderde record op te slaan.
De wijzigingen annuleren
Als de wijzigingen niet naar wens zijn kunt u ze annuleren voordat u EXE indrukt door op ON/CLEAR te drukken. De gewijzigde versie verdwijnt.
Druk nogmaals op ON/CLEAR om terug te keren naar het hoofdmenu. Het originele record bevindt zich nog in het geheugen.
Een record naar een Datapak copiëren
Wanneer u een record wilt copiëren van bijvoorbeeld het interne geheugen A: naar Datapak B:
- Zoek het betreffende record.
- Druk op MODE om de Save prompt op te roepen.
- Druk wederom op MODE zodat Save on A: verandert in Save on B:.
- Druk op EXE.
Het record is gecopiëerd op het Datapak B: en het origineel wordt bewaard in het interne geheugen (A:).
Een record verwijderen
Wanneer u een record wilt verwijderen:
- Zoek het record op en druk dan op DEL.
U wordt als volgt gevraagd om te bevestigen:
Dr JEKYLL 01 002 8888 ____________________ Delete? Y/N/All
- Om het record te verwijderen drukt u op Y. U krijgt dan het volgende opgeroepen record te zien.
Als u het record toch niet wilt verwijderen, drukt u op N, en om alle records te verwijderen, van waar u zich nu bevindt tot het einde van de file die overeenkomt met uw zoeksleutel, drukt u op A. U wordt dan wederom gevraagd te bevestigen.
- Om naar het hoofdmenu terug te keren drukt u op ON/CLEAR.
1.4.3.
Samenvatting
Een record opzoeken
- Kies Find in het hoofdmenu.
- Als u een record wilt opzoeken dat in een Datapak staat, drukt u op MODE om van device te veranderen.
- Toets een zoeksleutel in, desgewenst met wild cards. Als u alle records wilt bekijken toetst u niets in.
- Druk op EXE (of op SHiFT en EXE om terug te zoeken vanaf het einde van het bestand).
- Houdt EXE ingedrukt als u alle opgeroepen records wilt zien.
Wild cards
- * Vervangt een groep tekens
- + Vervangt een enkel teken.
Een record wijzigen
- Zoek het record en druk op MODE.
- Breng de wijzigingen aan en druk op EXE om op te slaan.
Een record naar een ander device copiëren
- Zoek het record en druk op MODE.
- Druk wederom op MODE om het gewenste device te selecteren en druk dan op EXE.
Een record verwijderen
- Zoek het record en druk op DEL en daarna op Y om te bevestigen.
- Druk op ON/CLEAR om terug te keren naar het hoofdmenu.
hoofdstuk vijf
gebruik van de organiser
1.5.
Alarmen
Organiser alarmen gaan zelfs af wanneer de machine uitgeschakeld is.
U kunt het alarm zo instellen dat het één keer afgaat of elke dag als wekker. Maar u kunt ook een alarm instellen voor elk uur, elke week of elke werkdag.
1.5.1.
Een alarm instellen
Om een alarm in te stellen:
- Kies de Alarm optie door op A te drukken in het hoofdmenu.
Als u nog geen alarmen heeft ingesteld ziet het scherm er als volgt uit:
A 11:30a 1) Free 2) Free 3) Free 4) Free 5) Free 6) Free 7) Free 8) Free
Er zijn acht afzonderlijke alarmen die u op elke gewenste lijd kunt instellen. Gebruik de up en down cursortoetsen om door de lijst te bewegen.
- Om alarm nummer 1 in te stellen drukt u op EXE als de cursor op dat alarmnummer staat.
Het scherm ziet er dan als volgt uit:
A 11:30a 1) Wed 11:30a Once 2) Free 3) Free
De cursor is versprongen en er zijn vier instellingen die u op deze regel desgewenst kunt wijzigen - dit zijn de dag, het uur, de minuten en het soort alarm.
- Gebruik de right cursortoets om tussen de onderdelen te bewegen.
- Gebruik de up en down toetsen om te veranderen.
Er zijn vijf soorten alarmen:
| Once | - gaat slechts éénmaal af en kan op elke gewenste tijd worden ingesteld voor de komende zeven dagen. |
|---|---|
| Hourly | - gaat elk uur af. |
| Daily | - gaat elke dag af. |
| Wrkday | - gaat elke werkdag af; van maandag tot en met vrijdag. |
| Weekly | - gaat eens per week af. |
Merk op dat de dag en tijd weergave verandert afhankelijk van het soort alarm dat u instelt - bijvoorbeeld de dagoptie vervalt als u het soort alarm verandert in Daily.
- Als u de gewenste soort heeft, drukt u op EXE om in te stellen, waarna u wordt gevraagd het signaal te kiezen.
U kunt kiezen uit drie signalen:
Normal Siren Chimes
- Kies het gewenste signaal (Druk meteen EXE in om de normale te kiezen).
U keert nu terug naar de lijst van alarmen waar het nieuwe alarm wordt getoond.
Keer terug naar het hoofdmenu door op ON/CLEAR te drukken, of stel nog een alarm in door met de down toets te verplaatsen en de procedure te herhalen.
Een signaal uitschakelen
Als u de Organiser in gebruik heeft in de tijd dat het alarm af moet gaan, zal het uw handelingen onderbreken. Als de Organiser uitgeschakeld is, zal het zichzelf eerst inschakelen. In beide gevallen gaal het signaal af, en een boodschap zal als volgt worden vertoond:
****** ALARM ******* 11:12 11:12 Press ON/CLEAR
Om het signaal uit te zetten:
- Druk op ON/CLEAR.
Als u niet in de buurt bent om dit te doen schakelt de Organiser zichzelf na een minuut automatisch uit.
Een alarm annuleren
- Breng de cursor naar het alarm dat u wilt annuleren en druk vervolgens op DEL en Y om te bevestigen.
Het alarm komt nu weer vrij - bijvoorbeeld:
1) Free
Het alarm is geannuleerd en u kunt een nieuwe instellen, of u kunt terug gaan naar het hoofdmenu met ON/CLEAR.
Een alarm veranderen
U kunt ten alle tijden een alarminstelling wijzigen. Ga er met de cursor naartoe en druk op EXE om het op te vragen. Verander de instelling en druk weer op EXE. Als u een alarm wilt terugstellen op de oorspronkelijke instelling dient u op ON/CLEAR te drukken in plaats van op EXE.
1.5.2.
Samenvatting
Een alarm instellen
- Kies alarm in het hoofdmenu.
- Gebruik de downtoets om een alarmnummer te selecteren en druk EXE in.
- Gebruik de left en right toetsen om te bewegen tussen dag, tijd en alarmsoort aanduidingen, en de up en down toetsen om de instellingen aan te passen.
- Druk op EXE en kies vervolgens het signaal.
- Druk op ON/CLEAR om terug te keren naar het hoofdmenu.
Een signaal uitschakelen
- Plaats de cursor op het alarmnummer.
- Druk DEL in en Y om te bevestigen.
hoofdstuk zes
gebruik van de organiser
1.6.
Month - kalender
De Month optie in het hoofdmenu is een kalender die u een maand in zijn geheel toont. U kunt deze functie gebruiken voor het snel opzoeken van data en als toegang tot de agenda.
- Druk op M in het hoofdmenu, u krijgt nu de huidige maand te zien. De cursor slaat op de huidige datum:
Mo Tu We Th Fr Aug89 -- 01 02 03 04 05 06 07 08 09 10 11 12 13 14 15 16 17 18 19 20 21 22 23 24 25 26 27 28 29 30 31 -- -- --
- Gebruik de down toets om de regels te bekijken die niet zichtbaar zijn en de up toets om weer omhoog te gaan.
- Gebruik de left en right toetsen om over het scherm te bewegen. Als u uit het scherm gaal krijgt u de vorige of volgende maand te zien.
Om terug te keren naar het hoofdmenu:
- Druk op ON/CLEAR.
Om een bepaalde dag uit de agenda op te vragen:
- Druk op EXE als u de cursor op de betreffende datum heeft gezet.
De kalender loopt van het jaar 1900 tot 2155. Om het keuze menu van de maandkalender te verkrijgen dient u op MODE te drukken. Zie voor uitleg over de opties het volgende hoofdstuk over de agenda.
hoofdstuk zeven
gebruik van de organiser
1.7.
De agenda
Er zijn twee manieren om in de agenda te komen:
- Als u Diary kiest in het hoofdmenu krijgt u le zien wanneer u in de huidige week afspraken heeft - u kunt dan de dag kiezen die u in zijn geheel wilt zien.
- Als u een datum van de maandkalender kiest komt u direct op de betreffende bladzijde in de agenda.
Om een overzicht van de huidige week te verkrijgen:
- Druk op D in het hoofdmenu.
U kunt nu meteen zien wanneer u nog geen afspraken heeft:
De vier strepen onder elke dag staan voor ochtend, lunchtijd, middag en avond. Als u een afspraak heeft gemaakt voor een van deze dagdelen wordt het streepje vervangen door een blokje.
De cursor is een knipperende pijl die het huidige dagdeel aangeeft, in het onderstaande voorbeeld lunchtijd op zaterdag 7:
Mo Tu We Th Fr Oct89 02 03 04 05 06 07 08 = = = = = →= = = = = = = = =
Ochtend - van middernacht tot 12 uur.
Lunchtijd - van 12 tot 14 uur.
Middag - van 14 tot 18 uur.
Avond - van 18 uur tot middernacht - In dit
dagdeel is een afspraak gemaakt.
NB. Als deze dagindeling u niet bevalt, kunt u de tijden veranderen in de Diary Setup optie.
1.7.1.
Een afspraak invoeren
Om de pijl te verplaatsen naar het gewenste dagdeel:
- Gebruik de left en right cursor toetsen om naar de gewenste dag te gaan. Als u voorbij zondag gaat komt u in de volgende week terecht.
- Gebruik de up en down toetsen om naar het gewenste dagdeel te gaan en druk dan op EXE.
U krijgt nu de pagina van de gekozen dag te zien. Als u geen afspraken heeft ingevoerd ziet dit er als volgt uit:
Sun 8 Oct 1989 Wk40 <Free Day>
Om een afspraak te noteren typt u de gewenste tekst in
alvorens de tijden in te stellen.
Als u begint met intypen verschijnt de Edit prompt:
Edit: LUNCH WITH BJ-
- Druk op EXE als u klaar bent met typen. U kunt nu de aangegeven tijden veranderen - per interval van 15 minuten beginnend bij de starttijd van het betreffende dagdeel, of wanneer het de ochtend betreft, vanaf 6.00 uur.
12:00p→12:15p LUNCH
- Als de aangegeven tijden juist zijn, kunt u meteen EXE indrukken.
- Als dit niet het geval is, kunt u de tijden wijzigen per interval
van 15 minuten. Wijzig eerst de starttijd met behulp van de
up en down toetsen en ga dan met de right toets naar
de eindtijd om deze aan te passen. (De eindtijd verandert
steeds een kwartier naarmate de starttijd verandert.)
Druk op EXE om de tijden in te stellen.
Indien de ingestelde starttijd nog niet bereikt is, wordt er gevraagd of u een alarm wenst:
Alarm? Y/N
- Druk op Y als u een alarm wenst en op N als dit niet het geval is.
Als u Y hebt ingedrukt, vraagt de Organiser hoeveel minuten voor de eigenlijke afspraak het alarm moet afgaan:
Alarm: 15 minutes
- Indien u de 15-minuten waarschuwingstijd die de machine aangeeft, wilt veranderen, gebruikt u de up of down toetsen. Druk daarna EXE om het alarm in werking te stellen.
De pagina ziet er nu als volgt uit:
Sun 8 Oct 1989 Wk40 6:00a <Free> 12:00p LUNCH WITH BJ 1:30p <Free>
De afspraak is nu genoteerd. Een alarm wordt aangegeven
met een bel op het scherm. Ais de tekst te lang is voor het
scherm, scrollen de regels.
In het bovenstaande scherm is de afspraak vastgesteld van
12:00 tot 13:00. Erboven en -onder zijn nog delen vrij.
U kunt nu naar het weekoverzicht teruggaan met ON/CLEAR, of u kunt met de right toets naar de volgende dag gaan.
U kunt ook nog meer tekst invoeren, bijvoorbeeld om een afspraak vast te leggen voor na de lunch:
- Ga met de down toets naar de <Free> ruimte.
- Toets de tekst in, bijvoorbeeld TENNIS, en druk op EXE.
- Wijzig de tijden naar wens en druk op EXE. Merk op dat de vroegste starttijd die u kunt kiezen de eindtijd is van uw lunchafspraak, daar u geen overlappende afspraken kunt maken. Stel nu desgewenst het alarm in.
De dag ziet er nu ongeveer als volgt uit:
Sun 8 Oct 1989 Wk40 12:00p LUNCH WITH BJ 1:30p <Free> 3:00p TENNIS
Om het weekoverzicht te bekijken dient u op ON/CLEAR te drukken.
NB. Als u de invoerprocedure wilt versnellen door de alarm prompts te onderdrukken, kunt u dit doen door in het diary menu de optie Setup te kiezen.
Een alarmsignaal van de agenda uitschakelen
De alarmen van de agenda werken hetzelfde als de gewone Organiser alarmen. Daarnaast wordt echter ook uw afspraak op het scherm zichtbaar - als volgt:
Fri 7 Jul 1989 Wk27 11:15 11:15 GROUP MEETING
Druk op ON/CLEAR om het alarm uit te schakelen.
Onopgemerkte signalen
Wanneer u de ON/CLEAR indrukt om het signaal van het agenda-alarm uit te zetten, betekent dit voor de Organiser dat u erop heeft gereageerd. Wanneer u nu enkele signalen mist, ziet u de volgende keer dat u de Organiser inschakelt de volgende boodschap op het scherm:
YOU HAVE MISSED 02 DIARY ALARMS ____________________ Review? Y/N
Als u op Y drukt krijgt u de eerste afspraak te zien. Druk op ON/CLEAR om de daaropvolgende afspraken op het scherm te krijgen.
1.7.2.
Een agendatekst wijzigen of verwijderen
Om een tekst te veranderen:
- Ga naar de betreffende tekst en begin te typen, of druk op EXE om de Edit prompt op te vragen. U kunt de tekst nu aanpassen of via EXE de tijden wijzigen.
Om een tekst te verwijderen:
- Ga naar de tekst en druk vervolgens op DEL en Y.
Als de tekst niet in de buurt van de huidige datum is, kunt u er het snelst heengaan via de Find of Goto opties uit het agenda menu.
1.7.3.
De agenda menu opties
U kunt het agenda menu op het scherm krijgen binnen het week- of het dagoverzicht. Als u alle opties wilt zien dient u het menu vanuit het dagoverzicht op te vragen.
Als u op MODE drukt verschijnt het agenda menu. In een dergelijk éénregel-menu:
- Betekent de pijl naar rechts dat er buiten het scherm nog meer opties zijn. U krijgt ze te zien door de right cursortoets ingedrukt te houden.
- De up toets brengt u naar de eerste optie en de down toets naar de laatste.
- Via ON/CLEAR verlaat u het menu.
Find en Goto geven direct toegang tot teksten en data.
Copy, Cut en Paste copiëren en verplaatsen teksten.
Alarm stelt alarmen in of verwijdert ze.
Tidy verwijdert verouderde teksten of schrijft ze weg.
Print drukt de agenda af.
Save en Restore voor het opslaan en terughalen van hele
agenda's.
Xrestore laadt een agenda die is gemaakt op een Model
CM of XP.
Setup dient voor het aanpassen van de agenda onderdelen
aan uw schema's, en om de prompt te onderdrukken.
Find
Met behulp van een zoeksleutel kunt u een tekst in de agenda terugvinden.
- Kies Find in het agendamenu en type dan een zoeksleutel in, bijvoorbeeld TEN. Als u alle teksten wilt opvragen hoeft u niets in te typen.
- Druk op EXE. (Of houdt SHlFT ingedrukt terwijl u op EXE drukt om terug te gaan in tijd). U krijgt nu uw tekst te zien:
Find:TEN Sun 8 Oct 1989 Wk40 3:00p TENNIS
Indien dit niet de gewenste tekst is, drukt u nogmaals op EXE om de volgende opgeroepen tekst te bekijken. Als de boodschap NO MORE ENTRIES verschijnt, kunt u de sleutel veranderen en nogmaals zoeken,
Wanneer u de gewenste tekst heeft gevonden:
- Drukt u op ON/CLEAR om de Find prompt te verwijderen.
U kunt de tekst nu uitwissen, wijzigen of verplaatsen.
NB. Met behulp van de DEL toets kunt u snel overbodige teksten wissen. Als u met Y bevestigt, wordt de tekst verwijderd en krijgt u de volgende opgeroepen tekst te zien.
Goto
Met deze optie gaat u direct naar de gewenste datum om een tekst in te typen of een bestaande tekst te wijzigen.
- Kies Goto uit het agenda menu:
Goto: Mon 2 Jan 1989
- Gebruik de left en right toetsen om tussen datum, maand en jaar te bewegen en de up en down toetsen om deze te veranderen.
Ais de gewenste datum op het scherm verschijnt, drukt u EXE in om deze op te vragen.
Cut, Copy en Paste (alleen op dag pagina's)
Deze functies kunt u gebruiken om een tekst te verplaatsen of om meerdere malen te copiëren voor terugkerende afspraken.
Om een tekst te verplaatsen:
- Als de cursor op de tekst staat, drukt u op MODE om het menu te krijgen en kiest u Cut.
De tekst wordt verwijderd en als volgt in het geheugen bewaard:
Wed 2 Aug 1999 Wk31 12:30a <Free> 6:30p -------->SQUASH 7:30p <Free>
Om een tekst te copiëren:
- Drukt u op MODE en kiest u Copy als de cursor op de tekst staat.
Uw tekst is gecopiëerd en als volgt in het geheugen opgeslagen:
Wed 2 Aug 1999 Wk31 12:30a <Free> 6:30p SQUASH -------->SQUASH 7:30p <Free>
Als u één van beide handelingen heeft uitgevoerd, kunt u naar "lege" dagen en vrije dagdelen gaan, en wederom op MODE drukken, Paste kiezen en de tekst in zoveel dagdelen overnemen als u wilt:
Fri 11 Aug 1989 Wk32 Mon 4 Sep 1989 Wk36 12:30a <Free> 12:30a <Free> 8:30p SQUASH <---SQUASH---> 8:30p SQUASH 9:30p <Free> 9:30p <Free>
Als u de tekst overneemt, worden ook de bijbehorende tijdsduur en alarminstelling gecopiëerd. U bevindt zich direct in de instel-procedure. Het origineel blijft in het geheugen, en kan in andere dagdelen worden overgenomen totdat het vervangen wordt doordat u een andere tekst gaat verwijderen of copiëren.
Alarm (alleen dagpagina)
Als de Cursor op een agenda invoer staat, drukt u op MODE om het menu te krijgen, en kiest u Alarm.
Als er al een alarm in werking is voor de betreffende afspraak, wordt deze verwijderd.
Wanneer dit niet het geval is, ziet u de volgende prompt:
Alarm: 15 minutes
- Wijzig desgewenst de waarschuwingstijd met de up en down toetsen en druk op EXE om het alarm in werking te stellen.
U kunt ook op deze manier alarmen inschakelen als u de gewone alarm prompts via Setup heeft uitgeschakeld.
- Kies Print uit het agenda menu. De volgende boodschap wordt vertoond: Print? Y/N
- Druk op Y om het printen te starten.
- Maak een keuze tussen gedeeltelijk of alles printen:
- Als u All kiest, wordt de gehele agenda uitgeprint.
- Als u Part kiest, kunt u aangeven welke periode u wenst uit te printen. De periode die de Organiser standaard opgeeft loopt van de huidige datum tot de laatste datum waarop u een afspraak heeft staan.
U kunt het printen onderbreken door op ON/CLEAR te drukken.
Als er geen printer is aangesloten, krijgt u de foutmelding
DEVICE MISSING te zien.
Zie hoofdstuk 2.17. voor verdere informatie over printen.
Tidy
Met behulp van deze optie kunt u uw agenda schoonmaken door verouderde afspraken te verwijderen. Dit vergroot de geheugencapaciteit.
- Als het agenda menu op het scherm staat, drukt u op T. Het punt dat de Organiser nu aangeeft, is de dag waarop u zich in de agenda bevindt, maar dit kunt u veranderen met behulp van de cursortoetsen.
Tidy entries before Thu 14 Sep 1989
- Wanneer u nu op EXE drukt verschijnt er een menu dat u
vraagt of u de tekst wilt opslaan (Save) dan wel uitwissen
(Delete).
- Save slaat alle verouderde teksten op in een file.
- Delete verwijdert de teksten.
Als u Save kiest, vraagt de Organiser om de naam van een bestand op te geven om de teksten in op te slaan:
- Als u de teksten in een pak wilt opslaan, dient u MODE te gebruiken om device B: of C: te kiezen.
- Toets een bestandnaam in, bijvoorbeeld TIDY89 en druk daarna op EXE.
Bestandnamen kunnen maximaal acht tekens bevatten waarvan de eerste een letter moet zijn.
Als de bestandnaam die u opgeeft al bestaat, krijgt u de volgende boodschap te zien:
Append Delete
Kies Append als u de verouderde teksten wilt toevoegen aan het bestaande bestand of Delete als u de inhoud van het bestaande bestand wilt verwijderen en vervangen door de verouderde teksten.
Save en restore - agenda's opslaan
Het is aan te raden om periodiek (bv. iedere week) een back-up te maken van uw agenda. Op een datapak is deze vitale informatie optimaal beveiligd. Bovendien kunt u geheugenruimte vrijmaken door met een nieuwe te beginnen. De agenda wordt dan bewaard als een gegevensbestand die u dient te benoemen om het te onderscheiden van andere gegevensbestanden. U kunt het gehele bestand of delen eruit ten alle tijden opvragen.
Save
Deze optie slaat al uw agenda invoer op in een bestand.
- Kies Save uit het agenda menu, zodat op het scherm
verschijnt:
Save A:_
- Indien u de agenda in een pak wilt opslaan, gaat u met MODE naar device B: of C:.
- Toets een bestandnaam in, bijvoorbeeld DIARY89, en druk op EXE.
Bestandnamen kunnen maximaal acht tekens bevatten waarvan de eerste een letter moet zijn.
Als het bestand dat u opgeeft al bestaat, krijgt u de volgende keuze:
Append Delete
Als u de agenda invoer wilt toevoegen aan het bestaande bestand, dient u Append te kiezen: als u het bestaande bestand wilt uitwissen en vervangen door het zojuist gemaakte, kiest u Delete.
Restore
Als u de agenda heeft opgeslagen in een bestand, kunt u deze geheel of gedeeltelijk terughalen naar het werkgeheugen met behulp van deze optie.
- Kies Restore als u in het agenda menu bent.
Er wordt gevraagd welk agenda bestand u wilt terughalen:
Restore A:_
Druk op MODE als het bestand op een pak staat, toets vervolgens de bestandnaam in of druk op EXE om een lijst van alle agenda en databestanden te zien te krijgen. Kies het gewenste bestand door met de down toets te verplaatsen en druk op EXE.
(Zie voor nadere informatie over het selecteren van bestanden uiteen lijst, de hoofdstukken over bestanden.)
U dient nu te kiezen voor gedeeltelijk of geheel terughalen.
- Als u All kiest, wordt de gehele agenda teruggehaald.
- Als u Partial kiest, dient u de gewenste data aan te geven.
In beide gevallen dient u aan te geven hoe u het agenda bestand wilt combineren met de in werking zijnde agenda:
- Als u Delete kiest wordt de actieve agenda verwijderd.
- Als u Merge kiest, wordt het agenda bestand ingevoegd in de actieve agenda:
Als er nu twee overlappende afspraken zijn op dezelfde datum, wordt de teruggehaalde aan het eind van de lopende afspraak toegevoegd voorafgegaan door een deken. (Behalve wanneer de afspraken identiek zijn, dan wordt de tekst niet herhaald). Als de twee teksten samen meer dan 64 tekens bevatten, meldt de Organiser dat de tekst is ingekort.
Als foutieve gegevens worden teruggehaald verschijnt een dergelijke boodschap:
ERROR record 4
U kunt dit oplossen door naar het bestand in Xfiles te gaan, daar het vierde record op te zoeken en de gegevens aan te passen.
Meer over agenda bestanden vindt u in het hoofdstuk over de verschillende soorten bestanden in de programmeer handleiding.
Xrestore
Met deze optie kunt u een agenda terughalen die is opgeslagen in een Organiser II model CM of XP. Er wordt gevraagd de bestandnaam aan te geven en u volgt verder de procedure beschreven onder Restore.
U kunt echter een CM/XP agenda niet in een actieve agenda insorteren - de laatste zal dan worden uitgewist.
Setup
Met deze optie verandert u de opzet van de agenda.
- U kunt de dagindelingen in het weekoverzicht veranderen.
- U kunt de Alarm? Y/N prompts onderdrukken.
Slots change at: 12:00p 2:00p 6:00p Alarm prompts: ON
Slot 1 begint altijd bij middernacht (00:00) en slot 4 eindigt altijd om 24:00. De drie tijden daartussen kunt u echter veranderen.
- Ga met de left en right toetsen naar de verschillende tijden en verander deze met behulp van de up en down toetsen.
De instelling 1:00p 2:00p 7:00p leidt tot de volgende dagindeling:
| Slot 1 | 00:00 tot 13:00 |
| Slot 2 | 13:00 tot 14:00 |
| Slot 3 | 14:00 tot 19:00 |
| Slot 4 | 19:00 tot 24:00 |
De vierde regel op het scherm biedt u de mogelijkheid de alarm prompts uit te schakelen.
- Om ON te veranderen in OFF, dient u de up toets te gebruiken.
Wanneer u dit gedaan heeft zal de Alarm? Y/N uw prompt nooit op het scherm verschijnen maar u kunt nog wel alarmen instellen via Alarms in het agenda menu.
- Wanneer u alle gewenste wijzigingen heeft aangebracht drukt u op EXE om ze vast te leggen.
- Als u de wijzigingen ongedaan wilt maken, en terug wilt keren naar de vorige indeling, drukt u op ON/CLEAR.
1.7.4.
Samenvatting
Een afspraak in de agenda noteren
Om naar de gewenste dag te gaan:
- Kies de datum via de maandkalender
of
- Druk op D in het hoofdmenu, ga met de right en left toetsen naar de gewenste dag en met de up en down toetsen naar het dagdeel. Druk op EXE.
of
- Druk op D in het hoofdmenu, druk op MODE, kies Goto, pas de datum aan en druk dan tweemaal op EXE.
Op de betreffende pagina aangekomen:
- Gebruikt u de up en down toetsen om naar een vrij dagdeel te gaan. Type dan uw gegevens in. Druk op EXE en pas de tijden aan. Druk wederom op EXE om desgewenst een alarm in te stellen.
Een afspraak opzoeken om te wijzigen of verwijderen
- Druk binnen de agenda op MODE om naar het menu te gaan.
- Druk op F om de Find optie in werking te stellen, geef een zoeksleutel op en druk op EXE tot de gewenste tekst zichtbaar wordt.
- Druk op ON/CLEAR om de Find prompt te onderdrukken. U kunt nu de gewenste wijzigingen aanbrengen of op DEL drukken om uit te wissen.
Gegevens copiëren of verplaatsen
- Ga naar de betreffende tekst.
- Druk op MODE om Cut te selecteren als u wilt verplaatsen of Copy om te copiëren.
- Ga naar het dagdeel waarin u de gegevens wilt overnemen, druk op MODE en kies Paste.
hoofdstuk acht
gebruik van de organiser
1.8.
De rekenmachine
In dit hoofdstuk wordt uiteengezet hoe u eenvoudige berekeningen kunt uitvoeren, en vervolgens hoe u uitkomsten opnieuw kunt gebruiken, berekeningen kunt aanpassen en de tien geheugens kunt gebruiken.
In het tweede deel wordt uitgelegd hoe u de OPL functies en procedures kunt toepassen op de rekenmachine.
1.8.1.
Een berekening uitvoeren
- Kies Calc in het hoofdmenu. De rekenmachine heeft een + teken links bovenaan het scherm:
± 9:30a Calc:_
In de rekenmachine hoeft u SHIFT niet te gebruiken om cijfers en symbolen te typen - deze verschijnen automatisch. U dient SHIFT te gebruiken om letters te typen.
De basisbewerkingstekens, +. -, / (delen), * (vermenigvuldigen) en ** (machtsverheffen) worden op dezelfde manier gebruikt als in een schriftelijke berekening. In de bewerking kan een onbeperkt aantal haakjes gebruikt worden.
- Toets, om te oefenen, 4+7 in
Als u een fout typt, kunt u de berekening veranderen door met de cursortoetsen naar de fout te gaan en dan DEL in te drukken.
- Druk op EXE (in plaats van het = teken) en u krijgt het resultaat op het scherm:
Calc: 4+7 =11
- Om het scherm weer leeg te maken drukt u op ON/CLEAR.
1.8.2.
Een uitkomst gebruiken in een andere berekening
U kunt de uitkomst van een berekening gebruiken voor een nieuwe bewerking. Voer een berekening uit en als het resultaat verschijnt:
- Drukt u op het symbool, bijvoorbeeld +, dat u in de volgende berekening wilt gebruiken.
De oude uitkomst staat nu op de bewerkingsregel met het nieuwe cijfer of symbool erachter:
Calc: 11+_
1.8.3.
Een berekening wijzigen
Een handige toepassing van deze rekenmachine is de mogelijkheid uw oorspronkelijke berekening te veranderen. Voer nogmaals een berekening uit en als de uitkomst op het scherm staat:
- Drukt u op EXE in plaats van op ON/CLEAR.
Het resultaat verdwijnt en u kunt de berekening aanpassen.
Andere manieren om de berekening te wijzigen
- Door op de left cursortoets te drukken valt de uitkomst weg en kunt u de berekening veranderen, maar de cursor staat nu op het op één na laatste teken van de bewerking.
- Door op DEL te drukken valt de uitkomst weg en ook het laatste teken van de berekening.
Fouten
Als u een fout intypt zoals 7-*5, hetgeen de rekenmachine niet begrijpt, ziet u de volgende boodschap:
ERROR SYNTAX ERR ____________________ press SPACE key
- Druk op SPACE en verbeter de fout.
Percentages
Percentages worden als volgt berekend:
100+5%=105 100-5%-95 100*5%=5 100/5%=2000 115<15%=15 115>15%=10
Voorbeelden
Om 15% BTW op te tellen bij 345:
345+15%=396.75
Om uit te rekenen wat de prijs is zonder BTW:
396.75>15%=345
Om uit te vinden hoeveel van het totale bedrag uit BTW
bestaat:
396.75<15%=51.75
1.8.4.
Geheugens van de rekenmachine
De Organiser beschikt over tien geheugens die ofwel in de rekenmachine ofwel in OPL gebruikt kunnen worden.
U kunt er getallen in opslaan voor gebruik in berekeningen.
Hier kunnen dan getallen bij worden opgeteld, van worden afgetrokken en ze kunnen worden opnieuw worden gebruikt.
Zowel in de rekenmachine als in OPL heten de geheugens M0 tot en met M9.
Om de uitkomst van een berekening in het geheugen M0 op te slaan:
- Drukt u op MODE als de uitkomst op het scherm staat.
De naam van het eerste geheugen, M0, verschijnt links van de uitkomst, en boven de berekening krijgt u de inhoud van het geheugen te zien:
± 9:30a <M0=0> Calc:4+5 M0:=9
- Druk op EXE om de uitkomst in M0 op te slaan.
Om de uitkomst in een ander geheugen op te slaan:
- Druk meerdere malen op MODE terwijl de uitkomst op het scherm staat, zodat u de verschillende geheugens te zien krijgt. U kunt ook MODE indrukken en vervolgens een getal van 0 tot en met 9, of gebruik maken van de up en down toetsen.
U kunt het gekozen geheugen nu op drie manieren wijzigen:
| EXE | Slaat de uitkomst in het geheugen op, en vervangt daarmee de huidige inhoud. |
|---|---|
| + | Telt de uitkomst op bij de inhoud van het geheugen. |
| - | Trekt de uitkomst van de geheugeninhoud af. |
Opgeslagen getallen betrekken bijeen berekening U kunt het getal dat in het geheugen M0 staat gebruiken in uw berekeningen, bijvoorbeeld: 27*M0/2
- Toets hiertoe 27* in en druk dan op MODE.
- Voordat u /2 typt, kunt u MODE enkele malen indrukken om de verschillende geheugens te zien.
Als u per ongeluk MODE indrukt en dan de geheugennaam wilt verwijderen, drukt u op DEL.
Functies voor getallenreeksen
U kunt bewerkingen uitvoeren op getallenreeksen met behulp van de volgende (OPL) functies, die berekenen:
| SUM | De som |
|---|---|
| MEAN | Het gemiddelde |
| STD | De standaard deviatie |
| VAR | De variatie |
| MAX | Het grootste getal in de reeks |
| MIN | Het kleinste getal in de reeks. |
De getallen dienen direct na de functie en tussen haakjes te worden getypt, gescheiden door komma's. Bijvoorbeeld:
MEAN(8,9,10)
Vergeet niet dat u in de rekenmachine SHIFT moet gebruiken om letters te typen.
Exponent
U kunt E gebruiken als exponent.
3.6E4 bijvoorbeeld, staat voor 36.000
Decimalen
Bereken 4*7/9. Merk op dat het resultaat 3.11111111111 getoond wordt met elf decimalen. Op deze manier werkt de rekenmachine normaal; er kunnen zoveel cijfers in staan als nodig is, met een maximum van twaalf.
Als u met geldbedragen werkt, en het aantal decimalen wilt vaststellen op twee:
- Toetst u FIX=2 in na de Calc: prompt. (Gebruik SHIFT om letters te typen.) De rekenmachine rondt nu altijd op twee decimalen af.
Bereken wederom 4*7/9. De uitkomst is nu 3.11. U kunt minimaal nul en maximaal 12 decimalen krijgen. Om terug te keren naar de oorspronkelijke instelling toetst u FIX= in.
1.8.5.
OPL en de rekenmachine
OPL functies in berekeningen
U kunt bij uw berekeningen gebruik maken van alle numerieke
functies van de Organiser Programming Language - zelfs
als u verder geen gebruik maakt van OPL.
De numerieke functies staan vermeld bovenaan hoofdstuk
1.8. van de OPL handleiding. U kunt hiermee veel meer
bewerkingen uitvoeren dan beschikbaar zijn in een gewone
rekenmachine. Bijvoorbeeld:
SIN(PI/4)/(3.8*COS(1.2))
Hier zijn de SIN-, COS- en PI-functies toegepast. Een ander voorbeeld is het berekenen van de sinus van 30°, Dit wordt als volgt ingetypt:
SIN(RAD(30))
De RAD functie verandert van graden naar de radialen die de SlN functie vraagt.
Wanneer u op EXE drukt terwijl er een fout in uw berekening staat, krijgt u een foutmelding en dient u, zoals de boodschap aangeeft, SPACE in te drukken en de fout te verbeteren. De cursor bevindt zich op het niet-herkende teken.
Wanneer u een teken intoetst dat geen functienaam of wiskundige bewerking symboliseert, als in onderstaand voorbeeld, staat de cursor op de P:
10*P/(22/7)
OPL procedures in berekeningen
Wanneer u OPL procedures in de Organiser heeft ingevoerd, kunt u de namen ervan in uw berekeningen verwerken. Alle procedurenamen eindigen met een dubbele punt.
Plaats de waarde die u wilt bewerken tussen haakjes achter de procedurenaam. In dit voorbeeld is de procedurenaam TAX en de waarde 20.000:
TAX:(20000)
De waarde waarop u de procedure wilt uitvoeren heet een parameter. U kunt ook een geheugennaam als parameter gebruiken:
TAX:(M1)
Procedurenamen kunnen verwerkt worden in vrij ingewikkelde berekeningen. Wanneer u bijvoorbeeld een procedure heeft met de naam FACT:, welke de faculteit berekent van een opgegeven getal, kunt u deze verwerken in een berekening als deze:
587*2.883/(4+FACT:(3))
Op de waarde 3 wordt de procedure toegepast. De uitkomst daarvan wordt opgeteld bij 4 en de rest van de bewerking wordt hierop uitgevoerd.
De rekenmachine geeft de parameters door als floating point getallen (met een variabel aantal decimalen). Om gehele getallen (integers) aan een procedure door te geven, dient u de INT functie te gebruiken, als volgt:
5/3+PROC:(INT(10))
De OPL handleiding wijst u hoe u uw eigen OPL procedures kunt schrijven, en voorbeelden hiervan vindt u in hoofdstuk 1.7.
1.8.6.
Samenvatting
Een berekening uitvoeren
- Druk op C in het hoofdmenu om Calc te kiezen.
- Toets de berekening in (zonder het = teken).
- Druk op EXE.
De rekenmachine vrij maken
- Druk op ON/CLEAR.
Een uitkomst in een geheugen opslaan
- Voer de berekening uit,
- Druk op MODE als de uitkomst op het scherm staat.
- Blijf op MODE drukken totdat het gewenste geheugen verschijnt waarna u op EXE drukt.
De inhoud van een geheugen gebruiken
- Druk, vanuit de positie in de berekening waar u het opgeslagen getal wilt plaatsen, op MODE om het getal up te vragen.
- Door MODE meerdere malen in te drukken krijgt u toegang tot de verschillende geheugens.
Een uitkomst nogmaals gebruiken
- Als de uitkomst op het scherm staat, drukt u op het gewenste symbool voor de volgende berekening.
Een berekening wijzigen
- Als de uitkomst zichtbaar is, drukt u op EXE in plaats van op ON/CLEAR. U kunt de berekening nu veranderen en opnieuw uitvoeren.
hoofdstuk negen
gebruik van de organiser
1.9.
De notitiebladen
De Organiser notitiebladen zijn de ideale plaats om lijsten op te slaan met dingen die u nog te doen heeft. Het notitieblad heeft zijn eigen rekenmachine zodat u uw uitgaven makkelijk kunt bijhouden. U kunt een password beveiliging instellen zodat u ook geheime gegevens kunt opslaan zoals PIN-codes.
In dit hoofdstuk wordt beschreven hoe u het hoofdblad kunt gebruiken, en vervolgens hoe u de opties uit het notitie menu kunt gebruiken en extra bladzijden kunt maken.
1.9.1.
Het gebruik van het hoofdblad
- Druk op N in het hoofdmenu:
/ 9:30a Notepad:_
- Toets uw notities in:
Notepad: PICK UP LIRE CONFIRM FLIGHT CANCEL PAPERS_
Het notitieblad onderscheidt zich op twee manieren van het record:
- U komt op een nieuwe regel met EXE in plaats van met de down cursor toets.
- Met ON/CLEAR verlaat u het notitieboek.
Als u het notitieblad verlaten heeft blijft alles wat u genoteerd heeft, staan, zodat de volgende keer dat u het notitieblad gebruikt, u desgewenst notities kunt toevoegen en uitwissen.
De opties in het notitie menu
Druk MODE in als u in het notitieblad bent om het menu te krijgen.
Find Save Load New→
In een dergelijk éénregel menu:
- Geeft de pijl naar rechts aan dat er buiten het scherm meer opties zijn, die u met de right cursortoets kunt bekijken.
- Gaat u met de down toets naar de laatste optie, en met de up toets naar de eerste.
- Met ON/CLEAR verlaat u het menu.
De vijftien opties zijn:
| Find | Zoekt een gegeven zoeksleutel in het notitieblad. |
| Save | Slaat een benoemd notitie bestand op. |
| Load | Voert gegevens in in een ander notitie bestand. |
| New | Maakt een nieuwe bladzijde. |
| Home | Brengt u naar het begin van het notitieblad. |
| End | Brengt u naar het einde van het notitieblad. |
| Calc | Voert berekeningen uit op cijfers in de notities. |
| Sort | Ordent de regels in het notitieblad alfabetisch. |
| Number | Nummert de regels in het notitieblad. |
| Password | Geeft password beveiliging. |
| Drukt het notitieblad af. | |
| Dir | Geeft een directory lijst (inhoudsopgave) van alle notitie bestanden. |
| Copy | Copiëert een notitie bestand. |
| Delete | Verwijdert een notitie bestand. |
| Zap | Wist de actieve bladzijde. |
Find
Find in het notitieblad werkt hetzelfde als de Find optie van het hoofdmenu.
- Kies Find uit het hoofdmenu.
- Geef een zoeksleutel, druk op EXE, en u krijgt de regel te
zien die de sleutel bevat:
Find:PAP ~~~~~~~~~~~~~~~~~~~~ CANCEL PAPERS CANCEL MILK
Als u het volgende item wilt zien drukt u op EXE, als u het voorgaande wilt zien drukt u op SHIFT EXE.
Zap
U wist het notitieboek met de Zap optie.
- Druk op Z als het notitie menu op het scherm staat.
Aangezien de totale inhoud van het notitieblad uitgewist wordt, vraagt de Organiser u om een bevestiging.
- Kies Y om de verwijdering te bevestigen.
Calc
De beschikbare functies in de rekenmachine van het notitie blad zijn dezelfde als de bewerkingen voor getallenreeksen in de hoofd- rekenmachine:
SUM= telt de getallen op.
ITEMS= telt hoeveel items er in de berekening zijn ingebracht.
MEAN= VAR= en STD= geven resp. het gemiddelde, de variantie
en de standaard deviatie.
MAX= en MIN= geven het grootste en het kleinste getal.
- Geef een = teken direct voor de te bewerken getallen en een = teken direct na de functienamen.
- Om de rekenmachine van het notitieblad uit te proberen kunt u een voorbeeld als het onderstaande intypen. Let op de spaties tussen de tekens op de tweede regel:
PHONE CALLS=4.19 LUNCH=37 DINNER=25 HOTEL=57.75 SUM= ITEMS
Druk op MODE en kies dan Calc uit het notitie menu. De uitkomsten worden als volgt getoond:
PHONE CALLS=4.19 LUNCH=37 DINNER=25 HOTEL=57.75 SUM=123.94 ITEMS=4
U kunt naar wens getallen toevoegen, uitwissen of veranderen en dan de uitgaven weer berekenen. U hoeft niet steeds de uitkomsten achter de = tekens te verwijderen: ze veranderen automatisch als u een nieuwe berekening maakt.
De functies bewerken alle aantallen in het notitieblad; ook diegene die erachter staan.
Decimalen in uitkomsten
Normaliter worden de uitkomsten van berekeningen afgerond op twee decimalen. Het maximum aantal cijfers in de uitkomst is vijftien. U kunt dit wijzigen door de FIX= functies ergens in net notitieblad in te typen. De schrijfwijze van de functie is FIX=x el FIX=x,y waarbij x staat voor het aantal decimalen en y voor het maximum aantal tekens tot vijftien in de uitkomst (inclusief de punt). Het voordeel van het instellen van een maximum aantal tekens is dat de getallen netjes op één lijn komen.
Sort
Plaatst de regels in het notitieblad in alfabetische orde. Alle regels worden geordend behalve de eerste titelregel.
- Kies Sort uit het notitieboek menu, en daarna Y om te bevestigen. Het geordende notitieblad wordt getoond:
ANGELA JOHN ADAMS JOHN SMITH
Zowel cijfers als letters worden geordend, zodat als u nummers heeft aangegeven voor een volgorde van belangrijkheid, u de aantekeningen ook in die volgorde op het scherm zult krijgen.
Om te kunnen ordenen heeft u tweemaal zoveel vrije geheugencapaciteit nodig als de omvang van het notitieblad.
Number
VoegT een cijfer toe aan het begin van elke regel. Zo worden alle regels genummerd behalve de eerste titelregel.
- Kies Number uit het notitie menu, en vervolgens Y om te bevestigen.
U krijgt de genummerde lijst te zien:
1) Alison 2) John 3) John Adams
- Als u nieuwe regels toevoegt of tussenvoegt, wordt de nummering automatisch aangepast.
- Als u de nummers wilt verwijderen kiest u Number en daarna N.
Met behulp van deze optie kunt u een notitieblad afdrukken:
Kies Print uit het notitie menu en daarna Y om te bevestigen.
Een boodschap verschijnt als volgt op het scherm:
Printing..
Als u wilt annuleren, drukt u op ON/CLEAR.
Als er geen printer is aangesloten, krijgt u de foutmelding DEVICE MISSING. Zie voor verdere informatie over printen hoofdstuk 2.17.
Password beveiliging
Een password beveiliging is ideaal voor het opslaan van PIN-codes en andere privé gegevens.
Als u een password op een notitieblad wilt hebben:
- Druk op MODE om in het menu te komen, en kies dan Password.
Er wordt twee keer gevraagd om het password in te typen. Terwijl u typt verschijnen #-tekens op het scherm.
Van nu af aan kan niemand op deze bladzijde komen zonder eerst het password in te typen.
Als u op een gegeven moment het password wilt veranderen dient u de betreffende bladzijde op te zoeken en Password op te vragen. U geeft eerst het bestaande password, en dan tweemaal het nieuwe.
Waarschuwing: Als u het password vergeet kunt u beschermde bladzijde nooit meer betreden.
De notities worden gecodeerd hetgeen wil zeggen dat niemand ze kan lezen ook al worden ze naar een andere computer gecopiëerd of vindt iemand waar in het geheugen de gegevens staan opgeslagen.
1.9.2.
Meerdere notitiebladen gebruiken
Als u voor het eerst Notes opvraagt, komt u in het actieve notitieblad, genaamd NOTEPAD. U kunt echter meerdere bladzijden gebruiken, elk in een eigen file. Er zijn twee manieren om dit te bereiken:
- De makkelijkste manier om extra bladzijden te maken is om namen aan te geven voor de notitiebladen in het hoofdmenu. U kunt dan rechtstreeks vanuit het hoofdmenu naar de verschillende bladzijden gaan, zonder dat u moet opslaan en laden - Elk blad wordt automatisch opgeslagen in device A:. Deze methode staat beschreven in hoofdstuk 2.16.
- U kunt ook met behulp van de opties in het notitiemenu nieuwe notitiebladen maken. Met deze methode heeft u de keuze om veranderingen in het actieve blad op te slaan dan wel te verwijderen terwijl u in een ander blad gegevens invoert. Deze methode wordt hieronder beschreven.
Een nieuw notitieblad maken
Kies New, en als er notities in het bestaande blad zijn die u niet heeft opgeslagen, wordt er gemeld dat de gegevens gewijzigd zijn sinds de vorige keer dat er opgeslagen is:
DATA HAS CHANGED NOTEPAD ____________________ New? Y/N
Indien u de bedoelde gegevens eerst wilt opslaan in een file, drukt u op N en kiest u Save. Als u de gegevens heeft opgeslagen, kunt u weer New kiezen. Als u de gegevens wilt wissen, drukt u op Y.
- Geef een naam van maximaal acht tekens voor het nieuwe
notitieblad na deze prompt:
New:_
U krijgt dan een leeg notitieblad met de gegeven naam op het scherm.
Een notitieblad laden
Als u met meer dan één notitieblad werkt, komt u altijd in het blad waarin u het laatst gewerkt heeft. Als u wilt kunt u dan Load kiezen om in een ander blad gegevens in te voeren (te laden).
Als u in het laatstgebruikte notitieblad gegevens veranderd
heeft die u niet heeft opgeslagen, krijgt u de waarschuwing
DATA HAS CHANGED.
U kunt nu wel laden of u kunt eerst terug gaan en opslaan,
op de in de vorige sectie beschreven wijze.
Dan krijgt u het volgende op het scherm te zien:
LOAD NOTEPAD Load A:EXPENSES
Kies een notitieblad om in te voeren op één van de volgende manieren:
- Druk op MODE als het notitiebestand op een ander device
staat, en toets de naam van het bestand in:
Load A: GUESTS
- Of, als u een overzicht wilt zien van alle notitie bestanden, drukt u op EXE en vervolgens op de down toets om de lijst langs te gaan. Druk wederom op EXE als u het gewenste bestand heeft bereikt.
Zie voor nadere informatie over bestandenlijsten hoofdstuk 2.12.
Een notitieblad opslaan
U kunt een notitieblad op elk gewenst tijdstip onder een nieuwe naam opslaan. Als u bijvoorbeeld de notities in het hoofdblad wilt bewaren onder de naam TODO:
- Drukt u op MODE en kiest u Save om de prompt te krijgen:
Save A:NOTEPAD
- Druk op MODE als u van pak wilt wisselen, en druk vervolgens op ON/CLEAR om de invoerregel vrij te maken. Verander de naam in TODO en druk op EXE.
U kunt de notities in NOTEPAD nu via de zap optie verwijderen.
Dir, Copy en Delete
Deze drie menu opties werken precies hetzelfde als in het utils menu, behalve dat u geen bestand soort hoeft te kiezen. Zie voor verdere informatie hoofdstuk 2.15.
1.9.3.
Samenvatting
Het hoofd notitieblad gebruiken
- Druk in het hoofdmenu op N
- Voer uw notities in. EXE brengt u op een nieuwe regel.
- Verlaat het notitieblad met ON/CLEAR.
De volgende keer dat u in het notitieblad komt ziet u uw aantekeningen gelijk staan.
Het notitieblad uitwissen
- Druk, als u in het notitieblad bent, op MODE om het menu te krijgen.
- Druk op Z (Zap) om te wissen.
hoofdstuk tien
gebruik van de organiser
1.10.
Wereldtijden en landnummers
In World stelt u allereerst uw verblijfplaats in. U kunt dan in de Organiser het internationale toegangsnummer, de landen netnummers vinden vanuit uw verblijfplaats naar alle wereldsteden. Bovendien vermeldt de Organiser de locale tijden.
NB. Als u de wereldtijden afgestemd wilt hebben op G.M.T., en er bij u op het moment een zomertijd in werking is, dient u de Daylight saving in de Time optie te hebben ingesteld. Zie hoofdstuk 1.2.
1.10.1.
De juiste verblijfplaats instellen
De verblijfplaats krijgt u te zien op de klok als u Time kiest in het hoofdmenu. Wanneer u de verblijfplaats verandert, verandert de tijd mee afhankelijk van de nieuwe tijdzone. Om de verblijfplaats te wijzigen:
- Kies World in het hoofdmenu.
De eerste keer krijgt u op het scherm te zien hoe u naar New York belt vanuit de standaard ingestelde verblijfplaats. U kunt met de up en down cursortoetsen de lijst van steden en landen bekijken.
New York Manhattan USA Sun 1 Jan 9:00a Dial: 010 1 212
Om de juiste plaats in te stellen:
- Druk op MODE om het Set Find menu te verkrijgen.
- Druk op EXE om in te stellen, de Set prompt verschijnt
onderaan het scherm:
Set home:_
- Type de naam in van de dichtstbijzijnde grote stad.
Zodra u begint met typen verschijnt een stad of land bovenaan het scherm.
- Als het niet de gewenste stad is kunt u met de down toets de lijst met alternatieven bekijken, en de up toets om weer terug te gaan. U kunt ook verder typen.
Als u bijvoorbeeld Amsterdam wilt instellen en u typt AM, is Amman de eerstvermelde naam:
Amman Jordan ____________________ Set home: AM_
U kunt dan met de down toets de andere plaatsnamen bekijken die met AM beginnen, of u kunt de volgende letter geven - AMS.
- Als de gewenste stad op het scherm staat, drukt u op EXE.
U keert nu terug naar het scherm dat toont hoe u vanuit uw verblijfplaats naar New York kunt bellen:
New York Manhattan USA Sun 1 Jan 9:00a Dial: 09* 1 212
Als u nu op ON/CLEAR drukt om terug te gaan naar het hoofdmenu, ziet u dat de tijd op de klok is aangepast. Als u Time kiest, wordt daar de nieuwe verblijfplaats vermeld.
Nummers en tijden opzoeken
Met Find kunt u nu de land- en netnummers opzoeken van alle wereldsteden. U krijgt dan ook de locale tijden te zien.
U hoeft met eerst naar het menu te gaan, het typen van de eerste paar letters van de plaatsnaam die u wilt bellen, voldoet:
De Find prompt komt op het scherm, en de betreffende stad en landnaam verschijnen:
Lisbon Portugal ____________________ Find: LIS_
- Druk op EXE als de gegeven plaats de gewenste is. Anders kunt u ofwel met de down toets de lijst van plaatsnamen bekijken, en EXE indrukken als u de gewenste heeft gevonden, ofwel nog wat letters van de plaatsnaam intypen.
U krijgt het toegangsnummer, het land- en netnummer en de locale tijd nu als volgt te zien:
Lisbon Portugal Wed 31 May 10.00a Dial: 010 351 1
Als u alle 650 landen en steden wilt zien, kunt u A intypen en dan met de down toets door de lijst lopen.
NB. De opgegeven locale tijd kan een uur afwijken als er in het land een zomertijd in werking is: de tijden worden namelijk ten opzichte van G.M.T. berekend.
Landnummers
| , | Geeft een pauze aan in het nummer. |
|---|---|
| ? | Geeft aan dat de manier van opbellen waarschijnlijk afwijkt. Informeer bij de internationale telefonist(e). |
| No Code | Geeft aan dat automatisch bellen naar het genoemde land niet mogelijk is. Dit kan echter veranderen: informeer bij de internationale telefonist(e). |
NB. Als u uw eigen plaatsnaam opgeeft, krijgt u geen telefoonnummer te zien.
Landen
Als u een land in plaats van aan stad opvraagt, krijgt u het toegangs- en het landnummer is zien en de tijd in de hoofdstad.
Noord/Zuid/Oost/west
Deze staan achter de plaats- of landnaam. Bijvoorbeeld:
Germany West Berlin East Korea North
Dus om Noord Korea te vinden typt u KOR
hoofdstuk elf
gebruik van de organiser
1.11.
Tijd
In dit hoofdstuk wordt beschreven hoe u de klok een uur voor- of achteruit zet en hoe u de stopwatch en timer kunt gebruiken. Hoofdstuk 1.1 beschrijft de instelling van de klok.
- Druk op T in het hoofdmenu om in de Time optie te komen. U krijgt de tijd en uw verblijfplaats te zien.
- Druk op MODE om in het menu te komen:
Stopwatch Timer Set→
1.11.1
De klok een uur voor- of achteruit zetten
Vooruit
- Druk op D voor Daylight-saving (zomertijd).
- Kies On.
Een (D) indicatie verschijnt naast de tijd op de klok.
Achteruit
- Druk op D voor Daylight-saving.
- Kies Off.
De indicatie (D) verdwijnt van het scherm en de tijd gaat een uur terug.
1.11.2
Stopwatch
Kies stopwatch uit het Time menu:
Stopwatch 00:00:00.00
De stopwatch telt in stappen van 0.05 seconden. Om de stopwatch te starten drukt u op EXE. Gebruik de volgende toetsen:
- SPACE om tussentijden te registreren.
- DEL om het scherm vast te zetten: de knipperende punt geeft aan dat de stopwatch doorloopt. Druk DEL nogmaals in om het scherm weer te laten lopen.
- EXE om de stopwatch te stoppen en DEL om de teller op nul te zetten (reset).
ON/CLEAR brengt u terug naar de gewone klok.
Timer
Kies Timer in het Time menu:
TIMER Mins:00 Secs:00
De cursor staat op de minuten, zodat u gelijk de tijd kunt instellen.
- Gebruik de right cursortoets om tussen de minuten en seconden te bewegen en de up en down toetsen om de instellingen te veranderen.
- Druk op EXE om de timer in te schakelen (met ON/CLEAR annuleert u.)
Als de timer afloopt, klinkt het alarmsignaal gedurende een minuut.
- Druk op ON/CLEAR om het signaal uit te schakelen.
NB. Als de stopwatch en de timer in werking zijn gaan er geen Organiser alarmen af.
hoofdstuk twaalf
overige informatie
2.12.
Bestanden
De Organiser kent drie soorten hoofdbestanden:
- Gegevensbestanden die records er opgeslagen agenda's bevatten.
- Notitiebestanden die opgeslagen notitiebladen bevatten.
- OPL-bestanden die ingevoerde procedures bevatten.
2.12.1.
Een bestand kiezen
Wanneer u een aanwezig bestand kiest, bijvoorbeeld als u een notitiebestand laadt, een agendabestand terughaalt of een agendabestand ordent, wordt er als volgt om een bestandnaam gevraagd:
Load A:_ of Restore A:_ of Sort A:_
- Druk op MODE om van device te veranderen als het gewenste bestand op een pak staat.
U kunt nu twee dingen doen:
1 Als u de bestandnaam weet:
- Type deze volledig in en druk op EXE.
2 Als u het bestand wilt kiezen uit een lijst in het device:
- Druk op de down toets.
De lijst vertoont de bestanden in de volgorde waarin u ze heeft opgeslagen, te beginnen met het oudste.
In het onderstaande voorbeeld werd Load gekozen in het notitieblad, en daarna de down toets gebruikt:
LOAD NOTES Load A:* Notes EXPENSES 64 Notes TODO 90
Om een bestand te kiezen:
- Beweeg met behulp van de up en down toetsen door de lijst en druk op EXE als u bij het gewenste bestand bent.
Als de lijst op het scherm staat kunt u met de right en left toetsen terug naar de promptregel om het device desgewenst te veranderen. U kunt de promptregel verwijderen met ON/CLEAR.
De cijfers aan de rechterkant van de lijst geven aan:
- Notitie en procedurebestanden - het aantal bytes dat het bestand inneemt.
- Gegevensbestanden en agendabestanden - het aantal records in een bestand.
Andere manieren om de bestandenlijsten te bekijken
Gebruik makend van de down toets ziet u de bestanden in de volgorde waarin u ze hebt opgeslagen, maar u kunt ook:
Op de up cursortoets drukken zodat u het meest recente bestand het eerst ziet. Houdt de toets ingedrukt om naar boven te gaan in de lijst.
of
Een combinatie van wild cards intypen om een lijst van bepaalde bestanden te zien bijvoorbeeld - E* om alleen de bestanden beginnend met E op te vragen. Druk daarna op EXE.
De <*> aanduiding - bij Copy en Delete.
Wanneer u uitwist of copiëert, is het eerste item in de
bestandenlijst: <*>.
Dit symbool vertegenwoordigt alle bestanden in de lijst.
In het volgende voorbeeld is Delete gekozen van het notitiemenu, waarna de downtoets is gebruikt:
DELETE NOTES Delete A:* Notes <*> Notes EXPENSES 64
Als u nu <*> kiest, verwijden u alle bestanden uit de lijst.
Het is raadzaam om eerst met de up en down toetsen de lijst door te kijken voordat u dit commando geeft.
Bestandennamen
Bestandennamen bestaan uit maximaal acht tekens, waar van de eerste een letter moet zijn.
Twee bestanden van hetzelfde soort kunnen nooit dezelfde naam hebben. Dit geldt ook voor agenda bestanden en data bestanden, aangezien deze bestanden hetzelfde zijn.
Andere soorten bestanden
Uw Organiser kent nog andere soorten bestanden. Hieronder volgt een lijst met alle mogelijke soorten, waarvan u een lijst kunt opvragen via de Dir optie in utils:
| All | alle soorten. |
| Files | Datafiles met records en opgeslagen agenda's. |
| Notes | Opgeslagen notitiebladen. |
| Opl | OPL procedures. |
| Comms | Comms Link parameter bestanden |
| Plan | Spreadsheets |
| Pager | Pager parameter bestanden |
| Xdiry | XP of CM agenda bestanden. |
Waar u bestanden dient op te slaan
U kunt bestanden opslaan in het interne geheugen, A: of op een pak; B: of C:
Het is raadzaam om een copie van belangrijke bestanden op te slaan in een Datapak, daar dit de meest veilige opslagplaats is. In het volgende hoofdstuk vindt u hierover meer informatie.
hoofdstuk dertien
gebruik van de organiser
2.13.
Opslag media
2.13.1.
Gebieden A: B: C:
Het interne geheugen van de Organiser is device A: Achterop de Organiser is het bovenste externe device B: en het onderste C:

Bij aanschaf van de Organiser zijn de twee devices afgedekt om de elektrische aansluitingen te beschermen. Houdt de devices altijd afgedekt door een deksel of pak.
In de devices B: en C: passen Datapaks, Rampak of programmapakketten zoals het Pocket Spreadsheet.
De Organiser zoekt uit op welk devices Rampaks of Datapaks zijn aangesloten zodat, als u Save of Find kiest en op MODE drukt om naar een ander device te gaan, u alleen de aangesloten systemen kunt selecteren. Wanneer u geen enkel pak heeft aangesloten heeft het indrukken van MODE dus geen enkele zin - u blijft in gebied A:.
Als u een device heeft geselecteerd, blijft dit uw device totdat u van device wisselt.
2.13.2.
Datapaks, Rampaks en intern geheugen
Het interne geheugen van de organiser en Rampak is RAM (random access memory):
- Als u een record in het interne geheugen of op een Rampak opslaat, en later uitwist, wordt her ook inderdaad verwijderd en de vrijgekomen ruimte kan worden gebruikt voor een nieuw record.
In Datapaks zit een EPROM (erasable programmable read only memory):
- Een record uitwissen in een Datapak is vergelijkbaar met het doorstrepen van tekst in een boek; Dat wat geschreven is neemt nog steeds ruimte in - maar u kunt het niet meer lezen.
De voordelen van de Datapaks zijn dat ze erg veilig zijn en dat ze niet aangetast worden wanneer de batterij leeg is. Ze zijn dus bij uitstek geschikt voor het opslaan van gegevens.
De voordelen van Rampaks zijn dat ze erg weinig stroom gebruiken en dat de data letterlijk verwijderd worden, zodat u naar wens wijzigingen kunt aanbrengen zonder ruimte te gebruiken. Ze zijn het beste medium om programma's te schrijven en te testen. Van uw belangrijke gegevens dient u voor de zekerheid altijd een back-up te maken op een Datapak of een personal computer.
Datapaks aansluiten
Zorg ervoor dat u geen toetsen indrukt terwijl u een Datapak aansluit of verwijdert. Als u dit doet kunt u het beste de machine ondersteboven op een plat oppervlak leggen, zodat het toetsenbord uitgeschakeld is.
- Om een Datapak aan te sluiten drukt u het in de opening tot u het voelt klikken.
- Om het Datapak te verwijderen beweegt u het profiel naar buiten en beneden zodat het pak uit de opening schuift.
Er zijn Datapaks in de handel met een capaciteit van ongeveer 16.000, 32.000, 64.000 en 128.000 tekens.
Rampaks aansluiten
Lees het informatieboekje dat u bij de Rampak krijgt vòòr het aansluiten of verwijderen.
Een nieuw Datapak of Rampak initialiseren
De eerste keer dat u op een nieuw of opnieuw geformatteerd Datapak gaat werken, verschijnt de boodschap dat het device geïnitialiseerd wordt.
U kunt bijvoorbeeld na het intypen van een record een nieuw Datapak in device B: aansluiten om het record in op te slaan, Het scherm meldt dan:
a 9:30a Save on A: >JOHN SMITH 0962 65431_
Als u MODE indrukt om van A: naar B: te wisselen, krijgt u de volgende boodschap te zien:
SIZING PACK B: PLEASE WAIT
Waarna het scherm meldt:
a 9:30a Save on B: >JOHN SMITH 0962 65431_
U kunt dan op EXE indrukken om het record op het nieuwe Datapak in device B: op te slaan.
Als u een Datapak aansluit dat al geïnitialiseerd is, kunt u het meteen gebruiken.
Een Datapak formatteren
Hoe zuinig u ook bent met een Datapak, op een gegeven moment is het vol. De volgende keer dat u gegevens op het Datapak wilt opslaan, geeft de Organiser de PACK FULL boodschap.
Hoewel Datapaks gegevens permanent bewaren, is het mogelijk om een volledig Datapak uit te wissen met een proces genaamd formatteren, uit gebeurt door blootstelling aan ultra-violet licht in een Psion Formatter machine. Het opnieuw geformatteerde Datapak is helemaal leeg, en als u het opnieuw aansluit zal de Organiser het opnieuw initialiseren.
Als een Datapak vol is doordat ongewenste "doorgestreepte" gegevens ruimte innemen, maar het daarnaast gegevens bevat die u wel wilt behouden, dient u alle bestanden naar een ander pak te copiëren. De doorgestreepte records en bestanden worden dan genegeerd, zodat alleen feitelijke informatie wordt overgenomen. Het oude pak kan dan opnieuw geformatteerd worden in de Psion Formatter.
Instructies voor het copiëren van bestanden vindt u in het utils hoofdstuk.
Merk op dat het witte label aan de onderkant van eik Datapak is aangebracht ter bescherming tegen overmatige blootstelling aan licht. U dient het vòòr het formatteren te verwijderen.
Een Rampak formatteren
Gebruik de Format optie in het utils menu.
hoofdstuk veertien
gebruik van organiser
2.14.
Xfiles: extra data bestanden
Het MAIN databestand
Een gegevensbestand is een verzameling records. Wanneer u een record opslaat via de Save optie in het hoofdmenu, gaat de record in een bestand met de naam MAIN. Hier zoekt de Find optie ook de records weer op. (MAIN is een speciaal gegevensbestand dat in elk device aanwezig is.)
2.14.1.
Xfiles
Als u een database nodig heeft met meer mogelijkheden kunt u de Xfiles optie gebruiken om extra databestanden te creëren.
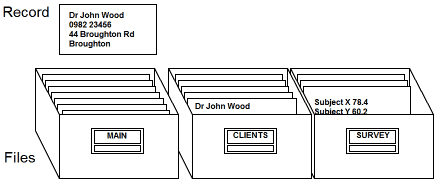
- Druk op X in het hoofdmenu om in het Xfiles menu te komen:
a 9:30a Find Save New Open Print Sort Dir Copy Delete
2.14.2.
Het actieve bestand
De Xfiles opties Find en Save werken op records in het actieve bestand.
Als u nog geen andere bestanden heeft gemaakt, is het MAIN bestand het actieve bestand. Wanneer u New gebruikt om een nieuw bestand te maken, wordt dit het actieve bestand tot u naar een ander gaat met Open.
De hoofdmenu opties Find en Save werken nog steeds op het MAIN bestand ook al opent u een ander bestand via Xfiles.
De Xfiles opties:
1 Find
Werkt als Find in het hoofdmenu, met één verschil:
Het werkt niet alleen in het MAIN gegevensbestand, maar ook in de bestanden die u actief heeft gemaakt.
2 Save
Ten opzichte van de Save optie in net hoofdmenu zijn er twee verschillen;
- Het werkt niet alleen in het MAIN gegevensbestand, maar ook in de bestanden die u lopend heeft gemaakt.
- Als u via EXE een record heeft opgeslagen, krijgt u de mogelijkheid om andere records op te slaan in plaats van meteen terug te keren naar het menu. Dit is handig als u veel records hebt op te slaan.
3 New
Maakt een nieuw gegevens bestand. Dit bestand is meteen actief, zodat de XFiles opties Find en Save hierin opereren tot u via Open een ander bestand actief maakt.
- Druk op MODE om het device te selecteren waar u het nieuwe bestand in wilt plaatsen.
- Toets de naam in die u het nieuwe bestand wilt geven.
Bestandnamen kunnen maximaal acht tekens bevatten, waarvan de eerste een letter moet zijn.
4 Print
U kunt het actieve bestand volledig uitprinten, of records selecteren. Kies Print, waarna u twee dingen kunt doen:
- Geef een zoeksleutel op zodat alleen de opgeroepen records geprint worden.
of
- Druk op EXE om alle records te printen.
In het onderstaande voorbeeld was de opgegeven zoeksleutel DR*YORK, om alleen de records te printen die deze twee woorden bevatten:
a 9:30a Print: A:CLIENTS >DR*YORK Print...
U kunt ten alle tijden ON/CLEAR indrukken om het printen te onderbreken.
Als er geen printer is aangesloten, krijgt u de DEVICE MISSING boodschap. Zie voor verdere details over printen, hoofdstuk 2.17.
Open, Sort, Dir, Copy, Delete
Alle overige Xfiles opties, behalve Dir, functioneren pas na opgave van de naam van een gegevensbestand.
In sommige gevallen geeft de machine de naam van het bestand waarin u het laatst heeft gewerkt. U kunt dan EXE indrukken om dit te accepteren, of de down toets gebruiken om een lijst van alle bestanden te krijgen. Zie voor verdere informatie over de bestandenlijsten hoofdstuk 2.12.
5 Open
Het bestand dat u opent wordt het actieve bestand, en wordt bewerkt door de Xfiles opties Find en Save.
Er wordt gevraagd welk bestand u wilt openen:
Open A:_
- Druk op MODE als u een ander pak wilt kiezen, en toets dan
de naam van het bestand in dat u actief wilt maken:
Open A:CLIENTS
- Of, om een bestandenlijst te zien, gebruikt u de down toets en om het gewenste bestand te zoeken en drukt u daar op EXE.
6 Sort
Deze optie plaatst een bestand in device A: in alfabetische volgorde. U kiest het bestand op dezelfde wijze als bij Open.
Als u EXE ingedrukt heeft, meldt de Organiser dat er gesorteerd wordt. Als er veel records zijn, kan dit even duren.
Voor het sorteren is veel geheugencapaciteit nodig; ongeveer tweemaal de ruimte die het te ordenen bestand inneemt. Als er niet genoeg ruimte is, verschijnt de foutmelding OUT OF MEMORY.
7 Dir
Als u Dir kiest verschijnt het volgende op het scherm:
DIR OF FILES Dir A:_
- Gebruik EXE of de down toets om de bestandenlijst te verkrijgen, en de up en down toetsen om de bestanden te bekijken.
8 Copy
Als u Copy heeft gekozen, krijgt u het volgende scherm:
COPY FILES From A:_
Deze optie werkt hetzelfde als Copy in utils. Zie het betreffende hoofdstuk voor nadere details.
9 Delete
Als u Delete kiest krijgt u het volgende op het scherm:
DELETE FILES Delete A:_
Deze optie werkt hetzelfde als in het utils menu. Zie het betreffende hoofdstuk voor nadere informatie.
Een bestandnaam in het hoofdmenu zetten.
Als u direct vanaf het hoofdmenu één at meer gegevens bestanden wilt kunnen betreden, kunt u de naam van het bestand als optie toevoegen aan het hoofdmenu. Zie het hoofdstuk over het aanpassen van het hoofdmenu voor instructies.
hoofdstuk vijftien
gebruik van de organiser
2.15.
Utils: algemene hulpfuncties
Druk in het hoofdmenu op U om het utils menu te krijgen. Dit menu heeft een sleutel als symbool:
I 8:15a Search Info Sound Dir Copy Delete Passw Lang Reset Format
De elf opties van dit menu zijn:
| Search | Zoekt aan de hand van een gegeven zoeksleutel overal; in de agenda, gegevensbestanden, notities en procedures. |
|---|---|
| Info | Geeft informatie over de vrije geheugenruimte. |
| Sound | Schakelt alle signalen aan en uit. |
| Dir | Geeft directory lijsten van alle soorten bestanden. |
| Copy | Copiëert elk type bestand. |
| Delete | Verwijdert elk type bestand. |
| Passw | Geeft password beveiliging. |
| Lang | Verandert de taal van de Organiser. |
| Reset | Wist en herstelt de Organiser door alle gegevens te verwijderen. |
| Format | Formatteert een Rampak. |
1 Search
Werkt hetzelfde als de Find optie uit het hoofdmenu, met dien verstande dat het overal zoekt, in deze volgorde:
- De actieve agenda
- Het actieve notitieblad (tenzij password beveiliging is ingesteld)
- Notitiebestanden op A: B: C: (tenzij password beveiliging is ingesteld)
- Gegevensbestanden op A: B: C:
- OPL procedure bestanden op A: B: C:
- Kies Search in het utilsmenu:
SEARCH ALL DATA >_
- Geef een zoeksleutel, desgewenst inclusief wild cards, bijvoorbeeld CAN*PAP
De gevonden invoer wordt getoond - hier is het gevonden op een notitieblad:
NOTES A:HOLIDAY ~~~~~~~~~~~~~~~~~~~~ CANCEL PAPERS CANCEL MILK
- Om toegang te krijgen tot de opgeroepen gegevens, drukt u MODE in:
- Als de gevonden invoer een record van een gegevensbestand is, gaat u naar het Xfiles menu - en het bestand wordt actief gemaakt.
- Als de invoer is gevonden in een notitieblad, een agenda of een OPL procedure, gaat u direct naar het betreffende bestand.
2 Info
Deze optie toont u hoeveel vrije geheugencapaciteit u heeft.
De zwarte balk aan de linkerkant toont hoeveel ruimte wordt ingenomen door de bovenaan genoemde applicatie; de grijze balk aan de rechterkant geeft aan hoeveel ruimte de andere applicaties innemen. De ruimte tussen de twee balken geeft de omvang van het vrije geheugen aan.
In het onderstaande voorbeeld:
- 8.330 bytes van Pak A: worden ingenomen door aldaar opgeslagen gegevens zoals gegevensbestanden, procedurebestanden en opgeslagen agenda's en notities. Dit is ongeveer 15% van de totaal beschikbare capaciteit in Pak A: op een LZ64.
- Ongeveer 25% wordt ingenomen door andere informatie, zoals de actieve agenda en het actieve notitieblad.
- Ongeveer 60% van de capaciteit is onbenut.
PACK A:8330 0% 100% XXX____________XXXXX Pack A: Others
- Gebruik de up en down toetsen om informatie te krijgen over
het volgende:
Pak A:
Pak B:
Pak C:
Agenda
Notities
Datapaks, zoals Comms of het spreadsheet.
Als u veel 'Others' heeft die benodigde ruimte innemen op Pak A:, probeer dan uw oude agenda invoer uit te wissen, of de actieve agenda en notities op een pak op te slaan.
3 Sound
Met behulp van deze optie kunt u alle signalen uitschakelen, inclusief alarmen. Het menu geeft:
On Off
Dir, Copy en Delete
Als u één van deze opties uit het utils menu kiest, dient u eerst een bestandsoort op te geven. Dit kan zijn:
Voor de Dir, Copy en Delete opties dient u bestanden aan te geven. Zie hoofdstuk 2.12. voor nadere details over het selecteren uit bestandenlijsten.
4 Dir
Als u vanuit Notes, Prog of Xfiles de Dir optie kiest, hoeft u geen bestandsoort aan te geven. In utils dient u echter wel aan te geven van welk soort bestand u een lijst wilt hebben. u ziet dan deze prompt:
Dir A:_
- Druk op MODE als de bestanden op een Datapak staan, en vervolgens op de down toets om de lijst te krijgen. Met de up en down toetsen kunt u de bestanden bekijken.
5 Copy
U kunt één of meer bestanden copiëren. In utils dient u eerst aan te geven welk soort bestand u wilt copiëren. U krijgt dan deze prompt te zien:
From A:_
- Druk op MODE als het bestand gecopiëerd moet worden naar een pak.
U kunt nu het volgende doen:
- Om één bestand, waarvan u de naam heeft, te copiëren, typt u de naam in en drukt op EXE.
- Om een bestandenlijst te krijgen drukt u op EXE, gaat u naar beneden met de down toets en drukt u op EXE als u bij het gewenste bestand bent. Om alle bestanden te copiëren kiest u <*>.
U ziet dan deze prompt:
TO B:_
- Als de machine niet het gewenste pak opgeeft, drukt u op MODE.
- Wanneer u slechts één bestand copiëert, en u wilt de copie een andere naam geven, dient u de gewenste naam in te typen. Als u wilt dat de copie dezelfde naam krijgt, typt u niets in. Als u meerdere bestanden copiëert, kunt u niets intypen - de copieën krijgen automatisch de namen van de originelen.
- Druk op EXE.
NB. U kunt alleen van een device naar een ander device copiëren - Als u probeert van A: naar A: of van B: naar B: te copiëren krijgt u een BAD FILE NAME foutmelding.
Voorbeelden
FROM A:MAIN TO B: Copiëert het bestand genaamd MAIN op A: naar het pak op B:
FROM A:MAIN TO B:OLDMAIN Copiëert het bestand MAIN op A: naar het pack op device B: - waarbij de copie de naam OLDMAIN krijgt.
FROM A:C* TO B: Copiëert alle bestanden op A:, beginnend met de letter C, naar het pak in B: - de copieën krijgen dezelfde namen.
FROM A:* TO B: Copiëert alle bestanden op A: naar het pak in device B:.
Wat gebeurt er als bestanden worden gecopiëerd
Gegevensbestanden en agenda's
- Als er in het device waar naar u copiëert geen bestand is met dezelfde naam als het gecopiëerde, wordt er een nieuw file gemaakt.
- Als er al een bestand met die naam bestaat, worden alle gecopiëerde records eraan toegevoegd.
OPL procedures en notities
- Als er in het device waar naar u copiëert geen bestand is met dezelfde naam als het gecopiëerde, wordt er een nieuw bestand gemaakt.
- Als er al een bestand met die naam bestaat, wordt het uitgewist en vervangen door het gecopiëerde bestand.
Wanneer u bijvoorbeeld een procedure heeft met de naam B:PROC en een met de naam A:PROC, en u wilt alle bestanden van A: naar B: copiëren, zal B:PROC uitgewist worden en vervangen door A:PROC.
6 Delete
Als u vanuit Notes, Prog of Xfiles naar Delete gaat, kiest u geen bestandsoort. In utils dient u wel het soort bestand aan te geven dat u wilt verwijderen. U ziet dan deze prompt:
Delete A:_
- Druk op MODE als het bestand op een pak staat.
U kunt één of meerdere bestanden uitwissen. U kiest het bestand op dezelfde wijze als bij Copy.
Wanneer u meerdere bestanden wilt verwijderen, is het raadzaam om eerst de bestandenlijst door te kijken voordat u <*> kiest om alle bestanden ineens te verwijderen.
7 Password beveiliging
Wanneer u eenmaal een password heeft opgegeven kunt u kiezen om de password beveiliging aan of uit te schakelen. Als de bescherming in werking is, vraagt de Organiser om het password in te typen, elke keer als u inschakelt.
Waarschuwing: Als u uw password vergeet, dient u de batterij te verwijderen om de machine opnieuw in te stellen. Hierdoor zullen alle gegevens verloren gaan.
Als u een Password in wilt stellen:
- Kiest u Password in het utils menu.
U wordt twee keer gevraagd het password te geven:
New passwrd:_
Het password kan maximaal acht tekens bevatten. Als u het intypt verschijnen er #-tekens op het scherm.
- Kies nu On.
Niemand kan nu de machine gebruiken of toegang krijgen tot de gegevens, zonder eerst het password op te geven.
Als u de password beveiliging uit wilt schakelen, kiest u Password, en daarna Off.
Indien u het password wilt veranderen, kiest u Password en vervolgens Change. Eerst geeft u het bestaande password, en daarna twee keer het nieuwe. Als u geen password meer wenst, drukt u op EXE als de nieuwe naam wordt gevraagd.
NB. Het is raadzaam om een password op te geven, zelfs als u de bescherming niet instelt. Niemand kan dan een password in uw machine zetten en u zodoende buiten sluiten.
8 Lang
Stelt de Organiser in op een andere taal. Kies Lang; daarna de gewenste taal. Let op: als u uw hoofdmenu al heeft aangepast aan uw persoonlijke wensen (zie ook hoofdstuk 2.16.), verliest u deze aanpassingen bij het instellen van een andere taal.
9 Reset
Deze optie verwijdert alle gegevens in A:, het interne geheugen.
Kies Reset uit het utils menu; u krijgt de mogelijkheid te annuleren. Als u niet wilt resetten, drukt u op ON/CLEAR. Wilt u wel resetten, druk dan op DEL. Er wordt nu gevraagd:
DO YOU REALLY WANT TO DELETE ALL DATA ~~~~~~~~~~~~~~~~~~~~ Confirm? Y/N
Als u N of ON/CLEAR indrukt, keert u terug naar het utils menu en de gegevens blijven intact. Als u zeker alle gegevens in het interne geheugen wilt verwijderen, drukt u op Y.
10 Format
Deze optie formatteert een Rampak, waarbij alle gegevens uitgewist worden.
- Breng de Rampak aan en kies Format. U krijgt het volgende
menu te zien:
PACK B: PACK C:
- Kies Pak B: als de Rampak in de bovenste aansluiting zit, of C: als het in de onderste zit. Druk op Y om te bevestigen.
Als het formatteren in werking wordt gezet ziet u deze boodschap:
SIZING PACK B: PLEASE WAIT.
Wanneer u de boodschap WRITE PACK ERR, te zien krijgt, kan het zijn dat u heeft geprobeerd een Datapak te formatteren.
NB. Om een Datapak te formatteren heeft u een Psion Formatter nodig. Zie het hoofdstuk over opslagmedia.
hoofdstuk zestien
gebruik van de organiser
2.16.
Het hoofdmenu aanpassen
De standaard volgorde van de opties in het hoofdmenu is de volgende:
X 9:30p Find Save Diary Calc Time Notes World Alarm Month Prog Xfiles Utils Off
U kunt echter de volgorde veranderen en die opties die u niet gebruikt, verwijderen. U kunt bovendien een gegevensbestand, notitieblad of OPL procedure als nieuwe optie aan het menu toevoegen.
Om een optie te verplaatsen dient u het uit te wissen en daarna op een andere plaats in te voegen.
2.16.1.
Hoofdmenu opties uitwissen
Om een item uit het menu te verwijderen:
- Plaatst u de cursor op het item, en drukt u op DEL.
Als u bijvoorbeeld Diary wilt uitwissen, om het aan het begin van het menu te plaatsen, drukt u op DEL als de cursor op die optie staat, zodat u ziet:
DELETE MENU ITEM "Diary" ____________________ Confirm? Y/N
- Als u nu op Y drukt wordt de diary optie uitgewist.
Het enig item dat u niet kunt verwijderen is off. Bovendien kunt u er geen enkele optie achter plaatsen: het is altijd de laatste optie.
2.16.2.
Hoofdmenu opties terughalen
Om een uitgewist menu item terug te plaatsen:
- Plaats de cursor daar in het menu waar u het item wilt opvragen.
- Druk op de MODE toets. U ziet op het scherm:
INSERT MENU ITEM ____________________ Name:_
Toets de naam van de optie in, bijvoorbeeld DIARY, en druk op EXE.
De naam van een gegevensbestand, notitieblad of OPL procedure toevoegen
U kunt de naam van een extra gegevensbestand, notitieblad of OPL procedure als optie opnemen in het hoofdmenu. Wanneer u dan een van deze namen uit het menu kiest werken ze als volgt:
| Gegevensbestand: | U gaat naar Xfiles, waar het betreffende bestand actief is gemaakt, en u krijgt de Find prompt om daarbinnen gegevens op te zoeken. |
|---|---|
| Notitieblad: | U gaat rechtstreeks naar het notitieblad. |
| Procedure: | De procedure wordt toegepast. |
U kunt geen namen opgeven die hetzelfde zijn als de oorspronkelijke menu items.
U voert een nieuwe naam in op dezelfde wijze als wanneer u een oorspronkelijke menu optie her-invoert, door MODE in te drukken in het hoofdmenu, en vervolgens de naam op te geven. Als de naam niet hetzelfde is als die van een oorspronkelijk menu item, vraagt de Organiser u om aan te geven naar welk soort bestand de naam verwijst:
Opl Notes Files
Kies het soort, waarna de naam aan het hoofdmenu wordt toegevoegd.
hoofdstuk zeventien
gebruik van de organiser
2.17.
Printen
Printen vanuit de Organiser
U kunt printen:
de agenda
notitiebladen
gegevensbestanden
OPL procedures
U kunt printen met een Psion Printer II of, via de Psion Comms Link, met elk type seriële printer.
Als u probeert te printen zonder dat er een printer is aangesloten, geeft het scherm deze foutmelding:
ERROR DEVICE MISSING ____________________ press SPACE key
Als u wel een Psion II printer of Comms Link heeft aangesloten, en u desondanks deze boodschap krijgt, dient u na te gaan of de printer software geladen is. Hiervoor drukt u in het hoofdmenu op ON/CLEAR. Zie voor nadere informatie de handleidingen van de printer of Comms Link.
Als u een Comms Link gebruikt, controleer dan ook of uw
Comms Link instelling juist is.
Zie de Comms Link handleiding voor nadere details.
hoofdstuk achttien
gebruik van de organiser
2.18.
Wat te doen bij problemen
Leeg scherm
Stel het contrast bij met het wieltje aan de rechterkant van de machine.
U mist een hoofdmenu optie
Waarschijnlijk heeft u het item per ongeluk verwijderd. Zie hoofdstuk 2.16. voor informatie over het terughalen van menu opties.
OUT OF MEMORY boodschap
Wanneer u deze boodschap krijgt dient u geheugen capaciteit vrij te maken. U kunt dit doen door de agenda bij te werken (Tidy) of door ongewenste records of procedures uit te wissen.
BATTERY TOO LOW boodschap
Wanneer u deze melding krijgt, dreigt de batterij leeg te raken. Als dit gebeurt, schakelt de organiser zichzelf uit, en dient u hem niet meer in te schakelen. Zie hoofdstuk 1.1. voor instructies over het verwisselen van de batterij.
DEVICE MISSING melding tijdens het printen
Zie hoofdstuk 2.17. voor instructies over het laden van printer software.
Toetssignalen
Als u tijdens het typen merkt dat het intoetsen genegeerd wordt en er signalen gegeven worden, bent u teveel tekens aan het invoeren. Het maximum aantal tekens voor een agenda invoer is 64 en voor een database record 254 met een maximum van 16 regels
Vraagteken "?" op het scherm
Als er een vraagteken op het scherm verschijnt, wil dit zeggen dat een OPL procedure het INPUT commando gebruikt, en u de verkeerde gegevens heeft ingevoerd - bijvoorbeeld tekst in plaats van getallen. Probeert u nogmaals de gevraagde gegevens in te voeren.
Vastzitten in een OPL programma
Gewoonlijk kunt u uit een actief OPL programma stappen
door op ON/CLEAR te drukken en vervolgens op Q. Als het
programma echter een lus heeft die toetsen leest via
commando's als GET, KEY en INPUT, kan het moeilijk zijn om uit
het programma te geraken. Probeer meerdere malen snel
achter elkaar op ON/CLEAR en Q drukken.
(OPL programma's zijn zodanig ontworpen dat dit
probleem zich niet zou moeten voordoen.)
Nadere technische informatie vindt u in de programmeer handleiding. De OPL foutmeldingen staan in Appendix D.
index
Agenda menu opties + wild card * wild card Actief bestand Afspraak invoeren Agenda copy cut dagdeel find goto paste print restore save setup Tekstcopieren Tidy Tijden veranderen Xrestore Agandatekst verwijderen wijzigen Alarm annuleren instellen Prompts onderdrukken veranderen Alarm Y/N Alarmen Alarmsignaal van de agenda uitschakelen Alarmsoorten daily hourly once weekly wrkday Batterij leeg plaatsen vervangen Batterij voltage BATTERY TOO LOW Bestand kiezen opslaan Bestandennamen CAP-toets Cijfers intypen Cursor verplaatsen Datapak formatteren initialiseren aansluiten Datum instellen DEL-toets DEVICE MISSING EPROM EXE-toets Format Hoofdmenu aanpassen opties terughalen opties uitwissen Inschakelen (2) Kleine letters (onderkast) Klok instellen Lang Leeg scherm Month-kalender Normal Siren Chimes Notitiebladen calc laden meerdere bladen gebruiken number opslaan opties notitie menu password beveiliging print sort zap NUM-toets Opslag media Optie kiezen OUT OF MEMORY Password beveiliging Printen agenda gegevensbestanden notitiebladen OPL procedures Printen vanuit de Organiser Rampak aansluiten formatteren initialiseren Record copiëren opslaan 20, opslaan in een Datapak uitwissen zoeken verlaten Recordgrootte Regels samenvoegen tussenvoegen Rekenmachine berekening uitvoeren berekening wijzigen geheugen OPL OPL procedures uitkomst gebruiken Reset Stopwatch tussentijden Taal kiezen Tijd Instellen Toetsenbord leien omgaan Uitschakelen automatisch Utils copy delete dir info search sound Utils menu Wereldtijden/ landennummers verblijfplaats instellen Xfiles copy delete dir new open opties print save sort Zoeksleutel Zomertijd (2)
nederlandse vertaling: Elien van Oostendorp
lay-out: Corien Bos
Overzicht
ORGANISER II
Model LZ
en LZ64
Algemeen
Inschakelen
- Druk op ON/CLEAR.
Uitschakelen
- Druk in het hoofdmenu op O.
Een optie uit een menu kiezen
- Geef de eerste letter van de naam van de optie.
of
- Gebruik de cursortoetsen om de cursor naar de gewenste optie te brengen en druk op EXE.
Enkele belangrijke toetsen
- Met de ON/CLEAR toets schakelt u de Organiser in, keert u terug naar het hoofdmenu of maakt u de regel vrij waarop u typt.
- MODE toont een éénregel menu of verandert het device zodat u op een pak kunt werken.
- EXE werkt hetzelfde als de Enter toets op personal computers.
- De right en left cursortoetsen (pijlen) verplaatsen de cursor over het scherm.
- De up en down toetsen bewegen de cursor ook over het scherm, tenzij er aantallen gewijzigd moeten worden, dan veranderen ze de instelling (van bijvoorbeeld de klok): de uptoets verhoogt de getallen, de downtoets verlaagt ze.
- Met DEL kunt u tekens uitwissen terwijl u typt, of invoer zoals agendabladzijden verwijderen.
De tijd instellen
- Druk op T in het hoofdmenu.
- Druk achtereenvolgens op MODE, S en EXE om Set te kiezen.
- U kunt met de left en right toetsen tussen de secties bewegen en met de up en down toetsen de instellingen veranderen. Druk op EXE om de klok in te schakelen.
Uw verblijfplaats instellen
- Druk in het hoofdmenu op W.
- Druk op MODE en vervolgens op EXE om Set te kiezen, en geef enkele letters van de naam van de dichtstbijzijnde grote stad.
- Als de gewenste plaatsnaam getoond wordt drukt u op EXE. In het andere geval kunt u met de down toets de andere opgeroepen plaatsnamen bekijken, of u kunt nog wat letters van de plaatsnaam intypen. Als u de gewenste stad gevonden heeft, drukt u op EXE.
Landnummers en tijdzones
- Druk op W in het hoofdmenu en type vervolgens de eerste paar letters in van de plaats waar naar u wilt bellen.
- Als de gewenste plaatsnaam getoond wordt, drukt u op EXE. In het andere gevat kunt u met de down toets de andere opgeroepen plaatsnamen bekijken, of u kunt nog wat letters van de plaatsnaam intypen. Als u de gewenste stad gevonden heeft, drukt u op EXE.
Kalenders
- Druk op M in het hoofdmenu en gebruik de cursor-toetsen om over het scherm te bewegen. Om een bepaalde bladzijde in de agenda te betreden kunt u ook naar die datum in de kalender gaan en op EXE drukken.
Stopwatch
- Druk in het hoofdmenu op T, dan op MODE, en vervolgens op EXE om stopwatch te kiezen.
- Gebruik EXE om de stopwatch te starten, SPACE om een tussentijd te zien, EXE om te stoppen en DEL om terug te stellen.
Timer
- Druk in het hoofdmenu op T, dan op MODE, en daarna weer op T.
- Gebruik de right toets om van minuten naar seconden te gaan, en de up en down toetsen om de instellingen te veranderen.
- Druk op EXE om de timer te starten en op ON/CLEAR om het alarmsignaal uit te schakelen.
Database
Een record (gegevens zoals een naam en telefoonnummer) opslaan
- Druk in het hoofdmenu op S en toets het record in. (met de down toets komt u op een nieuwe regel).
- Als u op een Datapak wilt opslaan, verandert u met MODE van device.
- Druk op EXE om op te slaan. (Of tweemaal op ON/CLEAR om te annuleren.)
Een record zoeken
- Kies Find in het hoofdmenu en druk op MODE als u in een ander device wilt zoeken.
- Toets een zoeksleutel in, desgewenst met wild cards
(als u geen zoeksleutel opgeeft vraagt u alle records
op).
+ vervangt een enkel teken
* vervangt meerdere tekens - Druk EXE in tot u het gewenste record gevonden heeft.
Een record wijzigen of verwijderen
- Vraag het record op.
- Gebruik MODE om de Save prompt te krijgen. Breng de wijzigingen aan en druk op EXE om ze op te slaan. (Of tweemaal op ON/CLEAR om te annuleren.)
Een record naar een pak copiëren
- Vraag het record op.
- Druk op MODE, en gebruik MODE om naar het gewenste device te gaan. Druk op EXE.
Het MAIN gegevensbestand alfabetisch ordenen
- Druk op X in het hoofdmenu.
- Kies Sort, en dan EXE op MAIN. Als u meerdere gegevensbestanden heeft kunt u met de down toets de bestandenlijst krijgen en naar MAIN gaan.
Alarmen
Een alarm instellen
- Druk op A in het hoofdmenu, gebruik de down toets om een alarmnummer te kiezen en druk op EXE.
- Gebruik de left en right toetsen om tussen de instellingen te bewegen en de up en down toetsen om ze te wijzigen.
- Druk up EXE om de alarmen in werking te stellen, en kies een signaal.
Een alarmsignaal uitschakelen
- Druk op ON/CLEAR.
Een alarm annuleren
- Druk in het hoofdmenu op A.
- Gebruik de down toets om een alarmnummer te kiezen, druk op DEL, en op Y om te bevestigen.
Notities
Het hoofd notitieblad gebruiken
- Druk in het hoofdmenu op N.
- Toets uw notities in (Met EXE komt u op een nieuwe regel.)
- Verlaat het notitieblad met ON/CLEAR. Uw notities blijven bewaard.
Het notitieblad schoonwissen
- Druk vanuit het notitieblad op MODE.
- Kies Z (Zap) en Y om te bevestigen.
Uitgaven bijhouden in een notitieblad
- Noteer bedragen zoals =19.50 en =.50.
- Geef dan als volgt de SUM functie: SUM=
- Om de berekening uit te voeren drukt u op MODE en kiest u Calc.
Agenda
Een agendatekst invoeren
Om naar de gewenste dag te gaan:
- Kies een datum in de maandkalender.
of
- Druk op D in het hoofdmenu en gebruik de left en right toetsen om naar de gewenste dag te gaan en de up en down toetsen om een bepaald dagdeel te bereiken. Druk op EXE. of
- Druk in het hoofdmenu op D, dan op MODE, kies Goto, pas de datum aan en druk tweemaal op EXE.
Op de dagpagina:
- Als er al afspraken gemaakt zijn kunt u met de up en down toetsen naar vrije dagdelen gaan.
- Anders kunt u gelijk uw tekst invoeren
- Toets de gegevens in. Druk op EXE en pas zonodig de tijden aan. Druk wederom op EXE en stel desgewenst een alarm in.
Een record opvragen om te wijzigen of verwijderen
- Druk in de agenda op MODE.
- Druk op F voor de Find prompt, geef een zoeksleutel op en druk net zolang op EXE tot u bij de gewenste invoer bent.
- Gebruik ON/CLEAR en type uw wijzigingen in of druk op DEL om te wissen.
Gegevens verplaatsen of copiëren
- Zoek de tekst, druk op MODE en kies Cut om te verplaatsen of Copy om te copiëren.
- Ga naar het dagdeel waarin u de tekst wilt overnemen, druk op MODE en kies Paste. Pas zonodig de tijden aan en druk op EXE.
Rekenmachine
Een berekening uitvoeren
- Druk in het hoofdmenu op C.
- Toets de berekening in (zonder =teken) en druk op EXE.
De rekenmachine leeg maken
- Gebruik ON/CLEAR.
Een uitkomst in een geheugen opslaan
- Voer de berekening uit en druk op MODE als de uitkomst op het scherm staat.
- Blijf op MODE drukken tot het gewenste geheugennummer op het scherm verschijnt, en druk op EXE.
De inhoud van een geheugen gebruiken
- Als u op de positie in de bewerking staat waar u het opgeslagen getal wilt hebben, drukt u op MODE om het op te vragen. Door op MODE te blijven drukken krijgt u achtereenvolgend toegang tot de verschillende geheugens.
Een uitkomst gebruiken in een nieuwe berekening
- Als de uitkomst op het scherm staat, kunt u op het teken drukken dat u voor de volgende bewerking nodig heeft.
Een berekening wijzigen
- Als de uitkomst op het scherm staat kunt u EXE indrukken in plaats van ON/CLEAR en de berekening veranderen.
Overige functies
Overal zoeken: In gegevensbestanden, notitiebladen, agenda: en procedures in alle systemen
- Druk op U voor utils in het hoofdmenu.
- Druk op EXE om Search te kiezen.
- Geef een zoeksleutel op eventueel met wild cards.
- Druk op EXE tot u de gewenste tekst ziet.
- Druk op MODE om de betreffende applicatie te betreden (en in het geval dat de gegevens in een gegevensbestand staan, komt u in Xfiles}.
Password beveiliging
- Druk in het hoofdmenu op U.
- Druk op P en type tweemaal uw password in (van maximaal acht letters).
- Kies on als u meteen password beveiliging wilt hebben.
Zelfs als u niet gelijk gebruik maakt van de password beveiliging, kan het raadzaam zijn een password op te geven en Off te kiezen, zodat niemand anders een password in uw Organiser kan instellen.
Waarschuwing: Als u uw password vergeet en de bescherming heeft ingesteld, kunt u de Organiser niet gebruiken zonder de batterij eruit te hebben gehaald.
Zie voor een volledige uitleg van alle Organiser
toepassingen de handleiding.
Lees allereerst hoofdstuk 1.1. over de batterij.