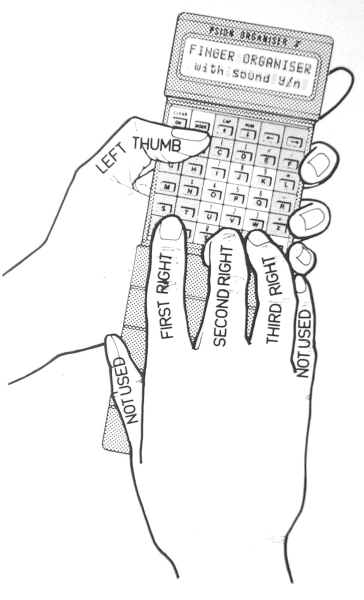
This manual is also available in Italian and Spanish.
This Handbook and the Program to which it refers are the copyright of Harvester Information Systems Ltd. © 1987. All rights reserved.
12 months warranty is given by Harvester Information Systems Ltd with regard to the program and its performance being substantially in accordance with this accompanying handbook.
No liability is accepted for loss or consequential loss from operator misuse or any defect or failure of the program howsoever arising.
Harvester Information Systems Ltd. reserve the right to make alterations and improvements to the product.
HARVESTER INFORMATION SYSTEMS LTD.
MARTIN HOUSE, 84-86 GRAY'S INN ROAD
LONDON WC1X 8AE.
"We develop systems for the Organiser."
Introduction Installing The Informed Organiser ADDRESS ORGANISER Using Address Organiser Starting Finding Editing Special Keys Printing and transferring Categories Ordering TOOLKIT Using Toolkit TESTER Using Tester
The INFORMED ORGANISER supplies two very useful menu driven programs which put you in control of your Psion Organiser II.
The 'Smart' Address Book functions of the Address Organiser help you to get your information into a standard sensible order by presenting you with a series of prompts so that you always get all of the details in the right order (particularly useful if you want to print out labels or lists).
What is more, the Address Organiser command ORDER actually sorts your names and addresses into alphabetical order based on the surname of the person named or on the name of the firm or company.
The Toolkit is a long awaited friend for regular Organiser users. It makes datapak management much easier. Now you can know exactly how much space is left in the machine's memory or on a datapak expressed as a number of bytes rather than as some percentage of varying pak sizes. You can check the size of your data files and fit them into the spaces remaining on your datapaks making the most of their expensive space. You can also see a directory of all the data files on any pak or in RAM, easily and quickly ... this and more is available in order to put YOU in control.
And more ... Tester, a little bit of fun based on Harvester's best selling typing tutorial specially developed for the Psion Organiser II's unique keyboard - see how you measure up as a keyboard wizard!
After plugging the Informed Organiser Datapak into your Psion Organiser you will want to make the programs easily accessible.
To do this you switch the Organiser on and press the MODE key. At the prompt 'INSERT ITEM' type 'TOOLKIT' and press the EXEcute key.
The screen clears and returns you to the menu, but this time the name 'TOOLKIT' is included as the first item on the top line.
To make The Address Organiser similarly accessible press the MODE key again. At the prompt 'INSERT ITEM' type 'ADDRESS' and press the EXEcute key
The top line of the screen should look like this
ADDRESS TOOLKIT FINGER LETTER
To use the Address Organiser check that the cursor is situated on the A of ADDRESS and press EXEcute.
You are then invited to choose whether you are going to save information to or use information already in Device A (the Organiser's own internal memory) or from Devices B or C (the datapaks).
SET DEVICE A:? Change with MODE
You can change the device by using the MODE key. Pressing EXEcute produces the first menu:
FIND ADD COPY EDIT ORDER SET QUIT
The use of these commands is explained more fully on the following pages but here, briefly, are their functions:
| Find: | Allows you to find the name and address you require. |
| Add: | Allows you to add new information. |
| Copy: | Enables you to copy your address file to a different device from the one on which it is currently stored. |
| Edit: | Allows changes to be made to the address record currently displayed. |
| Order: | Enables you to sort your addresses into alphabetical order based on Surname or Company name. The program lets you know which record it is sorting as it proceeds. |
| Set: | Enables you to set the scroll speed and whether or not you want the program sounds. |
| Quit: | Returns you to the previous screen, 'SET DEVICE:'. To quit altogether from the program you then press ON/CLEAR. |
Note that if you wish to change the choice that you make at any menu, you are able to step back through the menus by pressing the ON/CLEAR key.
To save addresses in Address Organiser, position the cursor on ADD and press EXEcute.
You are informed how much space you have available on the device you are using and then you are able to enter information, beginning with SURNAME.
The information regarding names and addresses is prompted and stored in the following order:
| SURNAME: | Travers |
|---|---|
| FIRST NAME: | Ralph |
| TITLE: | Mr. |
| PHONE No: | 01 666 787878 |
| COMPANY: | Avem Allup Ltd. |
| ADDRESS1: | Hosier House |
| ADDRESS2: | Middlesex Street |
| ADDRESS3: | South Chelsea |
| ADDRESS4: | London WC1X 4BD |
| CAR PHONE: | 093262516 |
| TELEX: | ALUP G3454678 |
| FAX: | 01 666 797989 |
| CAT A: | Tailor |
| CAT B: | Private |
At the prompt, input the relevant data. After the end of each input press Execute to be shown the next prompt. If you do not have an input for that line then the screen asks if you want to continue:
FAX: CONTINUE FINISH
Pressing 'C' or EXEcute then takes you to the next or subsequent lines of input, pressing 'F' produces,
FAX: SAVE EDIT ABORT
Pressing 'S' or EXEcute saves the record, 'E' allows you to Edit it. 'A' abandons any changes or additions.
Since this is often the most rapidly required function the menu choice 'FIND' is the first one available. From the Psion Organisers own top level menu you are only two quick presses of the EXE key away from the screen prompt:
FIND:
Having input your requirement EXE immediately takes you to the relevant record, the full details of which can be rapidly scanned with the up and down arrow keys.
To FIND any name or an address details from the top Address Organiser menu position the cursor on FIND and at the prompt
FIND:TRAV
Type in the name, or just part of the name (or address, or phone number!) and any record which matches your input will be displayed.
F/G/H/I/P/Q 74 MR RALPH TRAVERS
Entering a single letter at the 'FIND:' prompt takes you to the first surname beginning with that letter, which is particularly useful if the records have been ORDERed on the SURNAME. Alternatively, if JUST EXEcute is pressed without any search clue being input you will still enter the DISPLAY mode where you can flip backwards and forwards through your addresses.
Using the up and down arrow keys then allows you to view the remainder of the details. Information scrolling across the screen can be stopped and started using the <- and -> keys.
The FIND screen also contains a further set of functions listed on the top line
F/G/H/I/P/Q 74
The functions which are available at this point:
Position the cursor on EDIT and press EXEcute. The display contains further commands.
E/F/G/H/K/M MR RALPH TRAVERS
| E=EDIT | Press E to begin editing. |
| F=FIND | Press F. |
| G=GOTO | Press G. |
| H=HELP | Press H. |
| K=KILL | Press K. Deletes the record shown |
| M=MOVE | Press M. Allows you to move the records around to suit your particular requirements, generally before printing |
Used with Menus to select an item, before confirming with 'EXE'. In 'DISPLAY' will start and control the scrolling of a line across the screen and holding an arrow key down will greatly increase the scroll speed. When editing, these keys will move your cursor backwards or forward along the line. In other places, will act the same as the Down and Up arrows respectively.
Used to select an option from a menu before pressing 'EXE'. When editing a word or line, the arrow keys will take you to the beginning or end of the line. Also used in 'DISPLAY' or 'EDIT' to increase or decrease the record number currently displayed. Except where in 'Edit' mode or a menu, the '+' and '-' keys respectively (without shift) will have the same effect.
Confirms a menu selection or data entry. Also used instead of 'Y' when a Yes/No response is expected. When displaying a record 'EXE' will also skip through the records in the same way as the up arrow or '+'.
Pressing this key usually takes you back to the preceding menu, the same as QUIT, or acts as a NO response. When adding to or editing address details it will clear the current line of entry. This can be reversed if done accidentally by pressing ON/CLEAR or EXE a second time and answering 'N' to the prompt "SAVE (y/n)?".
DEL with SHIFT deletes the character under the cursor. DEL on its own deletes the character to the left of the cursor.
Printing, exporting to another computer or transferring data into Archive running on another computer is generally possible provided that you also have the Psion RS232 Link or Comms Link and also a Psion Link Up Adaptor.
Using the Organiser model XP, selective printing or exporting can be carried out with Address Organiser The CM model does not have sufficient memory to utilise this facility so all printing or exporting of files will need to be carried out directly from the RS232 Link or Comms Link. This procedure is straightforward and is explained in the Psion Link handbook.
Plug the link into the Organiser and ensure that 'COMMS' appears on the main menu (by pressing ON/CLEAR when the link is in place) go through whatever SETUP procedure you require and then load Address Organiser by pressing EXE when the cursor is on ADDRESS.
Next, with the cursor on FIND. press EXE twice. From the choice F/G/H/I/P/Q press P.
Print from: CURRENT START
Pressing 'C' will transfer or PRINT all names and addresses from the record that was displayed when you entered the PRINT function. Pressing 'S' will transfer or PRINT all records starting from the beginning of the file.
Printer type: PRESET EPSOM
Pressing 'P' enters communications parameters which you need to have previously SETUP using the Psion RS232 Link or Comms Link. Pressing 'E' gives you preset parameters which will work on certain types of Epsom or Epsom type printers. You must check your printer handbook and set the RS232 SETUP parameters to those that suit your equipment.
FULL LABELS CO TELEPHONE QUIT
This gives you a very good choice of the information which is available to be transferred or printed from Address Organiser.
FULL MR RALPH TRAVERS 01 666 787878 AVEM ALLUP LTD HOSIER HOUSE MIDDLESEX STREET SOUTH CHELSEA LONDON WC1X 4BD 093262516 ALUP G3454678 01 666 797989 TAILOR PRIVATE
LABELS MR R TRAVERS AVEM ALLUP LTD HOSIER HOUSE MIDDLESEX STREET SOUTH CHELSEA LONDON WC1X 4BD
CO. AVEM ALLUP LTD HOSIER HOUSE MIDDLESEX STREET SOUTH CHELSEA LONDON WC1X 4BD
TELEPHONE MR RALPH TRAVERS 01 666 787878
Having made your choice a number of PRINT commands are available as follows
BLANK LINES=0
You have a choice of 0 to 9 blank lines between each record
LEFT MARGIN=0
You have a choice of 0 to 99 blank columns as your left margin. Both the above are chosen by the up and down arrow keys or the keyboard numbers.
Printout: ALL SINGLY
Presents a choice whereby you can retain further control over the printing or transferring. 'A' simply prints out all of the records in one continuous procedure, 'S' prints one record at a time and then requests you to print another record.
Printout: Printer Link OK?
If there is an error on the Link connection the message appears
ADDRESS BOOK PSION LINK ERROR
You will have noticed that the two prompts at the end of the list are CAT A and CAT B. These give you the opportunity to specify a category into which the name and address details fit from your personal point of view.
You can, for instance, input 'PRIVATE' or PRIV into one of the categories to differentiate between 'BUSINESS' or 'PRIVATE addresses.
Using FIND you can then flip through your PRIVATE records. Similarly, if you deal in trades or areas you can designate all 'PAINTERS', 'SUPPLIERS' or all addresses in 'WC1' or whatever and then flip through your list of names and addresses in those categories or areas quickly and easily - much cleverer than paper based files of facts!
This enables you to sort your addresses into alphabetical ORDER based on SURNAME or COMPANY name. This procedure operates much more rapidly in device A, (RAM) than on devices B or C, but you do not necessarily have to operate this function every time that you add an address, perhaps only when you wish to print out a list in alphabetical order for instance.
Enter the COPY command from the Address Organiser's top level menu
FILE EXISTS EXIT ADD REPLACE
| Exit | Press E. Returns to the Address Organiser's top level menu. |
| Add | Press A. Adds the contents of the ADDRESS file which you are COPYing from to the ADDRESS file which you are COPYing to. Therefore, if you have your full ADDRESS file in, say, Device A and you have another copy in a datapak in Device C you will ADD both together with this command. You must therefore think what you are doing in order to avoid duplications. This is fine if you have input, say, 3 new addresses into a new ADDRESS file in Device A and then you want to ADD them to your main ADDRESS file on a datapak. |
| Replace | Press R. REPLACEs your existing ADDRESS file with the one which you are COPYing. Useful when you reORDER a file. |
Note that if you REPLACE your existing ADDRESS file with a re-ORDERed file you will use up at least as much memory or datapak space as was originally taken up. You must therefore ensure that you use the TOOLKIT and INFORMATION command to establish the size of the ADDRESS file and your available storage space.
The program is entered by positioning the cursor on TOOLKIT in the Psion Organisers top level menu and pressing EXEcute.
The TOOLKIT menu is then presented
FILES INFO LOOK SET TESTER QUIT
The functions are described as follows, those following from the menu choice FILES being the largest.
Each of the functions shown on the menu are accessed by positioning the cursor over the relevant word and then pressing EXE.
Lists all the names of the data files on the chosen device.
Pressing EXEcute reveals the data file names until the message
**END OF PACK** FREE:3984
appears when no further files can be found. TOOLKIT then informs you how much free space is available on the device before returning you to the SET screen where you can choose the same device, or, by pressing the MODE key, a different one.
Programmers should note that procedures will not show up on this directory, only data files.
The first line of the screen in this function makes a further selection of functions available.
C/H/K/N/O/U C=COPY H=HELP K=KILL N=NEW NAME (RENAME) Q=QUIT U=USE
Each of the above functions is activated by pressing the first letter of the chosen functions name.
There are other functions available at this point
F/G/H/I/Q F=FIND G=GOTO H=HELP I=INFORMATION Q=QUIT G=RECORD NUMBER
All of the functions are available at a single key press and all are as described elsewhere.
Returning to the TOOLKIT menu
FILES INFO LOOK SET TESTER QUIT
Situate the cursor over the 'T' of TESTER and press EXEcute.
Your task is to type the character above the cursor as quickly and as accurately as you can. Note that the cursor will first of all move to the right one cell at a time until it reaches the eighth cell at which time it will move no further.
There are three exercises to complete and you will be rewarded with a statement of the number of words per minute which you have achieved together with the number of mistakes made (if any).
Best of luck. (Finger Organiser users should have no fear of this).
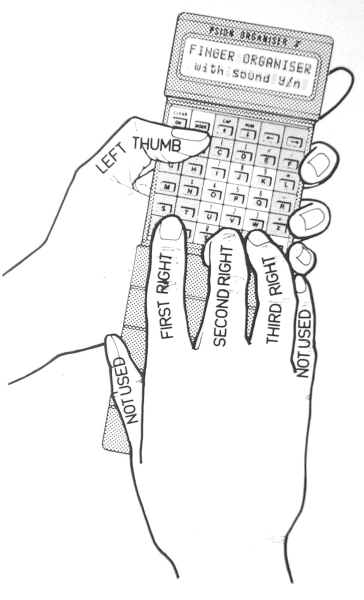
'Superbasic' program to transmit or receive data through the serial port SER2.
100 BAUD 9600 110 WINDOW#1,512,206,0,0 120 CLS:PRINT"RS-232 COMMUNICATION PROGRAM"\\ 130 PRINT"(T)ransmit or (R)eceive" 140 a$=INKEY$(-1):IF (a$ INSTR " rRtT")<2:GO TO 140 150 PRINT\\:INPUT"ENTER FILENAME :";F$ 160 IF F$="":CLS:STOP 170 IF a$="T" OR a$="t" 180 COPY_N "flp2_" & F$ TO ser2hz 190 ELSE :COPY ser2hz TO "flp2_" & F$ 200 END IF 210 COPY "flp2_" & F$ TO scr_ 220 a$=INKEY$(-1):CLS:GO TO 150
To transfer information to or from a microdrive rather than a disk, "mdv1_" or "mdv2_" should be used throughout instead of "flp2_". If the information is to be imported into one of the Psion programmes, the file name should have the extension '_exp'.
Whilst we believe that it is technically possible for almost any computer and word processing system to use material exported from The Letter Organiser it is impossible to carry out trials on every combination of computer, word processor and printer.
In most cases the transfer of data should be straightforward and the relevant sections of the handbooks for your equipment should be consulted.
We welcome feedback from Letter Organiser users as to the routines that they use with their combinations of computers, word processors and printers. We hope to eventually publish a compendium of such information in order to make it widely known.
DATAPACK ARTWORK BY CHARLES WILSON