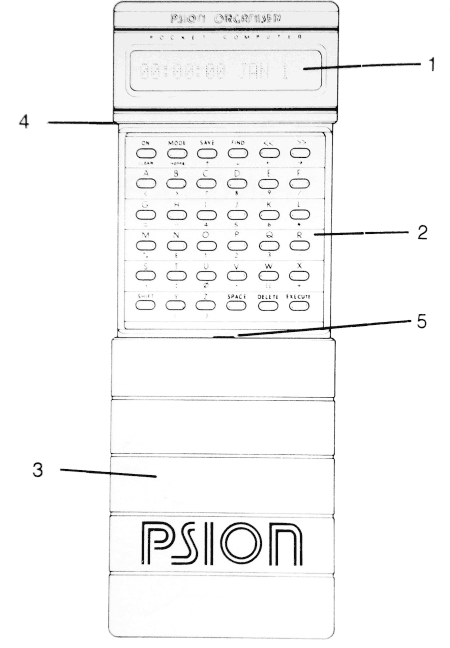
The Psion Organiser is a sophisticated pocket computer containing digital electronic components. It has been designed for ease of use, but to ensure that you make the most of its capabilities we suggest you read the booklet.
To avoid any possible damage your Organiser should mot be exposed to extremities of temperature or humidity. Do not subject it to hard knocks or excessive force, nor use volatile fluids when cleaning the case.
© PSION PROCESSORS LTD. 1984
REGISTERED DESIGN APPLICATION No's 1019736 & 1019737
PATENT PENDING
1 WHERE THINGS ARE 2 GETTING STARTED 3 CLOCK SETTING 4 SWITCHING OFF 5 BASIC CONCEPTS 6 OPERATING FRAMEWORK 7 EXECUTE 8 'ENTER' 9 INFORMATION EDITING 10 'SAVE' 11 'FIND' 12 'CALC' 13 NOTES ABOUT DATAPAKS 14 HINTS ABOUT RECORDS 15 TROUBLESHOOTING 16 TECHNICAL DATA 17 REFERENCE SECTION 18 WARRANTY
The Psion Organiser that you have just purchased is a computer for your pocket - an expandable system with a microprocessor significantly more advanced than those commonly found in micros 200 times its size.
Your Organiser has two unique and versatile 'solid-state drives' concealed under its protective sliding case, and these matchbox-sized units are key to the open-ended power of the Organiser.
Supplied with your Organiser in one of these drives, is a datapak which can permanently store over 10,000 characters, allowing you to use it for such information as diary engagements. telephone numbers, expenses, train times and exchange rates.
Additional datapaks allow you to create an infinitely large and secure personal information base, which, when used in conjunction with program packs from the software library, provides unbeatable processing power in your pocket.
The Organiser is also a sophisticated calculator, and can carry out complex calculations involving up to 200 characters and two levels of brackets. You may enter and edit both data and formulae exactly as you would write them.
So thanks to your Psion Organiser, you can now walk around quite comfortably with a computer in your pocket.
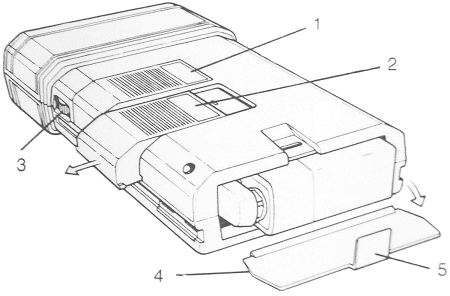
Fig. 1 Rear View With Protective Case Removed
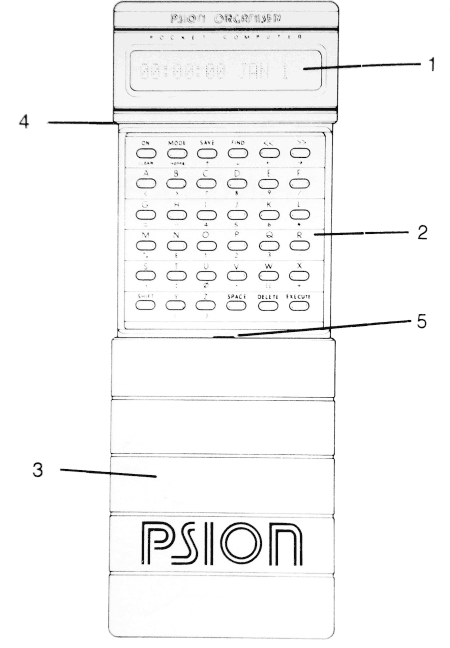
Fig 2. Front View With Keyboard Exposed
Your Organiser uses any 9 Volt PP3 size battery. For a longer operating life the use of alkaline or re-chargeable batteries is recommended. You should not use a mains adaptor because it may damage your Organiser
Grip the protective case (Fig. 2.3) just below the separation point (Fig.2.4) and pull it firmly downwards until it comes right off the Organiser. Find the tab of the battery cover at the back of the Organiser (Fig.1.5). Pull the tab to remove the cover, and tip out the battery connector. Connect the battery and tuck it well into its compartment. To replace the battery cover slip its lip into its corresponding groove just inside the battery compartment. Clip the tab into place and your Organiser is ready for use.
Look at the keyboard before you continue. Most of the keys have labels above and below them. The SHIFT key allows you to move between the alphabet shown in white, and the numbers and symbols shown in yellow. The blue symbols shown below some keys are only for use with program packs.
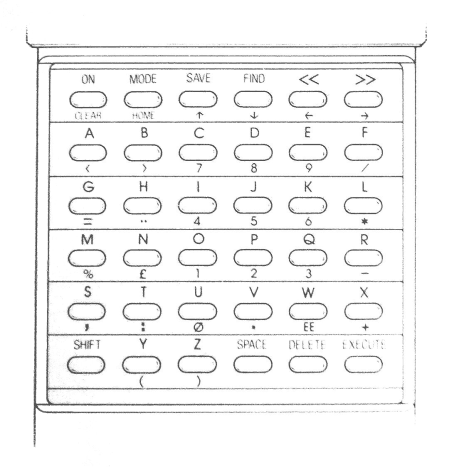
The first two keys on the top row of the keyboard


have a red label above and below them, to indicate the different effects each can produce, depending on when you press it. These keys will be referred to as ON/CLEAR and MODE/HOME respectively.
This booklet gives you the relevant information about the keys, as you need it. For a summary of key functions see the reference section.
Press the ON/CLEAR key, the top left hand key on the keyboard. The clock display will appear in the window If you cannot see it you may need to adjust the contrast, using the contrast control wheel (see Figure 1.3.) Experiment to find the setting that suits you best. (If you accidentally press another key as well as ONICLEAR you will see a different display. In that case press ON/CLEAR once or twice to recover the clock display.)
If the message "LOW BATTERY" appears when you switch on, the battery voltage is too low and you need to fit a new one as soon as possible. Pressing ON/CLEAR clears the message, and produces the clock display. Incidentally, the clock runs for fifteen seconds after the battery is disconnected (provided the machine was switched off first), so you need not reset it if you connect the new battery within this period.
Reading from left to right the clock display shows the time (by the twenty-tour hour clock) in hours, minutes and seconds, and the date. As soon as the battery is connected, the clock starts running from midnight on December 31st. The time you see in the display depends on the time elapsed since you fitted the battery.
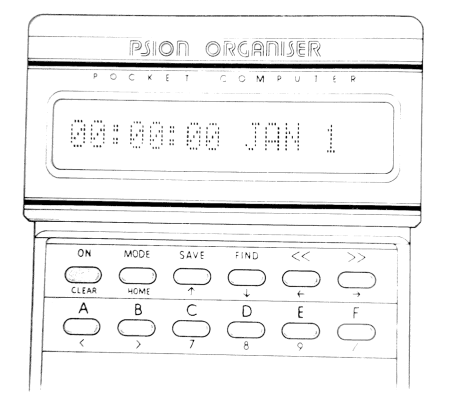
To set the time and date you simply edit the clock display. Press either of the chevron keys, << or >> and a dash, called a cursor, appears under the hours in the display.
You can move the cursor between the various segments of the display with the chevron keys. >> moves it to the right, and << moves it to the left.
Position the cursor beneath the segment you want to alter. Now press A to advance that segment by one unit. Because the clock is still running, what you do to one segment affects the others as natural updating occurs between seconds and minutes, minutes and hours etc. For example, if you press A when the cursor us under the minutes in this display
the display automatically changes to
If you want to stop the clock to prevent this natural updating, press B. Now you can alter each segment independently.
When you are ready to move on, press ON/CLEAR. Organiser will clear the cursor from the clock display and the clock resumes normal running.
Clock setting continued
Pressing << or >> when the clock display is present selects clock setting and brings in the cursor. Then
Pressing << or >> moves the cursor left or right Pressing A adds one unit to the section of the display above the cursor. Pressing ON/CLEAR returns the clock to normal running, and removes the cursor Pressing B stops the clock, until the next time ONICLEAR is pressed.
Press the MODE/HOME key repeatedly until 'OFF:_' is displayed. If you now press EXECUTE the display will disappear and the machine is off. (Press ON/CLEAR to switch it on again.) If the Organiser is left on for five minutes without any keys being pressed it will switch itself off.
For instance:
![]()
 TWICE
TWICE
![]()

![]()
The Organiser is a microcomputer dedicated to handling your vital day-to-day information in a powerful but simple way. Information is treated in single discrete lines, each line being up to two hundred characters long and containing any combination of letters, numbers, symbols and spaces. You can think of it as a list of items on an oversized notepad, each item on a new line.
Manipulating this information is simplicity itself. Select an activity, such as 'SAVE' or 'FIND' which is then indicated to the left of the current line, and press EXECUTE to action it. In this way, your information can be stored in total security in a removable datapak (see Figure 1.1) from which it can be retrieved whenever required. Each line stored in your datapak is called a record.
When you look at the display (see Figure 2.1) you are effectively looking through a window at the current line of information. Using the << and >> keys, you can move this window back and forth along the line to view any part of it.
For example your display might look like thus:
![]()
when the line contains a full London address and telephone number.
Organiser keeps you informed via the display, while you communicate with the Organiser using the keyboard.
The activities available are:
| `ENTER' | for general purpose information entry and editing |
| 'SAVE' | for saving your information permanently in a removable cartridge called a datapak |
| 'FIND' | for retrieving records you have saved, providing access via any aspect of their contents |
| 'CALC' | for calculations; allows you to alter the contents before and after execution |
| 'OFF' | for switching your Organiser off |
| 'ERASE' | for cancelling records - only available when appropriate. |
These provide powerful information storage and retrieval facilities as well as a sophisticated calculator. Further activities and specialist functions are available through special program packs. For details see the list of available extensions, enclosed with your Organiser.
Organiser reserves a space to the left of the information line for an indication of the current activity. This indicator is separated by a colon from the contents of the line.
The most important activities 'SAVE' and 'FIND' are selected by pressing the SAVE and FIND keys respectively. The others are selected by pressing the MODE/HOME key. Press MODE/HOME repeatedly now to take the Organiser round a succession of activities. Watch the indicator change from:
![]()
to
![]()
then
![]()
back to
![]()
and so on.
An activity is current as soon as its indicator appears. However, that only shows what the Organiser intends to do with your line of information. To convert that intention to action, you must press EXECUTE.
Organiser allows you to choose various activities in turn, using the MODE/HOME and SAVE keys, while it holds the current line of information ready to be processed in each of the ways you choose. Your line of information can be anything: data to be stored; a record just retrieved; or a calculation to be performed. Whatever it is, Organiser assumes you want to continue using the same line until you signify otherwise by pressing FIND or ON/CLEAR, or by switching off.
The current line is not visible when 'OFF' is selected, but reappears in the next appropriate activity. However, when you actually switch the machine off it forgets the current line. Any information you want to keep must he saved beforehand.
EXECUTE is the action key. Organiser waits for you to press EXECUTE before it carries out a calculation, saves or finds a record, or switches off, according to which of these activities you have selected.
Remember that actioning 'SAVE' with the EXECUTE key will make a permanent record of the current line in your datapak.
With these basic concepts in mind, you can choose to experiment, or read on for detailed instructions.
![]()
'ENTER' is the neutral activity and can be used for entering and editing information before selecting an activity such as 'SAVE' or 'CALC'. Pressing EXECUTE with 'ENTER' selected has no effect.
Full information editing is available with all activities. For convenience editing is described here with reference to 'ENTER'.
Press MODE/HOME repeatedly until 'ENTER:_' is displayed. The cursor appears to the right at of the activity indicator. This is your invitation to type something. As an example you could type your name and address. Press any key whose upper label is one letter of the alphabet to produce that letter in the display, in the position currently marked by the cursor. To enter a space, press SPACE. Don't forget, you need to press SHIFT to type any of the numbers and symbols shown in yellow under the keys. The cursor flashes to indicate the change, and to return to the alphabet you must press SHIFT again.
For example to enter 'ANN.28 NOV' you need to press the following keys:-
![]()



![]()





![]()




![]()
You will see that the display window automatically moves along the line as you type more than nine characters. To look back at an earlier part of the text. press <<. Use >> to move forwards through the text. To return the cursor to the beginning of your line, press the MODE/HOME key once. For instance:
![]()
HOLD DOWN
 FOR 2 OR 3 SECONDS
FOR 2 OR 3 SECONDS
![]()

![]()
Mistakes in your text are easily rectified with the editing facilities of the Organiser. To delete any character from your text, use the chevron keys to position the cursor under it and then press DELETE. If the cursor is beyond the end of your line when you press DELETE, the first character to its left is deleted, and the cursor moves under the vacated position.
![]()

![]()
Characters can be inserted at any point in your text and will appear to the left of the cursor when you type them. For example, if you have entered 'LDON' instead of LONDON, position the cursor under the 'D' and press the O and N keys.
![]()


![]()
If you suddenly find that the display does not change when you try to enter something, you are probably trying to exceed the limit of two hundred characters per line. If necessary, edit your text to reduce its length.
Pressing ON/CLEAR cancels the current entry and lets you start again in the same activity. This is the key's 'CLEAR' function. For instance:
![]()

![]()
Only the activity indicator is retained, and you can now enter something else or go on to another activity. Pressing ON/CLEAR when the current line is empty recalls the clock display, and the Organiser is reset as if you had just switched on. You can always use this key to clear the line and escape from whatever you are doing.
Note. The 'SAVE' and 'FIND' sections assume that you have a datapak in drive one only (which is how the Organiser is supplied).
Use the 'SAVE' activity to make a permanent copy of the current line in the removable datapak. When you press the SAVE key your Organiser will display the indicator 'SAVE1:' and the first nine characters of the current line. Nothing is actually copied into a datapak until EXECUTE is pressed, so press it when you are ready. When you do this you will see the cursor move through your text as the line is copied into the datapak. When this process is completed, the activity indicator changes from 'SAVE1:' to 'ENTER:'. Organiser automatically selects 'ENTER', to prevent you accidentally saving the same record twice. If you really want to return to 'SAVE', press the SAVE key.
To conserve space in your datapak, Organiser only saves information which you have entered or edited, as opposed to information it has produced itself. For example the indicator 'SAVE1:' is not saved.
Although 'SAVE' has full information editing facilities, enabling you to type and edit information with 'SAVE' selected, it is wise to do these things in 'ENTER' until you are properly familiar with the Organiser. Remember, every time you save an entry you are using storage space in your datapak.
Don't use 'SAVE' if the "LOW BATTERY" warning has appeared. If you do, you may spoil the remaining space in your datapak.
To record information in a datapak: Prepare the information in 'ENTER' or 'CALC'. Press SAVE to select the 'SAVE' activity. Press EXECUTE to make a record of your text in a datapak.
The 'FIND' function is a powerful tool which searches through your datapak for the information you wish to recall. When you press the FIND key Organiser will display 'FIND1:_'. Organiser now expects you to be looking for a record you have already saved, and gives you a clear line in which to enter the clue for the next search. If you didn't clear the search clue last time you used 'FIND', it is shown now, in case you want to use it again or modify it.
To search for a particular record, all you have to do is give the organiser a search clue, that is a series of characters that matches some part of the record you want to retrieve. (For example, 'ANN' would be sufficient to find a record of Joanna's name and telephone number.) When you press EXECUTE, Organiser searches for and displays the first record containing exactly that series of characters. If this is not the record you need, press EXECUTE to see the next one containing the same series of characters.
A search clue does not have to be a whole word and can occur anywhere in the record. It may consist of anything from one to fifteen characters, including the spaces, but generally three or four characters will be sufficient to find a record quickly.
A more restricted search can be instituted by prefacing your search clue with an asterisk. This tells the Organiser that the search clue must occur at the beginning of the record. For example, 'FIND1:*SUS' would find the record 'SUSAN SMITH........' but not 'CONSENSUS........' whereas 'FIND1:SUS' would find both.
To broaden the search, do not enter a search clue at all. With the display empty except for the activity indicator FlND1:' press EXECUTE to see a copy of the next record in the datapak. Press EXECUTE every time you want to move on to the next record.
If you ask your Organiser to find a series of characters which does not occur in that datapak. the message "NOT FOUND" will be shown. Press ON/CLEAR to clear this message and recall the 'FlND1:' indicator and your original string of characters. Check your search clue carefully and modify it if necessary Press EXECUTE to repeat the search.
When a record is displayed, you can scan it from left to right at a comfortable reading pace by pressing >>. The record loops round to the beginning when it reaches the end, so that you see a continuous progression of its contents. To hold any part of the text in the window, press << once. and if you want it to move backwards press << again. In that case you press >> to freeze the display.
The line of information which Organiser displays when it has found a record is a copy of the original stored in the datapak. Thus you can edit it, calculate and manipulate it as you please without affecting the original. Immediately you attempt to edit a found record. the Organiser selects 'ENTER' and you can edit in the usual way. To clear a displayed record (and go into 'ENTER') press ON/CLEAR.
Erasing a record from your datapak is like crossing out a
piece of written work. It is still there. occupying space,
but you can no longer read it.
ERASE' only becomes available when the Organiser is
displaying a retrieved record in 'FIND'. Press MODE
until 'ERASE:' appears to the left of the text. Now press
EXECUTE to erase the record. The text is cleared from
the display and the Organiser automatically presents
'ENTER'.
The record can never be found again.
If you wish to update a record. for example to alter train times when the service is revised, you must find and erase the old record and save a new one. Alternatively, if a large part of the old record is still valid, you can find edit it, save the new version. then find the old one and erase it. Either way, as far as your Organiser is concerned, the old record no longer exists.
Pressing FIND prepares Organiser to find a
record in the datapak.
Enter nothing for a general search, or up to fifteen
characters to identify a specific record.
Pressing EXECUTE activates the search.
When a Record is Found.
>> initiates a continuous progression of
characters from right to left across the display.
Halts a progression initiated by <<.
<< acts like >> but in the opposite direction.
ON/CLEAR clears the record from the display,
and selects 'ENTER'.
Attempting to edit automatically selects 'ENTER'.
'CALC' is for arithmetical calculations. When you select 'CALC' Organiser automatically behaves as if you had pressed SHIFT and the cursor flashes to indicate that the keyboard will respond according to the yellow numbers and symbols. (You can return to the alphabet by pressing the SHIFT key, but Organiser will not perform calculations on letters.)
Select 'CALC': type your calculation, leaving no spaces between characters. and press EXECUTE.
Provided that your calculation contains no errors, the Organiser immediately displays the result, which consists of an equals sign and the answer. The last few characters of your entry will also be displayed. Use the chevron keys to see the rest of the line.
If the Organiser finds any errors in your entry it will move the cursor to the first character it does not understand. and wait for you to correct it. (Some possible errors are: an unpaired bracket, a letter of the alphabet, a space, a number containing more than seven digits, or an in- correct operation such as division by zero.) When you have made the correction, press EXECUTE to try the calculation again. Every time you press EXECUTE the cursor will go to the next error, until you have corrected them all.
The exciting feature of the Organisers calculation facility is that you can see the whole calculation, and can edit any part of it as you wish, (Very important when your calculation can be two hundred characters long.) Before examining this in detail, a word about numbers and symbols.
Your Organiser can deal with numbers containing up to seven digits. You may enter numbers less than one as decimals (with or without a nought before the point) or as fractions. For example 0.25, .25 or 1/4. To make a number negative, simply enter a minus sign before it. Your Organiser can distinguish between this use of a minus sign and its use in subtraction.
The Organiser recognises and uses exponential format. This is a neat way of presenting very large or small numbers which would otherwise use too many digits. and is explained below.
You will find all the arithmetical symbols marked in yellow under some of the character keys. Those you may not recognise are:
/ which means 'divide by'
* which means 'multiply by'
EE which means 'multiply by ten raised to the power
given by the next number'. Press this key when
entering a number in exponential format. (Only one
'E' is shown in the display)
You can also use these symbols in general text.
A number which contains many noughts may be conveniently written as a number between one and ten multiplied by ten to a given power. For example, the number 2 300 000 may be expressed as 2.3 times 1 000 000.
Now 1 000 000 is ten raised to the sixth power: that is six tens multiplied together. Therefore, we may sensibly express the number 2 300 000 as 2.3 times ten to the sixth power. Exponential format is a form of shorthand which allows us to write this as 2.3 E 6. The E stands for 'multiplied by ten raised to the power given by the next number' and the six means the sixth power. Negative powers of ten are used with "E" in a similar way, so that 2.3 E-6 means 2.3 divided by ten to the sixth power: that is 0.0000023. The smallest value your Organiser can accept is 1.000000 E-99, and the largest is 9.999999 E99.
Where it is appropriate, the Organiser presents the results of calculations in exponential format.
Organiser allows you to use as many pairs of brackets as you wish in your calculation, but only two levels of brackets are allowed: i.e. you must not enclose more than one pair of brackets within any other pair For instance, 3*(1+2+3*(4+5*(7-6))) is unacceptable because there are two pairs of brackets enclosed in another pair, making three levels in all.
Like other calculators, Organiser will normally carry out any multiplication or division operations before addition or subtraction. It you want it to carry out any additions or subtractions first, you must enclose them in brackets.
For example, the Organiser calculates 4*5+3 as 23. To make it add the 5 and the 3 together before multiplying by 4 you must enter 4*(5+3) which is calculated as 32.
Remember that a calculation can be edited just like any other line of information, both before and after the result is displayed. As well as making it easy to correct typing mistakes, these facilities mean that you can perform a whole series of calculations by editing the preceding version, rather than re-typing it each time.
This is useful for 'What if' analysis, where you want to examine the effect of changing one parameter of a system, e.g. the effect on profit of increased component price.
When you start editing a calculation the result disappears because it is no longer valid.
If you want to use the result of one calculation in the next one, simply enter the additional numbers and symbols to form the new calculation, and press EXECUTE for the answer. Organiser assists you by deleting the equals sign and everything to the left of it as soon as you start editing the original result.
The answer produced by the Organiser does not form part of the current line so if, for instance, you press SAVE, your calculation will be retained (as you typed it) but the answer (which the Organiser supplied) will not. However, if you edit the answer it becomes the current line and can thus be saved and generally manipulated in the normal way.
Press MODE/HOME to select 'CALC'.
Enter the calculation, leaving no spaces.
Press EXECUTE to make Organiser calculate the answer.
Editing available before or after execution.
There are two solid-state drives for datapaks in the back of your Organiser. (See Figure 1.1 and 1.2) When you first purchase your Organiser, drive number one contains a real datapak. A dummy datapak is fitted in drive number two to protect the electrical connectors. For the same reason you should always keep a real or dummy datapak (or a program pack) in each drive.
Always switch off your Organiser before you remove or fit a datapak.
The datapaks slide into and out of their drives, and have an easy-grip outer surface. Take care not to press the ON/CLEAR key when removing or fitting a datapak. (This is easily avoided by laying the machine face down on a flat surface since the keyboard is slightly recessed.) Simply press down and out on the ribbed portion of the datapak to slide it out of its drive. To fit a datapak, push it unto the required drive until you feel it click home.
Use the white label on your datapak to mark it for identification later.
The 'SAVE' and 'FIND' activities can be directed at either of the datapak drives, and the number of the target drive is shown in the activity indicator, i.e. 'FIND1:', 'FIND2:'. 'SAVE1:' and 'SAVE2'. To move from 'FIND1:' to 'FlND2:' press the FIND key again. If you press FIND repeatedly, Organiser selects datapak drives one and two alternately. Similarly for 'SAVE'. Organiser checks which datapak drives contain datapaks, and only offers available options.
Once you have used a particular drive, the Organiser assumes you want to continue using the same one until you select the other drive or switch off.
Although datapaks store your information permanently. it is possible to clear an entire datapak using a special process called formatting. This is achieved by controlled exposure of the datapak to ultra-violet light in a purpose-built machine, the Psion Formatter. The re- formatted datapak will be completely blank and ready for re-use. Note that the white label on the underside of each datapak is to protect it from excessive exposure to light and must be removed before formatting can occur.
You may wish to copy a record from one datapak into
another. Perhaps you are passing on an address to a
friend, reorganising your data storage, or preparing to
re-use a datapak.
To copy a record, fit the two datapaks, find the record in
one and save it into the other. For example, imagine you
have a record in the datapak in drive one, which you
want to copy into the datapak in drive two. Press FIND
to make 'FIND1:' appear. Now find your record in the
normal way. When it is displayed, press SAVE until
'SAVE2:' appears to the left of your record. Press
EXECUTE to save the record in the datapak in drive
two. The copying process is now complete. You will be
able to do this with all your records except those which
you have erased.
You may wish to transfer your records from the original datapak into a new one of equal or greater storage capacity. If your original datapak contains any erased records, you will save space by this process, because erased records will not be transferred.
If you want to copy all the records in one datapak into another, set the Organiser to 'FlND1:' and 'SAVE2:' or vice-versa before you start, so that it automatically chooses the correct datapak each time you find or save a record.
For example, to copy all the records from the datapak in drive one to the datapak in drive two, press FIND until 'FlND1:' appears, then SAVE until 'SAVE2:' appears. Now: press FIND, EXECUTE, SAVE, EXECUTE and repeat this sequence until you return to the first record. (Remember to note the first record you copy.)
When a datapak is too full to accept the text you are trying to save, Organiser displays the message "DATAPAK FULL". To make any more records you need another datapak. Your Organiser is originally fitted with an eight kilobyte (8K) datapak, which can hold 10900 characters, but you can buy datapaks with greater storage capacity.
This message means the Organiser is having difficulty accessing the datapak. You should not see it unless your datapak has suffered physical damage. The only likely exception is if you have tried to save after receiving the "BATTERY LOW" message, in which case you will be able to find the existing records. but no more can be saved on this datapak. It is advisable to transfer the records into another datapak. The corrupted datapak can then be reclaimed in a Psion Formatter.
Pressing ON/CLEAR clears such error messages so that you can continue.
When you are entering information you want to save think about finding it and structure it to give maximum retrieval efficiency. Points to remember:
Now you can save the information and be able to find it easily when you need it. If you had several records of floor area you could enter 'FLOOR' or 'SQ' or 'YDS' as a search clue to find them all in quick succession. To find the kitchen area in particular, it would be quicker to search for '*KITCH'.
If you cannot see anything in the display when you switch on, follow these steps until something appears in the display.
If the display is alright but the keys seem to have no effect:
| Length | 142.0 mm |
| Width | 78.0 mm |
| Depth | 29.3 mm |
| 225 grams |
| Machine Off | 0.2 |
| Machine On | 40.0 |
| Datapak access (during execution of 'SAVE' or 'FIND') | |
| one datapak | 500.0 |
| two datapak | 800.0 |
| Sixteen character alpha-numeric (dot-matrix) liquid-crystal display. |
| A total of thirty-six keys, comprising: | |
| Control keys: | ON/CLEAR; MODE/HOME; FIND; SAVE; EXECUTE |
| Editing keys: | SHIFT; DELETE; SPACE; << and >> |
| Character keys: | A to Z. or 0 to 9, arithmetical symbols and punctuation. Significance selected with SHIFT. |
| HD6301X eight-bit CMOS microprocessor chip with 0.9216 MHz clock. (3.6864 crystal frequency source) |
| Total | 14 Kbytes with one datapak. |
| ROM | 4 Kbytes (internal to microprocessor) |
| RAM | 2 Kbytes |
| EPROM | 8Kbytes (datapak, extendable) |
| CMOS real time clock with 32768 Hz crystal frequency source |
| Capacity: | 8 KByte (10900 characters of packed data) |
| Storage medium: | EPROM (Erasable programmable read only memory) |
| 'Find' time: | worst case with full datapak 5 secs max. |
| 'Save' time: | 4-8 characters per second, according to battery age. |
| Data Retention: | 'Mean Time to Failure' 50 years at temperatures up to 100°C. |
| Formatting: | 30 minutes in Psion Formatter prepares datapak for re-use. |
| Life: | Can be formatted up to 100 times. |
Psion has a policy of continuous product development and improvement. Small modifications arising from this are not necessarily documented in this manual.
CONTRAST CONTROL WHEEL A knurled wheel in right-hand side of Organiser viewed from operating position. See Fig. 1.3. Provides display adjustment to suit different conditions. Rotate it clockwise to darken display and anticlockwise to lighten.
DATAPAK Removable cartridge for permanent and portable information storage. Re-usable after formatting in a Psion Formatter.
SOLID-STATE DRIVES Drives one and two, in the back of the Organiser, provide electrical connection for datapaks or program packs. Do not leave them exposed. Do not try to save records when the "BATTERY LOW" warning has appeared. Always switch off before removing or fitting a datapak.
ON/CLEAR switches Organiser on. Also: press to resume normal operating after setting clock, or to clear current line. If line already empty, resets Organiser, recalling clock. Useful as an ESCAPE route it you are stuck.
MODE/HOME Selects 'ENTER' 'OFF' 'CALC' in succession and where appropriate 'ERASE'. When there is information in the current line, press this key to return cursor to the start of the line and see the activity indicator.
SAVE Press to select 'SAVE' activity, when you want to store information in a datapak.
FIND Press to select 'FIND' when you wish to access your stored information. Current line is cleared and last search clue shown.
<< and >> Allow you to read backwards and forwards along the current line. Also control position of cursor within display window. Press either of these keys to introduce cursor when clock is displayed so you can set time and date.
CHARACTER KEYS White upper labels show the alphabet. Press to type information. For numbers and symbols shown in yellow you must press SHIFT.
SHIFT Press to select numbers and symbols shown in yellow. Press it again to return to letters.
SPACE Press to type a space.
DELETE Press to delete character above cursor, or to the left of cursor if at end of text.
EXECUTE Press to carry out the selected activity
You now have all the information you need to make full efficient use of your Organiser. Any Psion products you buy to extend the capabilities of your Organiser will contain full instructions for their use.
Your Psion Organiser (excluding battery) carries a one year warranty against mechanical or electrical failure other than in the case of misuse or damage arising from negligence. There are no user-serviceable parts within your Organiser or datapak, and any attempt to dismantle or repair your Organiser other than by an appointed Psion Service Agent will invalidate this warranty.
Should you experience any problems consult this booklet with particular reference to the troubleshooting section. If you find no solution to your problem send your Organiser in suitably protective packaging to:
Service Dept.
Psion Processors Ltd.
22 Dorset Square
LONDON NW1 6QG
We can accept no responsibility for goods damaged in transit to us. This warranty does not affect your statutory rights.