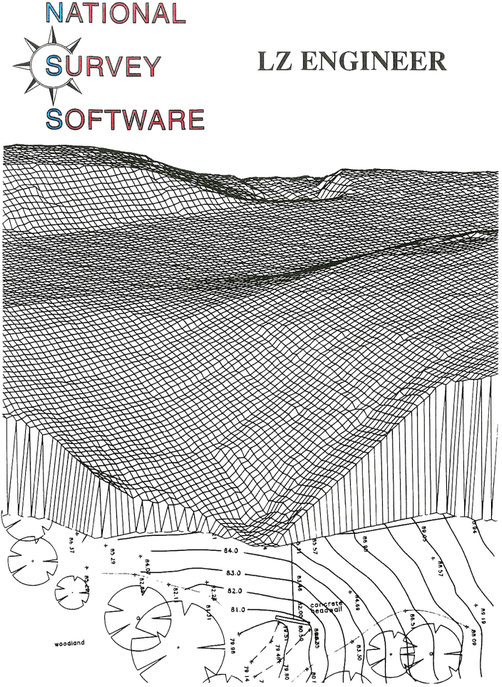
National Survey Software created a suite of programs called LZ Engineer that allow the Psion Organiser to be used with surveying equipment, storing the measurements and using them for further calculations.
The manual starts with a page of supplementary notes, containing clarifications and additions to the rest of the manual.
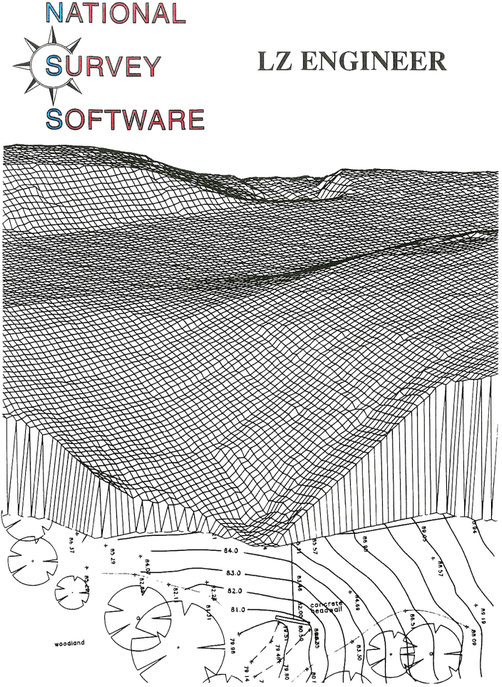
* NATIONAL *** ***** SURVEY *** * SOFTWARE
When connecting to a total station (for automatic input) the error message OPTION NOT INSTALLED or MISSING PROC refers to the COMMS software not being installed, exit the NSS suite (via FILES, QUIT) and press CLEAR several times with the RO2C case fitted.
It is wise to enter all observations within the FREESTN program in a clockwise manner, this is actually only required if less than 4 angles or less than 3 distances are entered.
The circle calculations will give results based on the smaller arc side of a circle.
Using the "A" drive for storing data may result in the Organiser crashing (TRAP displayed) when the "A" drive is full, a RAMPAK in slot "C" is the preferred storage media.
When using the "Parallel" option within XYZFILES, OFFSET note that a polygon of points must be "closed" (ie the first co-ordinate repeated at the end of the file) if the intersected offset point is required, otherwise a simple 90 degree offset will be used for the first and last points.
Stringing of survey points can be done by adding a full stop and the string number to the point code, ie BG.7
A few additional programs have been added to the LZ Engineer Pak since the publication of the manual;-
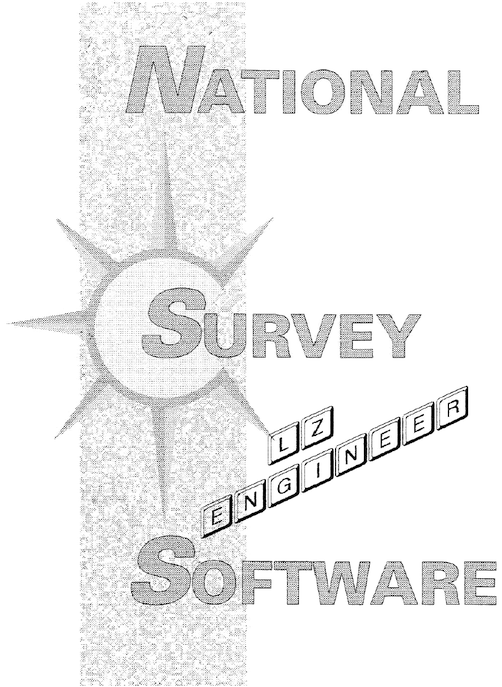
The LZ Engineer is a suite of programs designed for use on an LZ Psion Organiser to meet the requirements of a Land Surveyor or Engineer.
The programs are designed to be as easy to use and as flexible as possible, data can be passed between programs and more than one method of input is normally available. A minimum number of key strokes are required to operate each program and an additional menu of options is always available.
This manual assumes the user is familiar with the LZ Psion Organiser, understands the concept of computer files, knows how to use the Psion keyboard and is a competent Engineer or Land Surveyor.
All the described programs have been fully tested for computational accuracy, but the author accepts no responsibility for errors created either directly by the calculations of programs or by misuse of computational results or by actions leading from the use of these programs by any party and will not enter into litigation or correspondence regarding such matters.
All NSS material is copyright of National Survey Software. Any unauthorised copying or transmission of such material is illegal. NSS Paks are electronically protected against such copying and any attempt to remove such protection will render the Pak no longer viable.
INSTALLATION START UP MAIN MENU USING NSS PROGRAMS SUMMARY OF KEYS USED MENUS STRUCTURE PRINTOUTS CHOOSING AN EXISTING FILE SWITCHING ON/OFF AND BATTERIES SET-UP RO COMPUTED CO-ORDINATES FILES Dir Copy Erase View Format Xfiles, Utils and Notes Rename Squash Version Pakinfo Quit STATIONS ROADS Roadfile QuickXYZ Run-xyz Setout Offset Query SURVEYS Co-ords Sections Level Lev.calcs
CALCS Polar Co-ords Circle Setout Intersect Resection Template Stats CONTROL Freestn PC-LINK BATTERS Setout Calcs XYZ FILES Xyz file Setout Print Plot Compare Transform Polar Template Area Export Offset SETTINGS Sfactor Edm Time Comms Edm test Loadcomms USING A TOTAL STATION USER PROGRAMS
To install the NSS LZ Engineer Pak:-
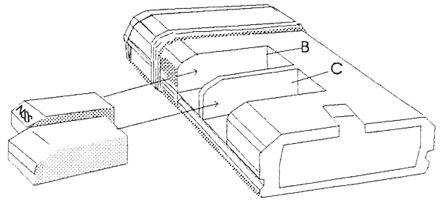
INSERT MENU ITEM ____________________ Name: NSS_
Then select OPL from the next menu:
INSERT MENU ITEM "NSS" ____________________ Opl Notes Files
When first starting the NSS LZ Engineer programs, a series of questions must first be answered.
The first of these questions is the declaration of the site Scale Factor. All the start-up questions can be changed later.
First enter the site Scale Factor if known, enter 1 if no Scale Factor is to be applied.
Zero or numbers greater than +/- 0.5 cannot be entered.
Then choose the method of input of observations, either entered manually from the keyboard or automatically from a total station. To make a selection use the ← → keys to move the cursor to the required choice then press EXE.
A COMMS LINK or RO2C CASE must be fitted to allow
automatic connection to a Total Station, otherwise an
"option missing" error will be reported.
Pressing ON will go back to a previous screen.
If automatic input of observations from a Total Station EDM has been chosen then the make and model of EDM must be selected:-
To make a selection of type of EDM use the → ← keys to find the model required then press EXE.
Next choose the correct orientation of vertical circle to be used for the instrument selected (or for input via the keyboard) using the ← → and EXE.
Two orientations of vertical angles are available:-
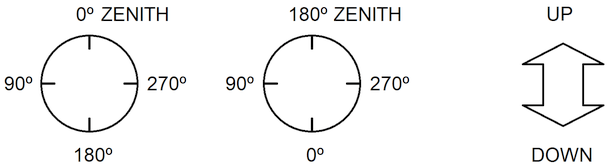
If automatic input has been selected, then questions applying only to that model of EDM will be asked. See the chapter on using a total station.
The next question to be asked during the first start-up of the LZ Engineer is the declaration of a prism constant;
Enter the constant to be added to every observed distance. All units are in metres, so a prism constant of -30 mm is entered as -.03. Zero constant is allowed.
All the start-up values are then saved and the LZ Engineer main menu displayed.
Any of the individual start-up settings can be altered via the Settings
option. If a Scale Factor of 1 was entered then the start-up
questions will not be asked the next time the NSS suite is started.
Settings are actually saved to the Organiser Calculator memories, so the Psion Calc option should not be used to change the memory contents.
The LZ Engineer Main Menu looks like;
Selection of an option is made either via the ↑ ↓ ← → then EXE keys or by pressing the key of the initial letter of the option. If more than one option begins with the letter pressed then the cursor will move between each option (until EXE is pressed).
It can be seen that only six items can be displayed at once, the other options are displayed when the cursor is moved down "below" the screen. One additional line of menu options is shown at a time. When the last line has been displayed (Comms & Off) a further press of ↓ will return the menu to its initial state.
Pressing ON will also return the cursor to the first item.
| Files | - | General file handling (erasure, viewing, copying), access to the Notepad, Xfiles and Utils functions. Exit from the NSS LZ Engineer. |
|---|---|---|
| Stations | - | Review, printing, editing, etc of a list of site control stations (names and co-ordinates). |
| Roads | - | Definition and editing of horizontal and vertical alignment strings. Calculation of co-ordinates along an alignment. Setting-out and checking of an alignment. |
| Surveys | - | Simple co-ordinate, section or level surveys. Complex detail datalogging. |
| Calcs | - | Polar, rectangular, intersection, resection and many other calculations. Simple alignment design. |
| Control | - | Traverse observations and adjustment, free station calculation. |
| PC-link | - | Connection to a computer. |
| Batters | - | Setting-out, design and checking of batters. |
| Xyzfiles | - | Editing a file of co-ordinates. Setting out, plotting, comparing or transforming co-ordinates. |
| Settings | - | Declaring system settings, Scale Factor and comms settings. Choosing EDMs. |
| Comms | - | Psion Comms. |
| Off | - | Switch off the Organiser. |
This chapter deals with the keys used throughout all NSS programs on the LZ Organiser, the use of menus and how to input or edit information.
All following Chapters assume this chapter has been read and understood.
Four different types of menus are presented during the running of NSS programs, an option can be selected from either one by moving the cursor to the required item using ← → or ↑ ↓ keys and then pressing EXE.
An alternative method of menu selection is by pressing the first letter of the required choice, if the option chosen is the only one starting with that letter then it is automatically selected. If more than one choice has such an initial letter then the cursor will move to the next item of that initial letter until EXE is pressed. Escape from a menu is always via the ON key. The four types of menus are:-
Six or more items are shown on the screen at once. Moving the cursor off the bottom of the screen will display the next line of options.
The menu will "scroll" around when the cursor is moved off the top
or bottom until the first item is re-displayed.
Menu items are displayed on the lower line horizontally. The menu will scroll if there are more options available (signified by ← → arrows at either end of the display).
This type of menu is used for selection of control stations, etc. Only one item is displayed at a time. The → ← arrows show there are more items available.
Pressing SHIFT and A together (<) moves to the first item,
pressing > (SHIFT and B) displays the last item.
This type of menu will "pop up"
over other screens when the
MODE key is pressed. Up to four
items are displayed vertically.
moving the cursor off the bottom
of the menu (or off the top) will display the next page of up to four
options. The ↑ ↓ arrows show there are more options available.
The < > keys work as for the horizontal menu.
When entering names or numbers the keyboard will be switched to a suitable status (so the SHIFT key is not required to type in numbers).
Names (such as control station names) are assumed to be alphabetical, so SHIFT will be required to enter a number as part of a name.
All input is "inserted", that is to say that moving the cursor to under a number and then typing another number will push all existing digits to the right and insert the new number.
An entry is accepted when ↑ ↓ or EXE is pressed.
Leading and trailing zeros are not required (02.31 and 2.310 are the same as 2.31).
Angles and bearings are entered
in DDD.MMSS format; the figures
before the decimal point are
degrees, the two figures
immediately after the decimal
point are the minutes and the
remaining figures are the
seconds. (The example shows 171° 1' 30").
A beep is sounded if attempt is made to enter an illegal angle value (ie 60 minutes) and the cursor will move to be under the error.
A legitimate angle must be entered, negative values are not allowed.
To edit already entered information simply move the cursor under the part of the name or number to be changed using the ↑ ↓ ← → keys, then either type the letter to be inserted or press DEL to delete the characters under the cursor.
The new name or number is accepted when ↑ ↓ or EXE is pressed.
When inserting a character digits to the right are moved across.
During input and edit, numbers or
names could scroll across the
screen.
| DEL | - | deletes the character under the cursor. |
| SHIFT+DEL | - | deletes the character to the left of the cursor. |
| SHIFT+A | - | < moves the cursor to under the first character. |
| SHIFT+B | - | > moves the cursor to the end of the data. |
| SHIFT+C | - | clears the entire line of data. |
| ON | - | escape from input or editing, all changes made are then abandoned. |
Most programs will display several screens to allow the selection of actions or the input and edit of data. Screens allowing the input and editing of data can have up to four lines of names or number presented;-
Pressing ↑ ↓ will move the cursor from line to line, accepting any value as displayed.
Moving the cursor off the top or bottom of the screen will display the previous/next screen only if one is available.
Pressing ON will either move the cursor to the line above or to the previous screen without accepting any changes made to the current line of information.
SPACE will change the current display (only if another display is available), for instance in the example above the fourth line of display will be changed to show the control station comment.
Further presses of SPACE will either show more screens or return to the original.
DEL is normally used to delete the character under the cursor, but when screens of data are being shown as part of a review or listing action then the DEL key may be used to delete an entire record, warning will then be given if an entire record is to be deleted.
MODE is an important key, during most screen presentations pressing this key will display a vertical menu of further options relevant to the operation of the program, one of which is always "Quit" to allow an immediate return to the NSS main menu.
A line of data is accepted by pressing ↑ ↓ or EXE but not when pressing MODE or ON.
Further screens are displayed by moving the cursor off the top/bottom of the screen.
SPACE will often change the display to show more information.
ON will return the cursor to a previous line or screen.
MODE will display a further menu of options in nearly every program, including an option to "escape" quickly.
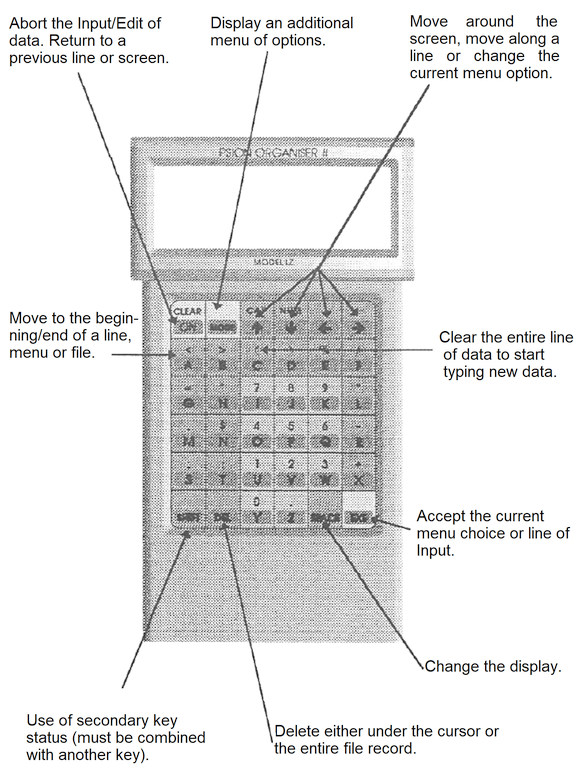
Selection of an option from the NSS main menu will lead to the display of further sub-menus from which a program can be selected.
It can be seen that the options listed in the main menu can be regarded as subject headings, selection of which leads to the programs of that subject.
There follows a summary of the programs available from these sub- menus;-
| Dir | - | Directory of all types of files. |
|---|---|---|
| Copy | - | Copy of files from one Pak to another. |
| Erase | - | Deleting any type of files from any Pak. |
| View | - | Viewing the contents of a data file. |
| Format | - | Formatting a Rampak to erase the entire contents of a 32K or 64k Rampak. |
| Xfiles | - | Run the Psion Xfiles option. |
| Utils | - | Run the Psion Utils program. |
| Notes | - | Run the Psion Notepad function. |
| Rename | - | Change the name of a data file. |
| Squash | - | Remove surplus zeros from a file. |
| Version | - | Display the software version number. |
| PakInfo | - | Display information about a ram or data pak. |
| Quit | - | Return to the Psion normal menu. |
| Roadfile | - | Creation, editing, printing, etc of alignment definition files. |
|---|---|---|
| Quickxyz | - | Quick calculation of co-ordinates and levels along, offset to, an alignment. |
| Run_xyz | - | Calculation of coordinates on, or offset to, an alignment at regular intervals between a start and end point. |
| Setout | - | Setting-out of points at an offset to an alignment. |
| Offset | - | Calculation of chainage and offset of an alignment via entry of co-ordinates supplied from observations, file or keyboard input. |
| Query | - | Calculate widths, crossfalls, verge data and batter information etc along an alignment. |
| Co-ords | - | Simple survey of co-ordinates and levels. |
|---|---|---|
| Sections | - | Cross section or long section survey, by EDM or level. |
| Level | - | Spirit levelling. |
| Lev-calcs | - | Computing a spirit level survey and exporting the results. |
| Polar | - | Calculate bearing and distance from co-ordinates. |
|---|---|---|
| Co-ords | - | Eastings and northings from bearing and distance. |
| Circle | - | Find radius, centre, tangent bearing, etc of a circle from three circumference points or a variety of tangent lines and intersection points. |
| Setout | - | Calculate setting-out information to co-ordinated points entered via the keyboard. |
| Intersect | - | Find intersected co-ordinates given distances, bearings or included angles from two known points. |
| Resection | - | Calculate resected coordinate given angle only observations to up to 20 known points. |
| Template | - | Define co-ordinates using left/right commands from a baseline. |
| Stats | - | Statistical calculator (totals, mean, deviations, etc). |
| Traverse | - | Traverse observations recording, editing and computing/adjusting. |
|---|---|---|
| Freestn | - | Resolution of a resected point from distance observations to up to 20 known points. |
| Intersect | - | Calculation of an intersected point from observations from several known stations. |
| Setout | - | Setting out of batter boards anywhere on an alignment automatically. |
|---|---|---|
| Calcs | - | Calculating position of batter boards, slope distance, etc. |
| Xyzfile | - | Creating, editing, printing, etc of a file of XYZ co- ordinate data. |
|---|---|---|
| Setout | - | Calculating setting-out information from a file of co- ordinates. |
| - | Printing a file of XYZ data. | |
| Plot | - | Plotting a plan of a file of co-ordinates on an H.P. compatible pen/jet plotter. |
| Compare | - | Comparison of two XYZ files by name, order or nearest point. |
| Transform | - | Grid transformation of co-ordinated points in an XYZ file by swing, shift or common points. |
| Polar | - | Bearing and distance from a known point to every point within an XYZ file. |
| Template | - | Creating an XYZ file using left/right commands from a baseline. |
| Area | - | Area enclosed by a file of XYZ points. |
| Export | - | Convert XYZ file and output to DXF, MOSS, LSS, DGM3, SDR, etc. |
| Offset | - | Offset points in an XYZ file by 5 methods. |
| Sfactor | - | Edit the site Scale Factor applied to all distances. |
|---|---|---|
| Edm | - | Choose manual or automatic input of observations, the make of electronic total station used and edit the prism constant applied to all distances. |
| Time | - | Change the system date and time. |
| Comms | - | View or edit the current communications parameters (band rate, parity, etc). |
| Edm test | - | Test the connection of an electronic EDM. |
| LoadComms | - | Load a pre-saved file of communication parameters to be the current settings. |
Some main menu options do not lead to sub-menus but simply go straight into the running of a program. Such items are Stations, Pc-link, Comms and Off.
Output to a Dot Matrix, Laser or Jet Printer is possible from within most programs. The type of printout is dependant on the program being used, for instance to print a list of control stations use the Stations Program, for a print of the results from Bearing, Distance Calculations use the Polar Program,
Printout method is one of two types dependant on the type of data being printed, the two types of printout are "Listings" and "Reports".
This type of printout gives an entire listing of all (or selected part of) the data within a file, for instance all control stations or all points within an XYZ file.
The printout is formatted into columns and each page of 50 lines of printout is separately headed. Each page is numbered and the current date and time printed. A new page is started and a previous page automatically ejected after printing 50 lines.
This is a "live" printout, typically available within the Calcs options, in which the results from a calculation are printed. Headings are only printed when the Printout option is first invoked and no page control is included. It is the users' responsibility to start new pages.
Within both types of printout the printing can be cancelled using the ON key.
A physical connection to the printer must be made before the Printout option is invoked, connection can be made via a Psion Comms Link, Paralink or Serial/Parallel Converter (available from NSS).
To start printing from a program either select Printer from a choice of outputs;-
A choice of Printer output is given
within some programs.
... or press MODE and select Printout from the presented menu.
A menu containing the Printout
option may only be available
when the program is in Review
mode.
A clue may be requested, the Printout program will then only print the records that match (or part-match) the clue by name. Entering no clue will allow all records to be printed.
When a Printout action is requested the software will search all Paks present to find a communications file called "Printer" and the settings within this file will be automatically loaded as the current communication settings.
If a Comms file called "Printer"
cannot be found in any Pak a
warning is displayed and the
existing settings used.
To save a file of communication factors;-
(If a Comms file already exists it will have to be erased using the Erase option available at Step 5).
No communication factors are required for using a Widget Paralink to connect to a printer.
A dummy program must be created to prevent a "No Comms Link" error message, to create the program;-
A printout to the serial port of a computer is another method of downloading data, in which case the "Printer" Comms file will actually contain parameters for connection to the PC.
A program will have to be running on the PC to receive the printout data.
Downloading from the Psion is normally performed via the Pc-Link option.
Within most of the programs in the NSS Suite the name of an existing file will be requested at some time.
Existing files are selected from a list in the following manner;-
A list of all files present will be
initially displayed, use the ↑
↓ keys then EXE to select a
file. The file type is displayed on
the left, the file size on the right.
To select from files on another
Pak press the MODE key, a further
press of ↓ may be required.
The listing of file names is dependent on the "mask" name, by default this is * which means "all types". The mask can be changed to search for a specific file name (see the Psion User Manual).
If the file selected for use in a program is the wrong type then a warning will be briefly displayed and the user asked to select another.
To power up the Psion Organiser press ON.
If any error messages were displayed prior to switching off (such as "Low Battery") then the message will still be on the screen (but may no longer apply).
If no display is seen then either the battery is too low, or the battery is connected the wrong may round, or the contrast is turned down (small wheel on the right hand side near the display), or the Psion is faulty.
To switch the Psion off press O when in the NSS main menu. The Psion will not switch off when connected to a device such as a computer.
If no keys are pressed within a pre-determined period then the Psion will automatically switch off.
The Psion must be switched off when changing batteries and no keys should be pressed during the battery change, only 30 seconds are allowed to change a battery, otherwise all data in the A: drive will be lost.
If a "Trap at" error message is displayed then the battery must be removed, ON pressed and then a fresh battery inserted, all data in the A: drive will have been lost.
Within some of the programs of the NSS suite, such as setting-out or co-ordinate survey, a set-up must be declared. The same set-up sub-routine is called each time to allow the entry of the co-ordinates of the point currently occupied (control station), the default target height and the current instrument height.
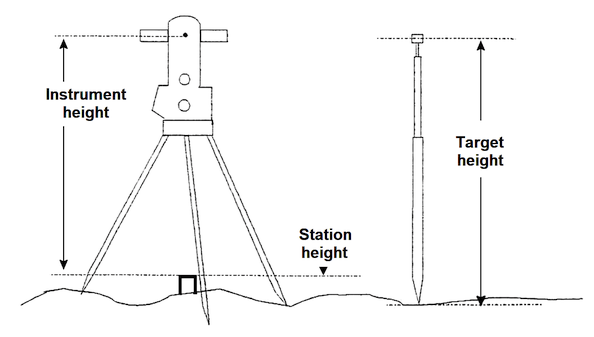
The control station currently
occupied could be selected from
a horizontal style menu (or by
entering a clue, see "Stations"
chapter). The co-ordinates of
the set-up could be entered
directly by pressing the ↓ key.
After entering the default target
height and current instrument
height, a check calculation can be
made to another known level
point (such as another control
station). Two types of checks
can be made, level check and
instrument height check. In each case another control station or
level is entered and an observation made to it (only the VA and
distance are used).
Either the set-up station level or the instrument height is then backwardly calculated and the difference displayed;-
If required, the value calculated
from the observation could be
used as the set-up level/target
height by pressing the Y key,
in this way a Station level or
instrument height can be
"imported" from a known point.
Whenever a set-up is used within the NSS suite, such as at the start of a setting-out program or survey program, it is immediately followed by the declaration of an RO (reference observation).
An RO (sometimes referred to as a "backsight") is required to orientate the HA circle of the instrument.
Three types of RO Observation can be made; "Co-ords" and "Bearing" deal only with the HA, "Observation" allows error values to be calculated. Pressing ON returns to the set-up screen.
Another station, or set of co-ordinates, are first entered with this method of RO. A note is sounded if the station chosen is the set-up station.
The bearing (whole circle bearing) is then calculated and displayed, the RO is completed by entering the observed horizontal angle (HA) to the RO point (either manually or via an automatic reading from the EDM).
This method of RO assumes the bearing to a marker (such as a distant pylon) is already known.
The known bearing is entered at the keyboard and then the HA to the marker entered either manually or via an automatic reading from the EDM.
This is an orientation procedure that allows check calculations to be made.
Another station or set of co-ordinates are entered as the RO station, the target height is then presented for confirmation. The target height at the RO point is only valid tor checking levels, entering a new target height will not affect the value used in the main program.
An observation to the RO station
is then made and the difference
between the observed and
known distance and level
displayed.
If these errors are within allowable limits, press Y to continue (the observed HA is then used as the RO).
Within some programs of the NSS suite, such as a co-ordinate survey, co-ordinates are calculated from HA, VA and slope distance observations. These co-ordinates are always presented on-screen with the ability to select further calculations;-
Further options are available from
a lower line menu, the first option
is always "Accept" to accept the
co-ordinates as displayed.
Pressing EXE twice will also
accept the results.
The choices available from the above menu involve mainly the offset of observations by one of several methods;-
| Ha | - | A new horizontal angle is entered manually or
automatically, the co-ordinates are then recomputed with
this HA and the original VA and slope distance.
The left/right offset that this HA swing represents can be viewed via "Offsets". |
|---|---|---|
| L/r | - | A distance offset to the left or right (as viewed from the instrument) can be manually entered. Negative offset denotes a LEFT hand 90° offset. |
| Va | - | A new level (height) is calculated after entering a new VA either manually or automatically, the original target height and slope distance is used. |
| Dist | - | This distance offset, entered via the keyboard, is added to the original slope distance and the co- ordinates recalculated. A negative offset would produce a point closer to the instrument. |
| Obs | - | An option to simply display the current HA, VA and slope distance. |
| Offsets | - | The current left/right and backward/forward offset values are displayed. |
Pressing EXE when the cursor is in the lower left hand corner will re-display the computed co-ordinates.
Each offset is applied to the most recently calculated co-ordinates so that repeated use of, for example, a left offset will move the point further and further to the left.
The observed HA is recalculated to reflect a left/right offset.
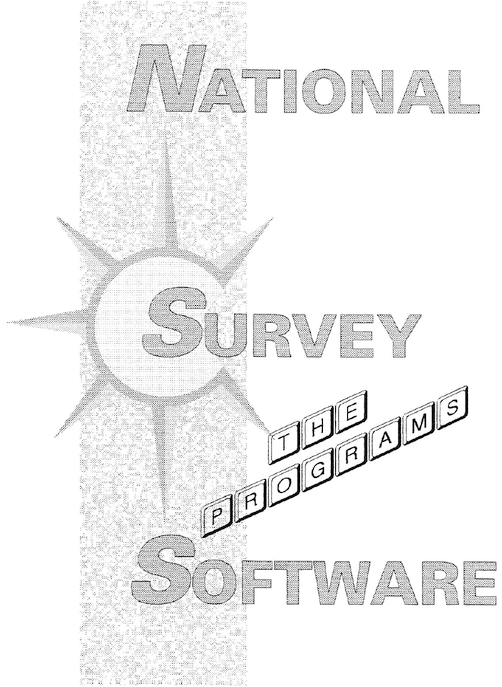
The FILES menu contains programs for the manipulation of data files of any type on the Organiser.
Copying, erasing, viewing etc of files is performed by programs under this menu, the files need not be associated with NSS use.
Some file utility programs are also included on the FILES menu, these include data file compression, information about Paks, version number etc.
Exit to the normal Psion main menu is included.
This program will display a list of all types of files existing on any Pak (a directory).
A file can also be selected and information about the file will be presented.
A list of all files present on the
default Pak is displayed with the
file type on the left and the file
size on the right.
Pressing the ↓ key will display further files until a "NO MORE ENTRIES" message appears, a further press of ↓ will start the listing again. The ↑ key will present the file list from end to beginning.
Pressing EXE when the cursor is on a file name will show further information about the file chosen.
The "TYPE" will display either the
NSS type or the Psion type
number.
The "SIZE" will show the number of records in the file (allowing for any NSS header record).
| MODE | - | Change Pak. |
| ↑ ↓ | - | Move through the list of files. |
| EXE | - | Select a file. |
| ON | - | Return to the FILES menu. |
| STN | - | Control stations. |
| XYZ | - | Co-ordinates. |
| OBS | - | Observations. |
| RDF | - | Alignment definition (Road file). |
| SEC | - | Section data. |
| LEV | - | Spirit levelling observations. |
| ODB | - | General data file (Organiser Data Base) |
| $82 | - | XP/CM Diaries. |
| $83 | - | OPL Programs. |
| $84 | - | Communication parameters. |
| $85 | - | Spreadsheets. |
| $86 | - | Pager set-up. |
| $87 | - | Notes. |
| NTS | - | Notes. |
| DIA | - | Diary. |
| PAG | - | Pager Set-up. |
| COM | - | Communication parameters. |
| OPL | - | Programs. |
Copying of any type of file from one Pak to another. Multiple files can be nominated for copying and specific types of files can be listed.
The Pak to copy from is first chosen from a lower line menu. All the files in the chosen Pak will then be listed (up to a maximum of 200 files).
The ↓ ↑ and initial letter
keys are used to find a file, the
EXE key is pressed to "tag" a file
ready for copying. A further press
of EXE will "untag" a file. The
number of "tagged" files is
displayed in the upper right hand corner. Nominated files are
marked with a *.
As usual, pressing MODE will
display a menu of further options.
| Copy | - | Commence copying of all tagged files. |
|---|---|---|
| Pak ABC | - | Choose another Pak. |
| File Type | - | Restrict the choice of files to a particular type chosen from a lower line menu. Any already tagged files will he "untagged". |
| Tag All | - | Tag all the files in the displayed list. |
| UnTag All | - | Untag all the files in the current displayed list. |
| Quit | - | Return to the FILES menu. |
To commence copying files choose Copy from the MODE menu. The Pak to copy TO is chosen from a lower line menu (this cannot be the same as the Pak to copy FROM). Confirmation to overwrite any existing files is then requested from a lower line menu.
Warning will not be given when an overwrite will occur and if no overwrite has been selected no warning will be given if a copy is skipped because of a clash in file names.
All the selected files will be copied from Pak to Pak using their original names. No files will be erased.
Erasing of any type of file. Multiple files can be nominated for erasing and specific types of files can be listed.
The Pak to erase from is first chosen from a lower line menu. All the files in the chosen Pak will then be listed (up to a maximum of 200 files).
The ↓ ↑ and initial letter
keys are used to find a file, the
EXE key is pressed to "tag" a file
ready for erasing. A further press
of EXE will "untag" the file. The
number of "tagged" files is
displayed in the upper right hand corner. Nominated files are
marked with a *.
As usual, pressing MODE will
display a menu of further options.
| Erase | - | Commence erasing of all tagged files. |
|---|---|---|
| Pak ABC | - | Choose another Pak. |
| File Type | - | Restrict the choice of files to a particular type chosen from a lower line menu. Any already tagged files will be "untagged". |
| Tag All | - | Tag all the files in the displayed list. |
| UnTag All | - | Untag all the files in the current displayed list. |
| Quit | - | Return to the FILES menu. |
To commence erasure of files select Erase from the MODE menu. Confirmation to commence erasing all the tagged files is first requested from a lower line menu.
All the selected files will then be erased.
Pressing ON will abort an erase or copy action. There are only limited methods of retrieving an accidentally erased file.
This program allows any data file to be viewed directly without any formatting, generally used for trouble shooting and investigation of unknown file types.
The file to be viewed is selected from a list of all those present on a Pak. Only data files can be viewed. The initial display is of the second record in the file (NSS files use the first record as an identifier). Further records in the file can be viewed until <END OF FlLE> is displayed.
| EXE | - | Change Pak. |
| ON | - | Return to previous screen. |
| EXE | - | Display the next record. |
| ↑ ↓ | - | Display further lines within a record (there are a maximum of 16 lines in Psion data files). |
| SHIFT+EXE | - | Display the previous record. |
Erasing the ENTIRE contents of a 32k or 64k RAM Pak is performed by this program.
See the Psion LZ Users Manual (under UTILS) for further details.
These three programs are described in the Psion LZ Users Manual. Xfiles is a general file handling program, Utils performs a few system functions such as setting the sound level, declaring a password etc and Notes gives access to the current NotePad file. Pressing ON returns to the NSS main menu.
As the name suggests, this program allows a new name to be given to a data file.
The data file to be renamed is chosen from the usual file list;-
Pressing the ↓ key displays
more files, the MODE Key is used to
change Pak. Press EXE to select
a file.
The new name for the file is
then entered. Entering no name
will abort the program, warning
will be given if the new name
already exists.
The file is then renamed and another file can then be selected for renaming.
If the stations file is given any other name but STNS (on any Pak) then it will not be accessed by the STATIONS program.
Selecting Squash from the FILES menu runs a program to remove unnecessary zeros from within a data file. By removing trailing zeros from numbers the data file will take up less space on the storage Pak.
The file to be squashed is chosen from a list in the usual manner. Pressing ↓ will display more files, MODE will change Pak and EXE selects the file.
All trailing zeros are then removed from the file.
A bar graph shows the progress
of the squashing process. The
number of bytes saved are
shown on the lower line.
Pressing ON will abort the
program.
Any type of data file can be used with this program. Attempting to squash a file already squashed does not cause any errors.
A temporary copy of the file is created on the A: drive, if not enough space exists then the program is aborted.
This program simply displays the current software version number and NSS telephone support number. Pressing any key returns the user to the FILES menu.
Pakinfo is a program to display various information about a Data, Ram or Flash Pak.
The Pak to access is chosen from a lower line menu, information about the Pak is then displayed.
The overall size of the chosen Pak
and the percentage used are
displayed. A code is used for the
Pak type, if the A: Pak is chosen
then the Psion version number is
displayed instead.
| D | - | DataPak (including Flash DataPaks). |
| R | - | RamPak. |
| P | - | Paged memory structure |
| W | - | Write protected |
| B | - | Bootable Pak. |
| C | - | Copy protected. |
Exit from the NSS suite back to the normal Psion main menu.
To return to the NSS suite select NSS from the Psion main menu, all settings will remain as before Quit was selected and will only be re- requested if unusual values were declared.
All memory allocated to the NSS programs will be freed when Quit is used.
The stations program manages a file of up to 200 control stations, each station record within the file consists of the station name, co- ordinates and a comment. All control station editing, listing, saving and printing is controlled by this program.
When first selecting stations from the NSS main menu the program will either start a new STNS file or jump directly to reviewing an existing STNS file.
The control stations are always stored in a file called STNS, this file can exist on any Pak and the program will search all Paks present in the order ABC looking for the first instance of the file (so a STNS file in A: will take precedence over one in C: ).
If no STNS file can be found then the user will be asked which Pak to start a new file in by selection from a lower line menu, the program will then resume in New stations mode.
If a STNS file can be found in any Pak then the program resumes in Review mode.
When the program is first called, or when New Stns has been selected from the MODE menu, the addition of new records to the STNS file is allowed.
A station name, co-ordinates and
then a comment is entered. The
record is not saved until the
comment (which could be blank)
is entered.
Unique station names, or numbers, up to 8 letters long must be used. Warning will be given if the name already exists.
Upon subsequent use of the Stations program, or when Review is chosen from the MODE menu, the existing stations are listed in Review mode and editing, printing, etc can be performed.
Use the ← → keys to move
through the list of stations
Press the SPACE key to display
comments.
| ← → | - | Move to the previous, next station. |
| < > | - | Display the first, last station. |
| SPACE | - | Toggle the display between heights or comments on the fourth line. |
| DEL | - | Delete the currently displayed station from the STNS file, confirmation will be required. |
| MODE | - | Display the mode menu. |
| ↓ | - | Begin editing the currently displayed record. |
| New Stns | - | Add new control stations to the file (up to 200 stations are allowed). |
|---|---|---|
| Review | - | Return to Review mode. |
| Save | - | Quick save of all data when in editing mode. |
| Printout | - | Printout of all, or selected, stations to a printer. A clue for which stations to print will be requested,(ie entering A will print all station with an A in the name). |
| Info | - | Display of the number of stations recorded and the range of each ordinate. |
| Find | - | Find the station that matches an entered clue. |
| Custom | - | Run a user-defined program. |
| Quit | - | Return to the NSS main menu. |
When in Review mode it is possible to find a station by simply starting to type its name, with every key press the program will attempt to find a matching station to all the keys pressed, if no match can be found then the key is not accepted and a bleep is sounded.
The letters to the left of the flashing cursor are those entered as a search clue. To cancel the search clue use the ← → keys.
This method of station selection is also used in other programs.
By pressing ↓ when in Review mode the currently displayed station details can be changed, this is Editing mode.
The station name can be changed, the usual checks will be performed to warn of a clash in names, station names are always in upper case.
The edited data is accepted either when the comment is accepted or Save is chosen from the MODE menu.
The order of stations within the STNS file will change after using Editing mode even it no changes were made to the stations details
The options within this menu deal with the definition of alignment files (for roads, rail, tunnels, etc), their checking and editing and the subsequent use of these files for calculation co-ordinates along an alignment, checking or creating co-ordinates offset to an alignment or direct setting-out of points on, or offset to, an alignment.
All options calculate three dimensional data (position and levels), the alignment database contains both horizontal and vertical curves along with width, crossfall, verge and better details.
At least a horizontal alignment must first be defined before any other programs in this menu can be used.
Any other missing information will be requested when required.
This program enables the creation, editing and printing of an alignment definition file (a Road file).
One file is created for each different alignment (such as MAINLINE, SPUR, etc), the file will contain definitions of every straight, circular or transitional part of the alignment along with every part of the vertical alignment and other details such as width, batter values and crossfalls. Each alignment file consists of many "sections" of data, ie a section of horizontal circular data (which should not be confused with long or cross sections). Each section is defined by a start and end chainage and can exist in any order in the file.
A choice to start a new file (or edit, print, add to, an existing file) is given via a lower line menu. If a new file is to be created then the Pak to use is requested along with the new name, if an existing file is to be used then it is selected from a list in the usual manner.
When a file is first created, or when New Data is selected from the MODE menu, the program is in New Data mode awaiting the definition of a new section of information.
The type of data to add is first chosen from a horizontal menu on the top line.
The different types of data are;-
| HOZ | - | Horizontal alignment definition. |
|---|---|---|
| VERT | - | Vertical curve/straight data. |
| X-FALL | - | Crossfall grades. |
| WIDTH | - | Width of a road, rail etc. |
| OFFSET | - | Relationship of the horizontal and vertical alignment data (for when the two do not correspond). |
| CANT | - | Overall level difference over the declared width. |
| L VERGE | - | Left hand side verge crossfall and width definition. |
| R VERGE | - | Right hand side verge data. |
| BATTER | - | Better slope values for both left and right hand sides. |
Left and right hand notation is always referred to "up chainage" (in the direction of increasing chainage).
No matter which type of data is being entered the program always continues with the input of a start and end chainage to define the part of the road file that this data refers to.
The end chainage must be greater then the start.
The start chainage can be zero or negative. A comment is then entered for the users' reference only (a blank comment is allowed).
The next items of information requested are dependant on the type of alignment data being input.
There are always 2 or 3 screens of questions to be answered, using the ↑ key previous screens can be re-visited and the data is not checked and accepted until either the last item is entered or Save is chosen from the MODE menu.
Although the system will accept data in any order it is often easier to assemble all known information and drawings first and then to enter all of one type of data in one sitting.
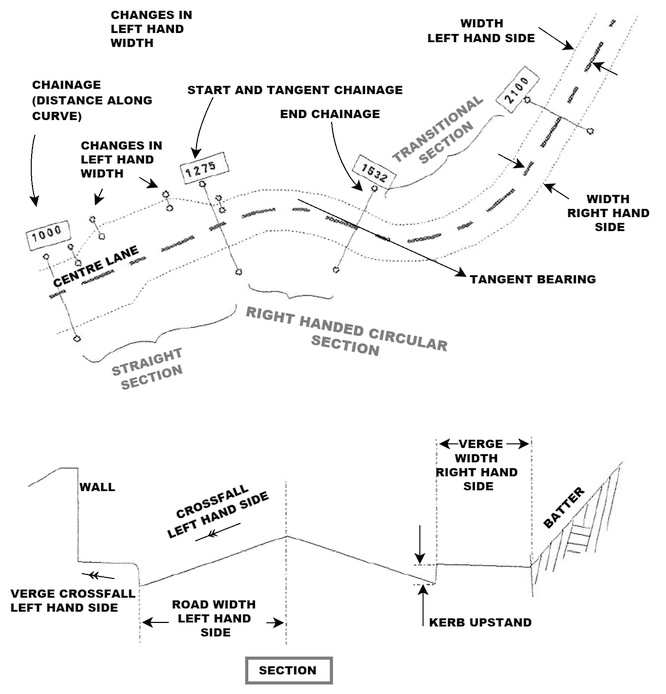
The information requested to define a horizontal curve/straight;-
The origin end of a transition curve is always that of a greater radius.
The origin of a transition curve could be outside the start/end chainage.
Radius or RL values are never negative.
The following data is required to define a vertical alignment;-
A feature of this program is the automatic calculation of a vertical radius, if the start and end gradients are entered (using the EXE key) then the radius will be calculated and displayed.
The direction of the vertical curve
is requested. A SAG curve is one
of increasing gradient (the
notation of negative radius is
often used), a CREST curve is one
of decreasing gradient.
The usual checks will then be made and displayed.
Width of a road, rail, tunnel, etc is split into left and right hand sides that operate independently.
This offset is the plan distance between the vertical alignment control line and the horizontal alignment control line, in a road situation the horizontal alignment may run down the centre line and the vertical down the channel line.
If the vertical alignment is to be left of the horizontal then a negative distance is entered.
The data requested is the offset at the start and end of the section of chainage.
Crossfall information (rate of slope across a carriageway or track) is entered as;-
Zero values are allowed, negative values indicate a fall from the control line (centre line), positive values a rise.
Two types of interpolation for
calculated crossfalls can be
applied;- either a LINEAR
interpolation or a TRANSitional
interpolation. Transitional style
crossfalls are often called "S"
type.
Cant is similar to crossfall except that the actual level difference over a declared width is entered not the rate of level change.
Positive and negative notation still applies to the level difference (negative height difference would indicate a channel level lower than the centre line level) and the method of entry is similar to that described in crossfall data (except that actual cant values are entered, not percentages).
Cant data normally uses the same chainage sections as width data.
Information about verges can be recorded;-
Separate records are declared for left and right hand verges.
After the entry of the last item of alignment data, or when Save is selected from the MODE menu, a check calculation of the entered data is made at an arbitrary mid chainage point and the results displayed;-
Pressing the ↑ key will allow another check chainage to be entered and calculated.
Y will save the data, N will
return to editing the data.
The MODE menu allows the following choices;-
| New Data | - | Begin entering new alignment data. |
|---|---|---|
| Save | - | Save the current section of alignment information after performing a check calculation. |
| Review | - | Display the entire road file in review mode. |
| Printout | - | Print the entire, or selected parts of, the current road file. |
| Info | - | Display information about the alignment. |
| Find | - | Find a particular record using any clue. |
| Custom | - | Run a user defined program called RDCUSTOM. |
| Quit | - | Exit the program. |
A feature of the Roadfile program is the automatic calculation of data for the next chainage section, for instance if a circular section of alignment is being entered then when the data is saved the co- ordinates and tangent bearing of the end chainage are calculated and presented as the start chainage data for the next section.
Other errors such as "Overlapping chainage" or "End chainage less than start chainage" or "Zero value not allowed" may be displayed, the data will then need to be changed to allow a successful save.
The Roadfile may be reviewed, edited or printed in the usual manner, to edit an alignment record press ↓ when in review mode and the record to edit is displayed.
To delete entire record press DEL when in review mode and the record is displayed.
This program allows the quick calculation of co-ordinates and levels along, or offset to, a road or rail alignment. Typical uses include the calculation of "two headed" profile boards, calculation of road pin position and levels, calculation of drainage profiles, etc. Output is to the screen or to a file, this program varies from the "Run-xyz" program in that chainages are individually entered instead of being automatically calculated at an interval.
It is assumed that a road/rail alignment file has already been created via the"Roadfile" program and that as much information as possible has been saved to the file.
After choosing the road file to use, several factors such as the choice to calculate levels and the type of output must be selected.
The method of declaring an offset
is then chosen from a lower line
menu. First the left hand then the
right hand offsets are requested.
| Constant | - | The same offset is applied to all calculations. |
|---|---|---|
| Width | - | At each requested chainage the road width will be read from the alignment file and a constant added to it (such as width + 1m for profile positions). Only the constant is requested, negative constants are allowed. |
| Variable | - | The offset to be applied to each calculation is likely to change so it is requested each time from the keyboard. |
| None | - | No offset will be used, only control line co- ordinates will be calculated. |
Further factors may then be requested dependent on the complexity of the calculation.
If any required data is missing from the road file then it will be requested via the keyboard. No verge or batter information is used in this program, projections are simply extended from the control line.
For each calculation the chainage, and perhaps offset, are entered and the results shown on the screen and/or saved to a file.
If there are two offsets per chainage then there are two screens of results, SPACE can be pressed to change the contents of a screen (to show levels instead of tangent bearings) and EXE is pressed to move onto the next screen.
The MODE menu allows the following actions;-
| Road File | - | Choose another alignment file. |
|---|---|---|
| Xyz File | - | Name an XYZ file to output all results to. |
| Offsets | - | Declare the type, and value, of offsets to apply. |
| Run Xyz | - | Switch to declaring chainage between limits at a regular interval. |
| Step Xyz | - | Resume entering chainages individually. |
| Traveller | - | Declare a constant to be added to all levels. |
| Info | - | Display some information about the program. |
| Make Stn | - | Make a new control station from the last XYZ results. |
| Quit | - | Return to the ROADS menu. |
Operation of this program is as described in "Quick-xyz" except that chainage is entered between limits at a regular interval (this is referred to as a "run" of calculations).
All factors are entered as described in "Quick-xyz" and then the chainage limits are declared;-
The run of calculations can be cancelled by pressing ON.
Offsets are calculated at 90° to the control line.
A program to allow the direct setting-out of alignment chainage positions and levels. Typical uses are for the setting out of road pins, kerb pins or drainage profiles.
It is assumed that a road file has already been created containing as much information about the alignment as possible and that this program is being used in conjunction with a theodolite or EDM (in automatic download or manual mode).
After declaring a set-up and reference observation (see Chapters "Set-up" and "RO"), an alignment file must be chosen from a list.
A chainage value and offset is then entered, the setting-out information is then calculated and presented in various formats.
Offsets are calculated at 90° to the alignment string, warning will be given if the horizontal alignment chainage cannot be found and the road file selected and any other missing information will be requested.
Setting-out information will then
be displayed, the type of
information presented can be
changed via the SPACE key.
Some values remain as zero until an observation is made via the EXE key. "Backwards" and "Forward" refer to the required direction of the target relative to the instrument (Forward is towards the EDM).
EXE is then pressed to make an observation.
An observation Will then be taken to the target (either automatically via a connection to an electronic EDM or entered via the keyboard).
The results of the observation will
then update the setting-out
information displayed, the type of
data displayed can be changed via
the SPACE key.
L/R OFFSET is calculated to the current line of sight with negative values meaning to the LEFT viewed from the instrument. DIP values are the measurement from the just observed level to the two calculated levels, a negative dip indicates above the observed level. ON allows the next chainage to be entered.
| Data Type | - | Direct co-ordinates or chainage input is selected via this option. |
|---|---|---|
| Info | - | Information about the current set-up is displayed. |
| Road File | - | Another alignment file can be chosen. |
| EDM Mode | - | The operation of the EDM can be adjusted. |
| Width | - | Selecting this option will automatically retrieve the width value for the current chainage and enter it as the offset. |
| Notes | - | Access to a Notepad file called SETOUT. |
| Quit | - | Exit the program. |
| Traveller | - | Enter a constant to be added to ALL observed levels. |
| Save | - | Save the just observed co-ordinates to an XYZ file for later checking or for quality control purposes. |
| Data Order | - | Select the order that pre-recorded XYZ points from a file will be presented for setting out, or change the direction for automatic calculation of the next chainage. |
The purpose of this program is to compare supplied co-ordinates to an alignment string in order to determine the chainage, offset and design level of the co-ordinated point. Typical uses are; checking road pins, checking profile board positions and levels, setting out of profiles at non-even chainages, comparing one alignment with another. Several methods of entering the co-ordinated points are allowed.
The method of supplying co-ordinate information is first chosen from a lower line menu;-
"Keyboard" input allows the known co-ordinates to be entered directly from the keyboard.
"Obs" option will calculate co-
ordinates from supplied
observations (either manually or
automatically from an EDM), a set-up and RO will be requested (see
"Set-up" and "RO" Chapters).
The "File" option will require the selection of a pre-recorded XYZ file, all the points within this file will then be compared to the alignment string. This XYZ file could itself have been generated from a road file (using "Run-xyz").
An alignment file is then chosen and an optional XYZ file nominated to save all results to. The choice to calculate levels is given.
A "Required offset" can be
entered, when the actual offset
of a point is calculated the
difference will also be displayed.
Co-ordinates are then supplied in the manner chosen. Any required information missing from the road file will be requested via the keyboard.
A computation to find the first chainage value and 90° offset of the supplied point is then performed and the results displayed;-
A negative offset indicates a LEFT
hand offset. A negative
DIFFerence indicates the point is
further offset than required.
Pressing SPACE will change the display to show difference in levels, observed co-ordinates, etc. Pressing EXE will then save the results (if required) and continue with the input of the next co-ordinates.
| Os File | - | Nominate an XYZ file to output all results to (or cancel the saving of data). |
|---|---|---|
| Road File | - | Choose another alignment file. |
| Traveller | - | Enter a constant to be added to all computed or entered levels. |
| Levels | - | Switch on/off the calculation of design levels from the alignment string. |
| Offset | - | Edit the "required offset" value. |
| Notes | - | Access to a Notepad file called "OFFSET". |
| EDM Mode | - | Change some of the EDM operation factors. |
| Info | - | Display information about the current set-up and RO. |
| Quit | - | Exit the program. |
Calculating the offset to a transitional section of alignment can take up to 45 seconds, if the 90° offset cannot be found within 3 passes then the calculation will abort.
Each saved result will have "L" or "R" appended to the chainage as the point name.
Pressing ON will abort a computation.
This option will allow the calculation and printing of all road data other than horizontal or vertical alignment co-ordinates, ie widths, crossfalls, verge data, batters, etc. A run of calculations can be made at regular intervals between nominated chainages.
The road alignment file to be queried is first chosen from a list in the usual manner (use the MODE key to change Paks).
Several calculation parameters are then chosen via horizontal menus, use the ↑ ↓ keys to move between each item:-
If a "run" calculation has been
chosen then the first and last
included chainages of the run and
the required interval are
requested. A negative interval is
ignored, to run the calculations
backwards enter a higher first
chainage than last chainage.
If a "step" calculation has been
chosen then simply enter the
required chainage. The previously
calculated chainage will be
displayed.
The data at each chainage will then be calculated and displayed or printed.
A run can be cancelled with the ON key.
If a printout is required then attempt will be made to load the PRINTER settings file, warning will be given if it cannot be found.
Warning will be given if no data can be located at a requested chainage and the next chainage then attempted.
If tangent points have been requested along a "run" calculation then these will be displayed or printed along with all other chainages.
Pressing the MODE key at any time gives the following options:
| RDF File | - | Chose another Roadfile |
|---|---|---|
| Factors | - | Edit the calculation factors such as step/run, interval, output, etc. |
| Quit | - | Exit the program and return to the ROADS menu. |
The options within this menu deal with the collection of data, typically XYZ information, from the field.
Most options allow automatic interface with an EDM for the rapid collection of data but manual (keyboard) input can also be used (set via the "Settings" menu).
The types of surveys that can be performed include co-ordinate surveys, cross-section surveys, level surveys, etc.
"Co-ords" is a co-ordinate datalogging program, observations (HA, VA and slope distance) are entered and the XYZ values computed from these. Each point observed can be given a name or number and the computed co-ordinates (and optionally raw observations) are saved to a file.
The XYZ data collected in this manner would then probably be used in other programs (such as a point plot).
The only limit to the number of observations or XYZ points recorded is the amount of memory or Pak space available, but it should be noted that many NSS programs only operate on the first 200 points.
This program is only a limited version of NSS professional datalogging programs.
The name of a new, or existing, XYZ file to store the results is first declared.
The choice to record raw observations is then given; observation files have only limited use in the NSS suite.
Each observed point is given a
name (label). The format of this
label can be either any 8 alpha-
numerical characters (Freeform)
or a number (Chainage). If the
chainage option is used then
logical incrementing of each point label will be attempted by the
program.
A set-up and RO must then be declared (see chapters "Set-up" and "RO"), then logging will commence with the input of the first label.
By pressing the ↑ ↓ keys
the target height and label can be
edited. EXE is pressed to make
an observation.
The label applies to the point about to be observed to. If "L", "R" or "CH", etc is required to be entered as part of a numerical label then the SHIFT key is required. Automatic incrementing of a chainage label will *start after the first two points have been observed. Pressing SHIFT and EXE together will allow manual input of HA, VA and slope distance for one observation.
| Xyz File | - | Nominate a new or existing file to record co- ordinate results to. |
|---|---|---|
| Obs File | - | A new or existing OBS file can be chosen to record all raw observation data to. |
| Labels | - | The type of label input (Freeform or numerical Chainage) can be chosen from a lower line menu. |
| Set-up | - | A new Set-up can be declared via this option, an RO must then be performed (see chapters "Set-up" and "RO"). |
| RO Obs | - | An RO can be declared at any time, even without a Set-up being performed. |
| Make Stn | - | The last co-ordinates computed can be stored in the control stations file as a new station. A name for this new station will be requested. |
| Info | - | Display of information about the current Setup and file names, etc. |
| Notes | - | Access to a Notepad with the same name as the current XYZ file. |
| Delete | - | Erase the previously observed point. |
| EDM Mode | - | Change the EDM operation factors. |
| Quit | - | Return to the SURVEYS menu. |
After each observation offsets can be applied - see chapter "Computed co-ordinates".
This program performs a cross or long section survey using either an EDM or an electronic or manual spirit level. Output is either direct to a section file in the case of an EDM survey or to a level file for spirit levelling (this is then converted to a section file via "Lev- calcs"). Sections are defined as plan distance from a fixed point and relative level.
The type of observations to be
used for the cross or long section
survey are chosen from a lower
line menu. The choices are
manual input of backsights,
intermediate sights, etc, or using
a total station.
A new or existing level or section file is then named or chosen from a list in the usual manner. New surveys can be started or data appended to an existing file.
Each point across a cross section
is referred to as an offset (offset
from one side of the section).
These offsets can be pre-defined
to automate the input of data
during surveying. Only numbers
can be entered, enter 999 to
finish the input, previous offsets can be returned to via the ON key.
For a long section simply enter just one offset (which can be zero).
At the start of each cross section
or for each point on a long
section a chainage name can be
presented. The next chainage
name to be used and the interval
between each is declared in this
screen, enter a chainage interval
of zero to cancel this function.
The automatic chainage name will increment when all offset names have been used. Offset names will increment with each intermediate sighting and will reverse when all have been used. Both chainage names and offsets can be overwritten manually or via the MODE menu.
Spirit levelling consists of a series of observations for back sights, intermediate sights and foresights, these are abbreviated to BACK (BS), INTER (IS) and FORE (FS) within the program. One screen exists for each different type of observation;
The foresight screen follows the same layout as the backsight screen. After each observation has been saved the program will display the next logical screen.
Although a running calculation of collimation height is kept throughout the program for comparison no record is made of reduced levels EXCEPT those entered against HEIGHT in the backsight and foresight screens.
A separate program ("Lev-calc") is used to reduce a spirit levelling survey, adjust the results and output a section file.
Pressing MODE displays the mode menu with the following options;
| Quit | - | Exit to the survey menu after answering a "Are you sure?" prompt. |
|---|---|---|
| Back/Inter/Fore | - | Change the observation type. |
| Last ob | - | Show the last observation recorded. |
| Compare | - | Compare the current reduced level to a level on a pre- defined alignment, the name of the alignment file and a few other parameters will have to be declared. |
| Level | - | Display the current collimation and reduced levels. |
| Ob Order | - | Switch on/off the automatic presentation of the intermediate sight screen. |
| Make Stn | - | Add a new station to the control stations database using the current reduced level. Further parameters will be requested. |
| Reverse | - | Reverse the order of presentation of the offset values in a cross section. |
| Chainage | - | Edit the next automatic chainage name and interval when section surveying. |
This option provides a simple datalogger for a spirit level survey employing back, intermediate and fore sights. Distances, names and comments can also be recorded against each point and comparison to existing levels made while surveying. When the survey is complete another program ("Lev-calc") is used to reduce the observations and make any adjustments.
The choice to either start a new level observations file or to append an existing one is first given via a lower line menu. If a new file is to be started then the name and pak will have to be entered, an existing file is chosen from the usual file list (the last record in the existing file will then be displayed).
The program then continues as described under "Levelling" in the "Sections" chapter of Surveys. The number of menu choices available are reduced when using this program as no support for cross section names is allowed.
This option is selected to compute reduced levels from a levelling survey, adjust the computed levels by meaning between known level points, print the results to a dot matrix or jet/laser printer or export the results to a section or XYZ file.
The level observations file to be checked or reduced is first chosen from a list, use the MODE key to change Paks. A choice of actions is then presented via a lower line menu;
No matter which option is
selected the observations file will
be initially checked and the
misclosure displayed. Compute is
chosen to reduce and print a file,
Export to output reduced levels
to a section or XYZ file.
The observations are then checked
and the number of observations
and number of backsights
displayed.
The start and finishing levels of the survey are then requested, the default levels (and names) of the first backsight and the last foresight are extracted from the levels observations file. If no final foresight can be found then the last intermediate sight and computed level are used.
These values are accepted when the last height is entered. Entering the name of a control station on the first or third line Will display the level of that station on the next line. The last height entered above is used as the required closing level, the errors are then displayed;
The calculated closing level and
the misclosure are shown along
with the number of backsights and
the adjustment to be applied per
backsight.
To reduce, print or export levels with no adjustment enter zero against ADJ/BS.
Entering a different final level or number of backsights will re- calculate the adjustment per backsight. To return to the previous screen move the cursor to the ERROR line.
The original observations will always remain unchanged.
If simply computing or adjusting a level run then the choice to output to a printer will then be given via a lower line menu, if using a printer then all connections and settings should have been made (see chapter PRINTOUTS).
If exporting levels then choose
the type of file to export to via a
lower line menu, the choice to
start a new SECtion or XYZ file or
to append to an existing one will
then be given and the export file
either named or chosen from a
list.
The export, printout or calculation will then proceed, all output levels (including those exported) are adjusted by the declared amount (which could be zero).
Exported XYZ files will contain point names, offsets and levels but zero co-ordinates, SEC files will contain the point names, offsets and levels but not of any backsights or foresight.
Any reduced levels already recorded in a LEV file will be used in the calculations.
This menu section contains a varied collection of general calculation programs useful to a Site Engineer or Surveyor. The programs generally have only limited connection to the rest of the NSS suite and their input is normally via the keyboard only.
Most of the programs include a printout facility to send results to a dot matrix or jet/laser printer.
General trig calculations, circle solutions simple road design, intersection, resection, etc are all included in this section.
Calculation of bearing and distance between co-ordinates. Co- ordinate points can be chosen from the control stations file or entered via the keyboard. Multiple calculations are normally performed to many points from a fixed base co-ordinate. A printout of results as they are calculated is available.
The base co-ordinate point is first
chosen either from a list of
stations using the ← → keys
(or a clue see "Stations" chapter)
or by pressing ↓ the co-
ordinates can be typed in.
The same keys are used when
entering the TO co-ordinates.
After displaying the results, this
screen is returned to for the next
TO point.
Calculation of whole circle bearing and horizontal/slope distance from the base point to the TO point is then performed and the results displayed
In this example a bearing of 2"51'
52.3" is calculated. The current
scale factor is applied to both
horizontal and slope distance.
Height difference is displayed as
TO - FROM.
Pressing a key then continues with input of the next TO co- ordinates.
Pressing MODE displays the mode menu from which a choice of the following options can be made;-
| From Stn | - | Define a new base station or co-ordinates. |
|---|---|---|
| Print ON/OFF | - | Switch on/off the printout facility. Results will be sent to a printer after each calculation. A printer communications file should have been defined (see "Printouts"). |
| Quit | - | Return to the CALCS menu. |
| Base Move | - | The last entered TO point becomes the base point. |
| Make Rd | - | Allows the definition of a new alignment string as a straight section with the base point as the origin and the just calculated bearing as the target bearing. The length of the straight is the just-calculated horizontal distance. A few more parameters will be requested to define the road. |
Calculation of co-ordinates by entering the bearing and plan distance from a base point. The base point can be chosen from a list of control stations or its co-ordinates entered via the keyboard. Multiple calculations are normally performed and a printout option is available.
The base point is first chosen
from a list of stations using the
→ ← and EXE keys (or by
typing a clue, see the "Stations"
chapter). By pressing the ↓
key, co-ordinates of the "FROM"
point can be entered via the keyboard. Although requested, the
height value is irrelevant.
A whole circle bearing and horizontal distance from the base point is then requested via the keyboard.
The co-ordinates are then
calculated and displayed on the
same screen. Scale factor is
applied to the entered distance
(set via the "Settings" menu).
Pressing a key then continues with the input of the next bearing and distance.
The MODE menu gives the following choices;-
| From Stn | - | Define a new base station or co-ordinate. |
|---|---|---|
| Print ON/OFF | - | Switch the printout facility on/off. A printout of results is made after each calculation. A printer communications file should have been recorded (see "Printout"). |
| Quit | - | Return to the CALCS menu. |
| Make Stn | - | Convert the just-completed co-ordinates into a control station in the STNS file. A new name for this new station will be requested. |
| Base Move | - | The just-computed co-ordinates become the base co-ordinates. |
Solution of a circle (Calculating its centre, radius and tangent bearing, etc) by one of three methods.
Entry of data into the program is via the keyboard only.
The method of circle solution is first chosen from a lower line menu;
The three methods are; -"3 pnts"
- Three co-ordinates on the
circumference. "Tp+ip" - Two
tangent co-ordinates and an
intersection point. "Fillet" -
fitting a known radius between
tangent lines.
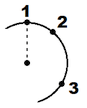
3 pnts - The co-ordinates of three points on the
circumference are entered. The tangent bearing
calculated will be at point number 1.
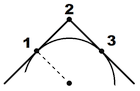
Tp+ip - The co-ordinates of two tangent points
and their intersection point are entered.
There are three further methods of entry for "Fillet"...
A "Fillet" solution will fit a circle (arc) of known radius between two straight tangent lines. The tangent lines are defined by;
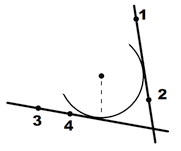
4pnts - Four co-ordinates are entered, the
first two anywhere on the first tangent line,
the second pair anywhere on the second
tangent in the order shown.
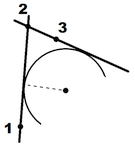
3pnts - Three sets of co-ordinates are entered,
the first anywhere on the first tangent line, the
second is the intersection point of the tangents
and the third anywhere on the second tangent.
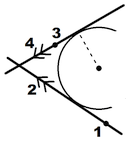
2 brgs - The whole circle bearing of each of the
tangent lines is entered after entering the co-
ordinates of a point anywhere on each tangent
line.
Whichever method is used to enter data into the "Fillet" option, a radius for the fillet arc will be requested.
After entering all the required data to solve the circle, the circle details are computed and displayed.
For each method the direction of the circle is shown, this is in the order that points were entered (a LEFT hand circle has decreasing tangent bearing).
When relevant the co-ordinates of the tangent intersection point are displayed and for the "Fillet" option the co-ordinates of the first point that the circle touches the tangent line are displayed.
Pressing a key passes through each screen of results.
Pressing MODE gives the following menu choices;
| Quit | - | Exit back to the CALCS menu. |
|---|---|---|
| Make Rd | - | A section of road alignment can be created from the
results of the circle calculation. Further factors will be requested to complete the road definition. |
A feature of the "Circle" program is that pressing ON allows the user to edit previously entered data.
This is a program to calculate setting-out data (HA and distance) to co-ordinates entered from the keyboard. The HA calculated is corrected for the instrument orientation declared (RO), several different methods of setting-out are presented. This is actually the same Setout program as described in the "Road" and "XYZ File" Chapters.
A set-up and RO must first be declared (see chapters "Set-up" and "RO").
A co-ordinate is then entered via the keyboard, if required the ↑ key can be pressed to select a control station.
The setting-out information is then calculated and displayed;
Several (7) screens of different
types of setting-out data are
available, pressing the SPACE key
will poll through each screen
pressing EXE allows an
observation to the set-out point
to be entered.
When an observation is made the setting-out data presented is updated with the results from the observation.
The different types of setting-out information presented when the SPACE key is pressed are;-
| REQD HA | - | The angle to be set on the instrument. |
|---|---|---|
| HOZ DIST | - | The plan distance required from the setup station to the set-out point (Scale Factor will have been applied). |
| BACKWARD | - | (or FORWARD) is the plan distance between the current observed position and the required distance. FORWARD indicates the amount to move towards the instrument. |
| HA DIFF | - | The difference (in DDD.MMSS format) between the current HA and the required HA. An arrow shows the direction to swing. |
| L/R OSET | - | Left/Right Offset is the distance between the current line of sight and the set-out position at 90°. Negative offset indicates to the LEFT. |
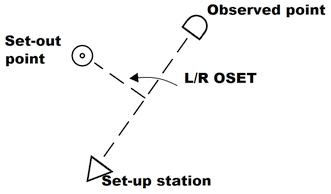 |
||
| REQD HGT | - | This is the required set-out level. |
| DIP 1/2 | - | This is the distance down from the most recently observed level to the required level, a negative value means a distance up. |
| DE/DN/DH | - | Difference in co-ordinates between the just observed point and the set-out point. |
| OBS E/N/H | - | The co-ordinates of the just observed point. |
| SO PNT | - | The set-out point name and co-ordinates. |
The following menu choices are available via the MODE key;
| Data Type | - | Choose between direct road chainages (and offsets) or co-ordinates to set-out. |
|---|---|---|
| Info | - | Display information about the current set-up. |
| Input | - | For co-ordinate input choose between file or keyboard input. |
| EDM Mode | - | Change some of the EDM operation factors. |
| Width | - | If setting-out direct road chainages this option allows the road width to be retrieved from the road file. |
| Notes | - | Access to a NotePad called "SET-OUT". |
| Quit | - | Return to the CALCS menu. |
| Traveller | - | Enter a constant to be added to all completed levels. |
| Save | - | Save any just-observed co-ordinates to an XYZ file. |
| Data Order | - | Change the order of set-out points presentation if entry is via a pre-recorded XYZ file. |
Calculation of the co-ordinates of the point of intersection of two lines. The lines are defined from two known points in one of three different methods. A printout facility of the results is included.
The intersecting lines can be
defined by Distance, Bearing or
included Angle. Choice is made
from a lower line menu.
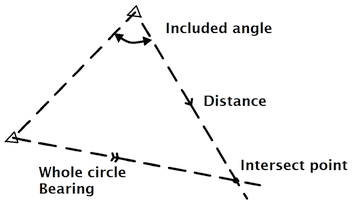
Whichever method is chosen, the program commences with the input of the two known station co-ordinates. If any stations have been recorded via the "Stations" program then these could be selected from a list.
The intersection solution will be to the RIGHT of the line drawn between the two known stations viewed from the first to the second (clockwise input). A facility to find the other solution is given later in the program.
The observations are then entered in the format chosen (Dist, Brg or Ang) from each known point.
The intersected point is calculated and displayed (without redundancies).
Pressing EXE will return to the
CALCS menu. A zero co-ordinate
probably means an input error
has occurred.
| Quit | - | Exit to the CALCS menu. |
|---|---|---|
| Print ON/OFF | - | Switch the printout facility on/off. |
| Swap Obs | - | Exchange the observations so that the solution on the opposite side of the baseline is calculated. |
| Make Stn | - | Make the computed co-ordinates into a control
station in the STNS file. A name for the new station will be requested. |
This is a program to perform angle only resection calculations with observations up to 20 known points. The angles can be entered in one of two different methods. No "least squares" calculation is made, a repetitive "Blunts" solution is used and the resulting errors are standard deviations of the differences.
The type of angular input is first chosen from a lower line menu;
An observed angle is the actual
HA read on the instrument from
the resection point to each
known station. An included angle
is the angle between each
observation.
Up to 20 known control stations or co-ordinates points are then declared, a minimum of 3 points must be used. When enough fixed points have been entered, press MODE and select "Angles" from the menu.
The angles from the unknown
resection point to each known
point is then entered, pressing
ON will step back to a previous
entry.
The resection is then calculated and the results displayed. If more than three observations were used then two further screens of error analysis will be computed when EXE is pressed. Pressing ON will step back one screen.
Pressing MODE presents the following menu choices;
| Print ON/OFF | - | Switch on/off the printout function. A printer communications file will be searched for. |
|---|---|---|
| Angles | - | Enter or edit all the angles used in the computation. |
| Quit | - | Return to the CALCS menu. |
| Make Stn | - | Use the resection results as the co-ordinates of a new control station. A name, level and comment for the new station will be requested. |
This program allows the definition of co-ordinates by using left/right commands from an initial baseline, other commands such as bearing and distance can also be used to generate the co-ordinates. Typical uses are the creation of co-ordinates around a building outline, around grid of structures or of holding-down bolt positions. Output can be to an XYZ file.
The choice to output all computed co-ordinates to an XYZ file is first given, the output could be to a new file or appended to an existing one.
An initial base line is required
(two known points). This could
be extracted from points within
an XYZ file, the points in the file
will then have to be extracted by
name.
A name for each point is entered (the last name used and the next point number are displayed). Then an action is chosen to define the point.
Only "CO-ORDS" can be used
for the first point, only "CO-ORDS" or "BEARING" can be used for
the second point.
The actions selectable from the horizontal menu are;-
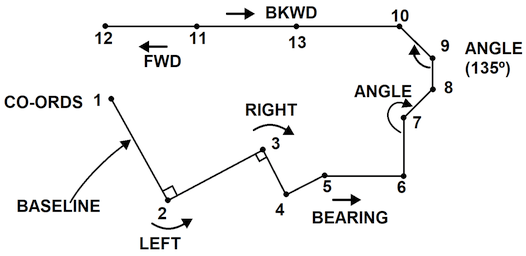
DELETE will erase the last record from the XYZ file and re-set the current direction from the previous points.
This is a simple calculator function to allow up to 200 numbers to be meaned, totalled, counted or the standard deviation calculated. Each number can be edited or erased.
The initial display is of a dotted line across a blank screen, numbers are entered below this line.
As numbers are entered below
the dotted line they are re-
displayed in a scrolling column
above the line.
To edit or delete a previously
entered number press the ↑
key and move the cursor to the
number required. To cancel an
edit use the ↓ key to return to
below the line or press ON.
To perform a calculation or quit the program press MODE and select the action from the presented menu.
Calculations cannot be made if no numbers have been entered.
If quit is chosen the entered
numbers are not saved.
To delete a previously entered number use the ↑ key to move to the number, press MODE and select Delete from the "pop-up" menu then answer the "Y/N" prompt by pressing the Y key.
Deleted numbers cannot be un-deleted.
This menu section contains programs dealing with control networks and establishing of control points (Stations). Included are programs for traverse observation, computation and adjustment, free-station (resection) observation and "least squares" adjustment, intersection, etc. Input can be automatic from an electronic total station.
This is a program to establish a new control station by using angle and/or distance observations to up to 20 known points and resolving using "least squares" resection for both level and position. At least two observations must be made. Input of both distance or just angle can be made automatically from an EDM.
A known co-ordinate point is entered (or control station chosen from a list) and then an observation is made to the point. This process is repeated up to 20 times and then the calculation of the resected position is initialised from the MODE menu.
For each observation just the
horizontal angle (HA) or the
angles and slope distance
(HA/VA/SD) are observed, choice
is made from a horizontal menu.
Pressing ↑ allows the target height for each observation to be edited.
When enough readings have been taken to known points then "Compute XYZ" is chosen from the MODE menu. The "least squares" most probable co-ordinate for the resected point is then computed and displayed. Further screens showing the standard error of the result and the errors in distances (dDIST) are also presented.
The reduced level of the resected station can also be calculated by selecting "Level" from the MODE menu, only observations including distances are used in the calculation and any zero target heights will be prompted for editing. An instrument height will be requested, entering zero will compute the collimation level. A "weighted mean" (by distance) calculation is used.
The "Review" option via the MODE
menu allows all the recorded
observations to be listed (choice
made from a horizontal menu).
Although observations cannot be
edited, pressing DEL at the
review screen will erase a single
observation and then it could be re-observed.
Pressing MODE will present a menu with the following choices;-
| Compute XY | - | Start the free station calculation, a minimum of 2 observations must have been made, this option can be repeated as many times as required. The computed co-ordinates will then be displayed. |
|---|---|---|
| Level | - | Complete the level of the free station using a "weighted mean" calculation on observations with distances. |
| Save Obs | - | Save all the recorded observations to an OBS file for quality control purposes. |
| Make Stn | - | Create a new station in the STNS file with the computed co-ordinates. A name will be requested for this new station. |
| Review | - | List all the observations made. No observations can be edited but DEL will delete the displayed observation. |
| EDM Mode | - | Change some of the total station functions. |
| Notes | - | Access to a NotePad called "FREESTN". |
| Quit | - | Return to the CONTROL menu. |
| Observe | - | Return to the observations input screen. |
Selecting "Pc-Link" from the NSS main menu puts the Psion into a remote operation mode so that all file transfers can be operated from an IBM compatible personal computer. Except for pressing ON to close the connection, no key presses on the Psion will have any effect.
A communications file called "PCLINK" is first searched for and warning given if it cannot be found (see "Settings" chapter on how to save communication files).
All control is then passed to the
computer, the program will display
the current status on the lower line
and a reminder that ON/CLEAR can
be pressed to close the connection.
The computer program required is called "PCLlNK" and is available from NSS.
This menu group contains programs specific to the calculation of batter data. Some of the options require batter information to have been prerecorded to a Road file (see chapter "Roads").
This is a program to automatically calculate batter data such as batter value, slope distance, offset from centre line, etc. To allow quick setting-out or checking of batter boards.
Co-ordinates are supplied to the program and the chainage and offset from a Roadfile is then computed; for this reason a Roadfile containing relevant information must have been recorded. When setting-out or checking batter boards, traveller lengths, offsets from top/toe of batter and kerb heights are all considered. Any data missing from the Roadfile will be prompted for.
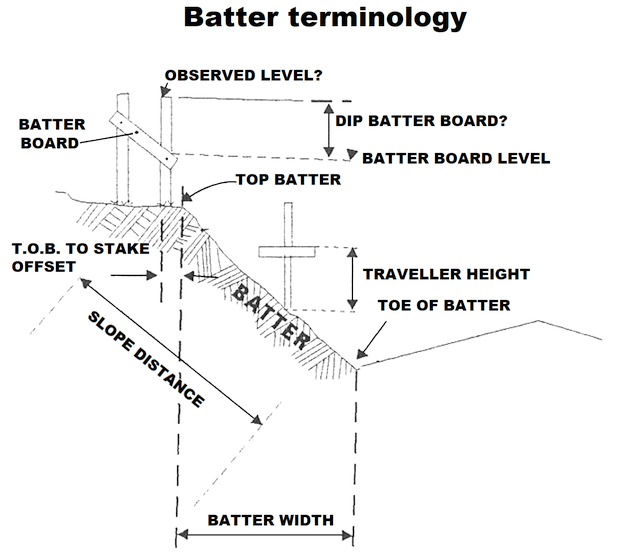
The method of supplying co-ordinates to the program is first chosen from a lower line menu;-
Co-ordinates can be entered
directly at the keyboard, from
observations of HA, VA and
distance in the field or from a pre-
recorded XYZ data file.
If a data file is used as the method of input then it is chosen from a list (see "choosing an existing file"); if observations are to be performed then a set-up and RO will have to be declared (see chapters "Set-up" and "RO").
The Roadfile to be used is chosen and the choice to record results to an XYZ file given.
The Roadfile used should contain relevant batter, vertical and horizontal alignment. The Roadfile used can be changed during the running of the program.
An APPROXIMATE Chainage is entered, this is just to speed the calculations.
Pressing ↑ allows the traveller
height to be edited.
The co-ordinates of a point are then entered by the method chosen earlier. The program will attempt to find the chainage and offset of this point (warning will be given if it cannot be found) and then the relevant batter details calculated from the Roadfile.
Any missing data will be prompted for via the keyboard.
| CH 148.706 WALL HEIGHT LHS 0 | CH 148.706 VERGE KERB HT LHS .125 |
Two values are always prompted for, any wall height on the relevant offset and the kerb upstand on the same side. Kerb upstand could have been cancelled by recording a zero kerb width in the Roadfile.
The batter board setting-out (or checking) results are then displayed;
7 different screens of results are
available by pressing the SPACE key.
The last item on each display
screen (traveller height in the
example shown) can be edited by
pressing the ↑ key, all the
results are then re-calculated
The information calculated and displayed is;
| TRAV | - | Traveller vertical height from base of traveller to top of traveller board. |
|---|---|---|
| DIP | - | Distance DOWN from the entered level to the top of the front batter board (a negative dip shows a distance UP). |
| SLP DIST | - | Slope distance to be marked on the batter board (distance from the front batter board to the traveller board at the top/toe of batter). |
| + OFFSET | - | Additional offset of the batter stake to the top/toe of batter (normally 1m). |
| OBS LEV | - | The level just entered, read from a file or observed and computed. |
| BAT WDTH | - | The horizontal (plan) width of a batter. |
| CL O/S | - | Total offset from the alignment centre line (excluding any additional offset) of the observed point. |
The calculated chainage (with a L or R suffix) is also displayed along with the batter value at that chainage and the co-ordinates of the entered point.
Pressing Y will commence with input of the next point.
| Display | - | Change the current display. |
|---|---|---|
| Reset | - | Reset any entered values (such as + OFFSET). |
| Cancel | - | Abort these calculations and enter next point. |
| Bat File | - | Enter a new XYZ file name to save all results to. |
| Road File | - | Change to using another RDF file. |
| Notes | - | Access to a NotePad called "BATTERS". |
| EDM Mode | - | Alter some of the instrument functions. |
| Info | - | Display file names and set-up details. |
| Quit | - | Return to the BATTERS menu. |
A Road file is NOT used within the program, all data must be entered via the keyboard;
A chainage value can be entered,
this is just to label the printout.
A batter value is entered (-ve for a
fill situation, +ve for a cut) along
with the plan width of the batter
(probably scaled from a plan) and
the reduced level at the top/toe of batter.
A printout option is available via the MODE menu.
A 1m traveller is assumed, this can be changed in the next screens.
The batter data is then calculated and displayed;
7 different screens of results are available by pressing the SPACE key.
The last item on each display
screen (additional offset in the
example) can be edited by
pressing the ↑ key, all the
results are then re-calculated.
The batter calculation results presented in the 7 screens are;
| TRAV | - | Traveller vertical height from foot of traveller to top of traveller board. |
|---|---|---|
| OBS LEV | - | A reduced level (from a levelling survey?) can be manually entered. |
| DIP | - | Distance DOWN from the OBS LEV to the top of front batter board (a negative DlP indicates a distance UP). |
| SLP DIST | - | Slope distance to be marked on the batter rail (allowance for a traveller is always made). |
| + OFFSET | - | An additional offset from the front batter stake to the top/toe of batter (normally 1m) can be entered. |
The menu options available under this heading deal with the storage and editing of co-ordinate files (XYZ files) and various processes and calculations that can either be applied to an XYZ file or results in the creation/editing of an XYZ file.
This is a program to enable the creation, editing, printing, deleting, etc of a data co-ordinate file (XYZ file) containing up to 200 co- ordinates, levels, labels and bearings. The XYZ file will then probably be used in subsequent calculations.
Although this program operates very much like the "Stations" program, it has no access to control station data.
The choice to start a new XYZ file (or to edit/display an existing one) is initially given via a lower line menu.
The XYZ file must then be named or chosen from a list.
If this is a new XYZ file, or "New
Data" had been chosen from the
MODE menu then the program is in
"New Data" mode, otherwise the
program is in Review mode.
In "New Data" mode a point name and its co-ordinates are saved to the XYZ file after being entered from the keyboard, saving the data is performed after the last item is entered or "Save" is chosen from the MODE menu.
Zero values are allowed and the point name can be any combination of numbers and letters up to 10 characters long. Blank names are not allowed but no check is made for repeated names. Normally only name, eastings, northings and level are entered and displayed but further data can be accessed by selecting "Extend" from the MODE menu.
When an existing XYZ file has been chosen, or if "Review" was selected from the MODE menu, the program is in review mode and all data can be viewed, edited, printed or deleted.
A record can be located by typing a search clue against the "POINT" prompt (see the "Stations" chapter). Once a record is displayed the next action is chosen by pressing one of several keys;-
| ON | - | Return to the "XYZ FILE" menu. |
| ↓ | - | Start editing the displayed record. |
| SPACE | - | Change the display to show further data (only if "Extend" was chosen via the MODE menu). |
| DEL | - | Delete the displayed record, confirmation will be required. |
| ← → | - | Display previous/next record. |
| MODE | - | Present a menu of further actions. |
| New Data | - | Start entering new XYZ points. |
|---|---|---|
| Review | - | View all the points in the XYZ file. |
| Printout | - | Print all, or selected, points. |
| Info | - | Display information about the XYZ file. |
| Find | - | Find a point by entering a search clue. |
| Custom | - | Run a user-defined program called "XYCUSTOM". |
| Extend | - | Display further fields of XYZ data. |
| Quit | - | Exit the program. |
| Save | - | Quick save of data during new input. |
For most operations the recording of a point name, easting, northing and level will suffice but some programs (such as those in the "ROADS" menu) calculate and save further information to an XYZ file.
The extended fields of data are
"VALUE 2" (this is normally a
secondary level such as another
profile board level), "OFFSET" (a
negative or positive distance) and
"ANGLE" (normally a tangent
bearing).
To edit, view or start entering extended data simply choose "Extend" from the MODE menu.
Only 200 points can be accessed by this program, some other (limited) programs under the "XYZ FlLE" menu can be applied to larger files but restricting calculations to less than 200 points is good practice.
"Setout" is a program to calculate and display setting-out information (angle, distance, etc) between a declared control station and the points in a pre-recorded XYZ file.
The computed angle is corrected for an RO (reference observation) and actual set-out points can be recorded to an XYZ file for quality control purposes.
Once an XYZ file has been chosen to set-out, the program operation is as described in the "Setout" part of the "Roads" chapter.
The point to set-out is chosen
from a horizontal menu, the pre-
recorded XYZ file must contain a
maximum of 200 points. The
order of access to the setting out
points can be changed via "Data
Order" from the MODE menu.
This utility program enables an XYZ file of any size (larger than 200 points) to be printed to an impact or non-contact EPSON compatible printer. Just selected points within the XYZ file can be printed by entering a search clue.
The XYZ file to be printed is chosen from a list in the usual manner, a printer communications file called "PRINTER" is then searched for and warning given if it cannot be found (see chapter "Printouts").
A clue can then be entered, only
point names matching (or part
matching) the clue will be printed,
warning will be given if no names
match the clue. Entering no clue
will allow all XYZ points to be
printed.
The XYZ data will then be printed in tabular format.
This option enables a plot of co-ordinated crosses to be made on an Hewlett-Packard compatible pen, laser or jet plotter of any size. The plot can include point labels/level labels against each cross and a title block and annotated grid can be included. A single pen (monochrome) plot is performed and no lines are drawn between crosses.
The XYZ file to be plotted is chosen from a list and a communications file called "PLOTTER" searched for, warning will be given if the file cannot be found (see "Settings" chapter for recording communications files).
The chosen XYZ file will then be scanned to find the extent of co- ordinates (used to determine the minimum scale possible).
A lower line menu then allows a choice of two types of interface with the plotter.
A "2way" connection to the plotter
enables the program to retrieve
plotting size information from the
plotter, selecting "1I Way" by-passes
this option (sizes must then be
entered via the keyboard).
If a two-way connection has been attempted then confirmation will be requested from the plotter, any errors will force the program to stop.
The resolution of the plotter in
terms of possible pen
movements per millimetre is then
entered. The example shows a
resolution of 0.025mm (typical for
a pen plotter).
Entering an incorrect value will result in scaling errors.
Pen movement, communication parameters, plotting area size data is available within the plotters manual.
The size of the plottable area is then entered in millimetres. The width/height terms refer to the paper, so the width is probably the longest side.
Pressing MODE will display a menu of standard paper "A" sizes (ISO), selecting a standard size will place the size as the default WIDTH/HEIGHT values.
A few further plotting parameters
such as scale, text height and
items to exclude from the plot are
entered or chosen from a horizontal
MENU.
Entering a scale smaller than the minimum scale means the plot will not fit on the paper.
The co-ordinates of the origin of
the plot are then calculated and
shown for editing. These co-
ordinates could be edited to be
round numbers by a SMALL
amount (eg 10, 10 in the example
shown). Make a note of these
co-ordinates if a plot is to be repeated or superimposed.
The plotter should then be set to its origin position (press P1 on the plotter) and be made ready to plot.
Plotting Will commence as soon as a title is entered. By default the title used is the XYZ file name selected, but any title can be entered (including none).
A plot of crosses is then drawn with the point label and level written to the right (if not excluded).
The title is a simple box containing the entered title and scale, an annotated edge grid is also drawn to orientate the drawing.
Most problems encountered in plotter connection are due to incorrect communication parameters.
If a plot is to be superimposed then enter a blank title.
This option allows data within two XYZ files to be compared to show the difference in position, level or value. Several different methods of matching the points to be compared are available and results can be sent to a printer.
Typical uses are; comparing design and set-out positions, checking profile levels.
The type of data to compare is
chosen from a lower line menu.
The type of data stored in an XYZ
file are; eastings and northings
(Co-ords), two levels (Level1 and
Level2) and any distance values
(Offsets). Angle values cannot be
compared.
The two XYZ files to be compared are then chosen from a list, the file number is displayed on the top line and comparison will be in the order FILE 1 - FILE 2.
The method to be used to match
which points are compared is
then chosen from a lower line
menu.
The three methods of matching points within XYZ files are;
| Order | - | Points will be matched by the order that they are stored (ie, point 1 will be compared to point 1). An offset to move the order will also be requested, entering 2 will match point 1 to point 3, etc; entering -3 will compare point 4 to point 1. |
|---|---|---|
| Nearest | - | For every point in the first file the nearest point by distance (for Co-ords) or by value will be located in the second file and these two compared. |
| Name | - | Points of matching names will be compared, the match is case and character sensitive (so "ch100" will NOT match "CH100" and "CH100.000" will NOT match "CH100.0". |
Results of the comparison can be sent to the screen, to a printer or to another XYZ file (a file name will then have to be declared).
The "Total" option just displays
the total number of matching
data points.
A limit for the comparison can be
entered, any differences (+ve or -ve)
inside this limit will not be reported.
The files will then be compared and the results sent to the chosen device.
The difference shown for co-ordinate comparison is the PLAN DISTANCE between the points.
This is an option to enable a grid transformation on a file of XYZ data. The co-ordinated points can be transformed using one of several different methods including the nomination of two common points on a different grid.
Simple adding of a constant to either eastings, northings or level is also performed by this program.
Output is to another XYZ file.
First the method of applying a transformation is chosen from a lower line menu;
"2-pnts" allows two points
common to both grids (original
and transformed) to be declared.
"Swing/shift" is chosen to
nominate constants to be added
to all co-ordinates and/or the
degree of clockwise rotation to
be applied.
An existing XYZ file and an XYZ file to contain the results are then chosen and named.
For this method of calculation two DIFFERENT points must be chosen from the original XYZ file, this is performed via selection from a horizontal menu in the same manner as choosing a control station. For each point chosen a new co-ordinate for the point must be entered;
If a zero height is entered for
each point then no height
transformation will occur.
The amount of shift, swing and scaling that will be required to bring these points co-incident will then be calculated and displayed for confirmation. Each point within the input XYZ file will then have these values applied to it.
Choosing this option allows all transformation factors to be entered manually.
The amount to be ADDED to
each ordinate is entered.
Applying a zero value will leave
the ordinate un-transformed.
The origin of rotation co-ordinates
and the amount of CLOCKWISE
rotation (positive only angular
value) is then declared.
A reduction ( scaling) factor to be applied is then entered, entering 1 will prevent any scaling being used.
All the points in the original XYZ file will then have these values applied and the results recorded in the output XYZ file.
This is a program to apply polar (bearing and distance) calculations to an XYZ file. All the records within the input XYZ file will have the calculation applied to them and the resulting whole circle bearing and plan distance can be sent to one of several devices.
The output device is first chosen from a lower line menu;
A printer communication file will
be loaded if "Printer" is chosen,
a new or existing XYZ file name
will have to be declared if "File"
is chosen.
A control station or co-ordinate is then declared as the base point and the bearing and plan distance to each point in the XYZ file sent to the selected device.
The current site Scale Factor is applied.
This is the same program as described under the "Calcs" chapter except that output to an XYZ is assumed and is initially requested.
Please refer to the "Calcs" chapter for a full description.
A simple program to calculate the plan area described by the points within an XYZ file. The calculated plan area can then be converted into different units.
The XYZ file to be used is first selected from a list in the usual manner (press MODE to change Paks). Warning will be given if the file contains less than 3 co-ordinate points.
A bar graph will then be presented to show the progress of the program, when all points within the XYZ file have been used in the area calculation the result is displayed;
Pressing EXE will return to the
XYZ FILE menu, pressing MODE
will present a menu of
conversion factors;
The results of the area calculation
can be displayed using one of
three units selected from the
"pop-up" menu.
This option allows an XYZ file to be sent to a computer in a format suitable for use in other surveying software. Suitable communications hardware (an RO2C case or other Psion Comms Link) must be connected and a terminal program must be running on the computer (such as Windows' Terminal or ProCom or NSS Terminal). The export formats available are listed within the program and are typically DGM3 (Digital Ground Model from L.M. Technical Services), DXF (AutoCAD Drawing exchange files), LSS (Land Survey Systems), Geotronics label formal (for use in GeoSite or Map400), SDR (for use in SDR Mapping) and MOSS Gen10 files. More formats may be added with each version of this LZ ENGINEER Pak.
When the communication
hardware is connected and
plugged into a suitable port on
the computer and a terminal
program is running on the
computer with the correct
communication parameters and a
text receive file named then select the required export format on
the Psion from a lower line menu.
The XYZ file to be exported is then chosen from a list in the usual manner (press MODE to change Paks). The Psion communication parameters are then loaded from a file called PCLINK", if this Comms file cannot be found on any Pak then warning is given (the current settings will then be used).
If any export parameters are required they will then be requested and the export will commence. Transmission to the computer can be cancelled with the ON key.
If the transmitted data is shown on the terminal screen as one continuous line, on top of the previous data or in a "staircase" effect across the screen then the CR/LF settings on the computer are incorrect.
"Hardware" handshaking within Windows Terminal corresponds to "RTS" on the Psion.
The exported DXF file contains crosses, level text, point numbers and point names all on different layers. DGM3 Serial lines are created every time the point name changes, MOSS strings are started each time the point name changes.
Further export facilities are available within SurvPro4 from NSS.
XYZ points within a file can be offset to one side via this program, five methods of calculating the offset positions are available and the results are saved to another XYZ file. Typical applications include offsetting co-ordinated points along a road centre line to produce the kerb line, calculating "brick line" points to control building setting-out, offsetting manhole positions to set-out drainage profiles, etc.
The method to be used to
calculate each offset position is
first chosen from a lower line
menu. The methods of offset are;
| Brg | - | Each point within an XYZ file has a tangent bearing stored with the co-ordinates, this option uses this stored bearing value and adds a further amount (usually 90°) to it to produce the offset point. Bearings can be stored in an XYZ file by selecting Extend from the MODE menu within the XYZFile or as the product of a run of road calculations within Run- xyz. |
|---|---|---|
| Angle | - | The bearing between each pair of points within the XYZ file will be calculated by the program and then a constant angle (usually 90°) added or subtracted to produce the offset point. |
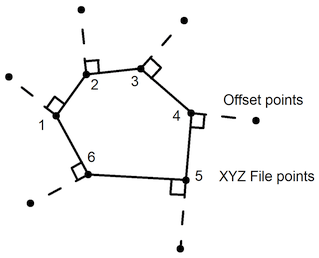 | ||
| Line | - | A line connecting each pair of points within the XYZ file will be extended both backwards and forwards by the declared offset amount to produce the offset points. |
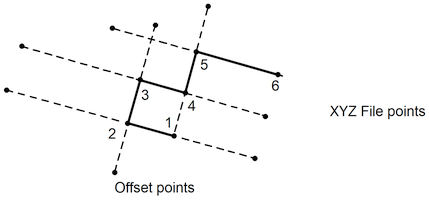 | ||
| Chord | - | This option is intended for offsetting alignment co- ordinates such as a road centre line when no tangent bearing is available. For every three sets of co-ordinate points within the XYZ file the bearing between the first and third is calculated and the second point offset at an angle (probably 90°) to this bearing. For the first and last point in the file the offset is applied as in the Angle option unless the first and last co-ordinates are the same (when this Chord method will apply). |
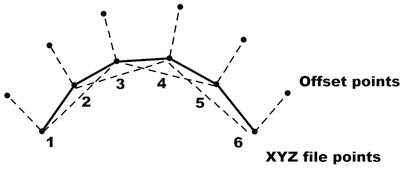 | ||
| Parallel | - | If the input XYZ file is the description of a building then this option will simply produce a larger or smaller output building with all the corner points being logically produced; |
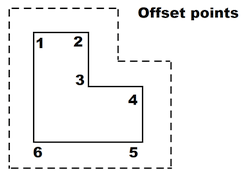 | ||
An output XYZ file must then be nominated, either a new file could be created or the results appended to an exiting XYZ file.
The angle to offset each point by
will then be requested except for
the Parallel and Line options,
This will normally be 90°.
The distance to offset each point
is then entered with a negative
amount meaning to the left of the
line of points and positive to the
right.
A bar graph then display the process of the calculations as the new offset co-ordinates are output to an XYZ file.
The names, levels and tangent bearings of the original points are maintained but their recorded offset is that declared in this program.
The menu choices available under this heading are concerned with setting some of the factors applicable throughout the LZ Engineer suite. Site Scale Factor, the current time, the type of electronic total station being used and the current communication settings can all be adjusted via these options.
"Sfactor" is a program to set the site Scale Factor. Scale Factor is a scaling value to be applied to all distances (where relevant) throughout all programs in the NSS suite. This multiplication factor is used to convert theoretical distances between co-ordinates from a plan into actual distance on the ground ONLY when a mapping projection (such as Ordnance Survey co-ordinates) is being used.
Enter a Scale Factor, zero is not
allowed and the value must lie
between 0.5 and 1.5. Entering 1
will prevent any Scale Factor
being applied.
Scale Factor is applied as;
SITE DISTANCE = PLAN DISTANCE/SCALE FACTOR
This option is used to declare which make and model of total station (Electronic Distance Measurement) is used when observations are required in any other NSS program.
Manual input via the keyboard can also be set. A distance constant (Prism constant) is also declared.
Input of observations either
manually via the keyboard or
automatically from a total station
is selected from a lower line
menu.
If "Automatic" is chosen then the make and model of instrument is selected from a horizontal menu.
The Psion must be connected to either an RO2C waterproof case or a COMMS LINK if automatic input is required (otherwise a "MISSING PROC" error message will be displayed).
The zenith of the vertical circle is then chosen from a lower line menu (see chapter "Start-up" at the front of this manual).
If automatic input has been selected then some factors particular to the operation of the instrument will be requested from a lower line menu; there is no escape from this screen (an option must be chosen). For details of the EDM settings see the chapter "Using a total station".
A "Prism Constant" to be added to
all observed distances is requested.
Negative values are allowed.
All the declared values are then saved to the Psion calculator memories and used in all NSS programs.
This program actually calls the Psion TIME function to allow the setting/viewing of the current system time.
Please refer to the Psion users manual for details of this setting (Note that ↓ ↑ keys are used to change items and the day is automatically calculated, it does not need to be entered).
This option allows access to the setting of communication parameters and the saving/erasing of communication files when a Psion Comms Link or ROZC case is fitted. Access to the Comms settings is actually a Psion program and further details are available within the Psion Comms Link users manual.
To move between different communication factors use the ↑ ↓ keys, to change a factor use the ← → keys or press EXE and enter a numerical value. To reset a value press the ON key.
To finish at the settings screen press MODE, a top line menu of options is presented.
Selecting "Save", "Load", "Dir" or "Erase" from the top line menu allows the handling of communication files.
Communication files cannot be over-written, instead they must first be erased and then re-saved. Whatever the settings are when the screen is exited are the current communication settings, but these could be automatically changed When an NSS printing, plotting or observation action is performed.
| Exit | - | Return to the Psion COMMS menu, a further press of ON is required to return to NSS. |
|---|---|---|
| Abandon | - | Same as above except the communication parameters are returned to the state as before the program was called. |
| Edit | - | Return to the editing of Comms settings. |
| Save | - | Save a communications file from the current settings. |
| Load | - | Load a communications file to be the current settings. |
| Dir | - | List all the communication files on any Pak. |
| Erase | - | Delete a communication file. |
| Reset | - | Reset ALL the communication factors to a standard setting. |
Several programs within the NSS suite will automatically load a relevant communications file if it can be found.
The files must have the names "PRINTER", "PLOTTER" or "PCLINK" to be used in printout programs, plotting programs and PC-LINK respectively.
NSS programs will search all Paks present in the order A, B, C looking for a communication file with the correct name (so a file in A: will take precedence over one in C:). Warning Will always be given if a file cannot be found (the current COMMS settings will then be used).
The correct settings for a device should be available in the device handbook or manual, for a computer the Reset values should suffice.
Communication parameters for connection to a total station cannot be altered by the user and are set whenever the instrument is used automatically.
A facility to quickly test the connection to a total station.
It is assumed that the relevant instrument has been chosen from the list within the "Edm" option from the "SETTINGS" menu and that all cables, etc are connected and the instrument is on, initialised and pointing at a prism.
The operation method relevant to the chosen EDM is then selected from a lower line menu (see chapter "Using a total station").
Press EXE to download an
observation,
N to test with no prompts or
H to test HA/VA download only.
The downloaded observation is then displayed.
This small utility program will quickly load a pre-recorded communications file to be the current communication settings, although this can be performed via the Psion COMMS program "Loadcomms" requires less keystrokes.
A communications file is chosen from a list in the usual manner (press MODE to change Paks) and is then loaded into the Psion memory as the current communication settings.
A COMMS LINK or RO2C case must be fitted.
Help and advice on setting and using Psion communications is available from your local Psion dealer or from NSS.
When the NSS LZ Engineer software is configured for use with an electronic total station (via the "Edm" option under the "Settings" menu) several operation factors are requested from a lower line menu, these factors vary between the different types of instruments but the most common options are;
| Std | - | Standard single-shot readings initiated by pressing EXE on the Psion. |
|---|---|---|
| Trk | - | Tracking observations are allowed, readings are still taken via EXE on the Psion. |
| Remote | - | Operation is via the instrument keyboard, readings are initiated and recorded from the instrument keys (the Psion just remains hanging on the tripod). |
| Clear | - | The communications buffer can be cleared via this option after an error has occurred, one of the above options will then have to be chosen. |
An automatic observation can be aborted at any time by pressing ON.
During operation of a program the instrument factors "can be selected via an option "EDM Mode" available from the MODE menu, one of the above factors will have to be chosen (there is no escape from the menu).
To revert to manual input of observations press SHIFT and EXE to initiate a reading, HA/VA slope distance will then be requested via the keyboard for one observation only.
Whenever possible the standard factory settings of the instrument have been assumed, to enable a connection the Psion and the instrument must have all the same settings (Psion settings can be read from "Comms" AFTER trying the "Test-edm" option).
Advice is available from your instrument agent or from NSS, all leads and hardware are available from NSS.
The information and facilities with the NSS Suite are available to external programs written in the current format. Programs can also be written to operate outside the NSS Suite but still take advantage of the many sub-routines of the LZ Engineer package. ALL programs must be written using a computer or the Psion "Prog" Function in either the Psion OPL or ASM Languages.
At various points throughout the NSS Suite the ability to call a pre- recorded user's custom program is given (usually via the MODE menu). These programs must have a specific name or the error message "Option not installed" will be displayed.
No responsibility for the operation or syntax of these user programs is accepted by NSS.
| CUSTOM | - | This program is called when ON is pressed and the NSS main menu is displayed. |
|---|---|---|
| XYCUSTOM | - | This program is run from the MODE menu option "Custom" within the "XYZFiles" routine. |
| STCUSTOM | - | A program of this name is searched for when "Custom" is chosen from the MODE menu Within "Stations". |
| RDCUSTOM | - | This program is called from within the "Roadfile" option via the MODE menu. |
| ICUSTOM | - | This is a user-defined instrument interface to be used whenever automatic observations are requested (set Calc memory M7 to 0). |
Detailed instructions for writing user programs, interfacing with NSS files and calling NSS sub-routines are available from NSS.