EL LETTER
ORGANISER
PROCESADOR
DE TEXTOS DE BOLSILLO
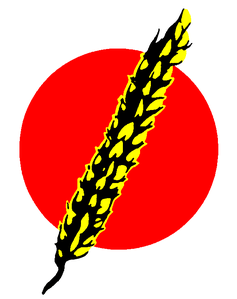
PARA EL PSION
ORGANISER II
POR HARVESTER
INFORMATION
SYSTEMS
HARVESTER INFORMATION SYSTEMS
This manual is also available in English and Italian.
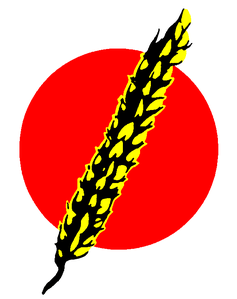
HARVESTER INFORMATION SYSTEMS
Este manual y el programa al que remite son copyright de Harvester Information Systems 1987-1989. Todos los derechos están reservados.
Harvester Information Systems concede doce meses de garantía al programa y asegura que su funcionamiento está de acuerdo con este manual.
No se acepta ninguna responsabilidad por pérdida derivada del mal uso del usuario ni por defectos o fallos sea cual sea su origen.
Harvester Information Systems se reserva el derecho de introducir alteraciones y mejoras al producto.
Harvester Information Systems
Ealand Science Park,
Wharf Road
Ealand
South Humberside
Inglaterra
HARVESTER INFORMATION SYSTEMS ©1987-1989
Introducción Novedades en el Letter Organiser Instalación del Letter Organiser Utilización del Letter Organiser La Contraseña Comienzo Tamaño del párrafo Documentos existentes Impresión y Proceso de textos Copias Teclas especiales Comandos
El Letter Organiser es un programa compañero del Tutorial de Teclado, Finger Organiser, de Harvester Information Systems. Faculta a los usuarios que tienen una habilidad media con el teclado para escribir un apunte, una carta, una lista o un informe de forma silenciosa, privada y legible y para reordenarlo, editarlo e imprimirlo, o transferirlo a un ordenador de oficina más grande o a un procesador de textos.
Aunque cualquier persona puede utilizar un Letter Organiser, éste llega a su máximo rendimiento en las manos de aquellos que han completado el curso de teclado del Finger Organiser.
Considerando que veinte palabras por minuto es una buena velocidad para la escritura corriente (la cual puede ser completamente ilegible e ininteligible para otros cuando no para uno mismo) la habilidad para escribir hasta las cuarenta o más palabras por minuto adquirida por aquellos que han completado con éxito el tutorial de teclado del Finger Organiser hace del LETTER ORGANISER una herramienta extremadamente útil.
Muchas veces no es posible utilizar un dictáfono debido a la falta de confidencialidad o a la incongruencia del entorno. Igualmente, la cantidad de espacio requerido para extender documentos de oficina para su lectura atenta y comentario está con frecuencia restringida o, en un avión o un tren, la legibilidad está afectada por el movimiento o vibración.
Con el LETTER ORGANISER, su Psion Organiser II se convierte en el procesador de textos más pequeño del mundo. Cartas e informes, listas de artículos o nombres y direcciones se pueden introducir en ficheros y manipularse de muchas maneras. La única limitación al tamaño de sus documentos es la cantidad de espacio o memoria disponible dentro del Organiser o del datapack.
Para aquellos que disponen de la imaginación y los recursos, ha llegado el día en que un documento o una información contenidos en el Psion Organiser puede ser transferida vía el modem adecuado y un teléfono portátil a su oficina-base en cualquier lugar del mundo... y todo con un equipo que no le llena la mitad de la cartera.
1. El Letter Organiser ahora imprime con más prestaciones y, si se desea, con justificación del margen derecho. Antes de comenzar la impresión, hay un amplio abanico de opciones entre las cuales elegir o cambiar, que se detallan a continuación.
a) Imprimir desde la línea actual (la que estaba siendo mostrada en la pantalla) o desde el principio.
b) La pantalla TIPO IMPRESORA permite elegir entre impresoras tipo EPSON u otras para las cuales hay que fijar los parámetros de acuerdo con la opción AJUSTAR del COMMS LINK.
c) Fijar ancho de impresión: cualquier ancho entre 10 y 240 caracteres. Utilice las teclas numéricas o las teclas de las flechas ARRIBA y ABAJO (o + y -) para incrementar o disminuir el ancho.
d) Fijar el margen izquierdo entre 0 y 99 caracteres.
e) Elegir entre párrafos individuales o unidos. En la opción PÁRRAFOS UNIDOS los párrafos consecutivos se unirán hasta que se llegue a un párrafo en blanco. El programa siempre dejará
un espacio entre ellos, por lo cual hay que tener cuidado para no insertar párrafos en medio de una palabra.
f) Fijar el número de líneas en blanco entra los párrafos.
g) Fijar justificación margen derecho si ha lugar.
Una vez fijados, todos estos parámetros permanecen activos mientras no se abandone el Letter Organiser. Cada vez que vaya a realizar una impresión, tiene la posibilidad de revisarlos o cambiarlos.
2. Se pueden dejar líneas en blanco entre párrafos largos formados por la opción PÁRRAFOS UNIDOS dejando un registro en blanco. De hecho, lo que se hace es dejar un párrafo vacío pulsando EXE.
3. En el menú principal se ha incorporado la opción OFF. Por ello, al no salirse del programa para apagar el Organiser, no se pierden los parámetros fijados, También se ha incorporado el comando COPIAR que le permite copiar ficheros a otra unidad sin tener que buscarlos en lo que podría ser un largo directorio de ficheros.
4. En la opción EDITAR (que incluye AÑADIR registros) aparece un contador de caracteres, Si los sonidos del programa están conectados. una alarma le avisa cuando el registro está casi lleno.
5. Desde las opciones EDITAR o AÑADIR, pulsando la tecla MODE aparece una selección de nuevos caracteres y facilidades:
A = &
B = Bisectar - esto traslada la última posición de un párrafo a un registro nuevo, empezando por el carácter sobre el que está colocado el cursor.
C = Centrado - esto centra cualquier texto que siga en una nueva línea. Aparece como una «c» muy pequeña y se puede usar en cualquier parte de una línea de texto y tantas veces como se desee en una línea. Al imprimir centrará el texto en una nueva línea.
D = Display (Pantalla) - muestra el código del carácter sobre el cual está colocado el cursor. Muy útil para los programadores y para controlar los códigos de control de la impresión o los caracteres introducidos con la siguiente opción.
E = intercala un control de impresora a otros caracteres no accesibles desde el teclado.
Recuerde que lo importante es el código para la impresora y que algunos caracteres aparecerán distintos en la pantalla. Los códigos de caracteres de menos de 28 se almacenan como dos caracteres separados pero se transfieren como uno a la impresora.
P = Ñ está almacenado en el lugar 35 de los caracteres. En la pantalla aparece como un carácter #. Se imprime «Ñ» si la impresora está preparada para caracteres ingleses.
S = ' (una sola comilla)
T = Tabulación - desplaza el texto al siguiente múltiplo de cinco caracteres. (La «T» está insertada con espacios para facilitar la edición.)
Q = ? (signo de interrogación)
X = ! (signo de exclamación)
6. AJUSTAR, desde el menú principal, ya no cambia la unidad de memoria que ahora se puede cambiar mediante la tecla MODE cuando sea necesario. Lo que si hace es cambiar otros parámetros para que el teclado actúe y sueñe de forma distinta, para impedir que se apague el Organiser, para cambiar el tiempo que tarda en apagarse y para fijar la velocidad de desplazamiento de las líneas en la pantalla.
Aparte del sonido, todos estos sonidos se mantienen después de abandonar el Letter Organiser, aunque puede volver fácilmente a la situación original pulsando ON/CLEAR en cualquier parámetro y luego EXE. Si ha almacenado toda la información en un datapack puede hacerlo practicando un reset al Organiser. El sonido siempre se conecta al abandonar el programa para preservar las alarmas.
Para acceder al Letter Organiser con rapidez, pulse cualquier tecla (excepto ON/CLEAR) para saltarse el menú principal y la opción de conectar o no el sonido. Esto lo puede hacer más adelante mediante la opción AJUSTAR. La opción SONIDO se puede incorporar al menú principal del Organiser desde el cual podrá conectarlo o desconectarlo. Si lo hace debe tener la precaución de no desconectarlo si tiene alarmas programadas.
Después de haber conectado el datapack del LETTER ORGANISER en su Psion Organiser, Ud. deberá conseguir que este inestimable programa sea rápidamente accesible.
Para ello, ponga en marcha el Organiser y pulse la tecla MODE. Al requerimiento INSERTE escriba LETTER y pulse la tecla EXE.
La pantalla se limpia y le devuelve al menú, pero esta vez el nombre LETTER está incluido como primer elemento de la línea superior.
Para utilizar el Letter Organiser compruebe que el cursor está situado en la L y pulse EXE.
Los mensajes de Harvester Information Systems Copyright y el logotipo se desplazan a lo largo dela pantalla hasta que Ud. pulsa EXE. Entonces se le presenta la elección:
LETTER ORGANISER Sonido: (Si/No)
Si no desea que los sonidos incorporados dentro del programa LETTER ORGANISER sean audibles, pulse la tecla N. Pulsando EXE lo cualquier otra tecla excepto ON/CLEAR) le llevará al programa con sonido.
El LETTER ORGANISER presenta la facilidad de incorporar una contraseña que proporciona protección a sus documentos contra la curiosidad casual de terceras personas. La contraseña puede ser de hasta 16 caracteres y previene al programa del acceso al documento. Se utilizará cualquier nuevo documento hasta que se cambie, se cancele con ON/CLEAR o hasta que Ud. abandone el programa.
Si esta protección no es necesaria, pulsando EXE al requerimiento FIJAR LA CONTRASEÑA el documento quedará desprotegido.
Un documento protegido puede borrarse completamente y se puede hacer de él una copia protegida de las mismas características.
Cuando se necesita el acceso a un documento protegido, éste no será facilitado por el LETTER ORGANISER hasta que se introduzca la contraseña en el requerimiento FALTA CONTRASEÑA. Para evitar escribir la contraseña muchas veces cuando se utilizan varios documentos, o saltar hacia delante o hacia atrás, la última contraseña que se introduce funciona automáticamente hasta que se abandona el LETTER ORGANISER. Se deberá, por tanto, tomar la precaución de abandonar el programa o cambiar o cancelar una contraseña si se deja al Organiser desatendido.
La siguiente pantalla facilita la elección:
LETTER AJUST BOR DIRECT AYUDA SAL COPIAR INFO OFF
Estos comandos se explican con más detalle en el apartado Comandos pero aquí, brevemente, facilitamos sus funciones.
La permita escribir o cambiar el texto de su carta, apunte, informe o lista.
Le capacita para cambiar el lugar en que se almacena su información. Éste será la memoria interna, A, o uno de los datapacks, B, o C. Uno de éstos se convierte en la unidad actual hasta que se cambia. AJUST también le permite cambiar la velocidad a la que los textos se desplazan a lo ancho de la pantalla.
Borra los ficheros no deseados de la memoria de la máquina o de cualquier datapack que esté conectado. Utilice este comando con cautela, puesto que los datos borrados no pueden ser obtenidos de nuevo. Este comando no bona el fichero MAIN.
Facilita los nombres do los ficheros de datos almacenados en la memoria interno del Organiser (A) o en cualquier datapack (B o C) quo esté conectado. Esto permite la utilización directa de los documentos para verlos, imprimirlos, añadirles información o editarlos. También puede borrar ficheros permanentemente, cambiar un nombro o copiar ficheros seleccionados de una unidad a otra, todo ello sin tener que escribir el nombre del fichero.
Le lleva a un documento redactado utilizando el Letter Organiser que ilustra la utilización del programa.
Le permite regresar al menú principal del Letter Organiser y abandonar el programa.
Observe que, si desea cambiar la selección que Ud. hace en cualquier menú, puede volver hacia atrás pulsando la tecla ON/CLEAR.
Le faculta para copiar ficheros de una unidad a otra.
Le informa sobre el número de bytes libres en la unidad que esté utilizando.
Apaga el Organiser sin salirse del programa.
Para comenzar o continuar una carta o informe, posiciona el cursor en LETTER y pulsa EXE para desvelar el requerimiento
USA A: Cambiar con MODE
Escriba el nombre del documento. El nombre no deberá exceder los 8 caracteres y pueden ser todos letras o cualquier combinación de letras y números, a condición de que el primer carácter sea una letra. Después de introducir el nombre del documento, pulse EXE.
Si está empezando un documento nuevo, el programa comprueba que usted tiene realmente la intención de empezar un documento en lugar de utilizar uno existente preguntando
DOCUMENTO NUEVO (Si/No)
Pulsando S o EXE aparece el requerimiento
FIJAR CONTRASEÑA
que le permite restringir el acceso al nuevo fichero con cualquier secuencia de hasta 16 caracteres. Pulsando EXE se deja el fichero desprotegido. (Usted puede limpiar la pantalla de una contraseña establecida previamente pulsando ON/CLEAR y EXE). La pantalla mostrará:
ESPACIO EN A: LIBRE: 3984
En el ejemplo de arriba este indica que hay espacio dentro de la memoria interna de su Organiser para 3984 caracteres o letras. Esto equivale aproximadamente a 16 párrafos completos. Si Usted va a escribir una carta muy larga puede que necesite almacenar los apuntes en la unidad B o C (el datapack superior o inferior conectado a su Organiser). Tanto si usted almacena en la memoria interna del Organiser como si lo hace en un datapack, siempre puede añadir, o en otro caso, editar sus apuntes en cualquier momento con la utilización de los comandos AÑADIR o EDITAR incorporados en el programa.
La pantalla se limpiará automáticamente después de unos pocos segundos (o inmediatamente se limpiará después de haber pulsado una tecla) para revelar.
A:NOMFICH 01:20 LUN 02 FEB 1988
Esto le informa de que el documento está siendo formado inicialmente en la memoria interna de la máquina. También su muestra la fecha y la hora, siendo el documento fechado automática y electrónicamente con ambos datos. Pulsando EXE le lleva a usted a la pantalla siguiente donde podemos empezar a escribir nuestro documento.
A:NOMFICH 1
La sección superior del lado izquierdo de la línea 1 muestra la referencia que usted le ha dado a la carta.
Cada párrafo del Letter Organiser está diseñado para contener un máximo de 252 caracteres o letras, aproximadamente 50 palabras. Si usted desea continuar, pulse simplemente EXE cuando el Organiser haga sonar los «beeps» indicativos de que el párrafo actual está lleno, y continúe escribiendo.
Cuando usted desee comenzar otro párrafo pulse la tecla EXE. La línea 2 se limpiará y aparecerá el número del párrafo siguiente en la línea 1.
Cuando haya terminado su carta, pulse EXE para completar su texto. Aparecerá el siguiente párrafo -vacío-. A este nivel, pulsando EXE de nuevo le llevará al menú de los documentos existentes.
Aparte de ser un bloc de notas individual, el Letter Organiser está diseñado para ser utilizado con ordenadores grandes y procesadores de texto y la puesta en orden final de los documentos puede ser completada en este nivel avanzado. Sin embargo, si usted tiene la intención de escribir directamente desde el Organiser a una impresora y desea una disposición pulcra de la escritura, necesitará limitar la longitud de sus párrafos a la indicada 252 caracteres o 50 palabras aproximadamente.
Cuando se introduce un nombre de fichero en uno de los documentos existentes en la memoria que se está utilizando, o si un fichero se coge de aquellos que están presentes como se ha visto con DIREC y elegido con USAR, el programa comprueba si los datos están protegidos por una contraseña.
Después de introducir la contraseña correcta, la selección siguiente aparece en la pantalla
INFO MOSTRAR DIR AÑAD EDIT SALIR
Y éste es el menú al que Ud. volverá cuando termine el trabajo en un documento. En la sección COMANDOS se explica cada uno de ellos con todo detalle.
Imprimir o exportar a otro ordenador o procesador de textos es posible siempre que Ud. disponga de un Psion RS232 Link. Para imprimir directamente desde el Organiser a una impresora tipo Epson necesitará también un Psion Link Adaptor.
Utilizando el Organiser modelo XP, se puede llevar a cabo la impresión o exportación selectiva con el Letter Organiser. El modelo CM no tiene, en cambio, suficiente memoria, de manera que todas las impresiones o exportaciones de ficheros deberán llevarse a cabo directamente desde el RS232 Link o Comms Link.
Este procedimiento es sencillo y está explicado en el manual del Psion RS232 link.
Asegúrese de que COMMS aparece en el menú principal (pulsando ON/CLEAR cuando el enlace está en su lugar) e introduzca el LETTER ORGANISER. Después de introducir el nombre de su fichero (desde LETTER o DIRECT) elija la opción MOSTRAR. Si no desea empezar a imprimir desde el primer párrafo, trasládese a la línea o párrafo desde la cual desea empezar. Pulse P para IMPRIMIR. Primero podrá confirmar o cambiar la elección del punto de partida de la impresión desde el principio o desde la línea que aparece en la pantalla (haciendo su elección mediante las teclas de las flechas.) A continuación debe fijar los ajustes para impresoras tipo Epson o los que Ud. haya establecido previamente para su enlace.
En la pantalla aparecerá ANCHO IMPRESIÓN. Ud. debe introducir el ancho deseado en caracteres, ejemplo: 80. (O significa que Ud. desea aprovechar el ancho total o el que tiene prefijado en la máquina.) A continuación se fija el numero de líneas que desea dejar en blanco para el interlineado (entre 0 y 9). Finalmente, cuando aparezca en pantalla COMMS LINK OK? pulse EXE y su información empezará a imprimirse.
Cada párrafo o elemento empezará en una nueva línea. La impresión continuará hasta que la impresora necesite empezar una nueva línea, o hasta que el texto alcance el ancho preestablecido.
Es buena política hacer una copia de cualquier documento que valga la pena mantener en archivo, especialmente si este se encuentra en la memoria interna del Organiser, en la cual un fallo de la pila puede causar su pérdida. Las copias pueden realizarse pulsando DIRECT en el menú principal.
Pulsando EXE cuando el cursor está en la D de DIRECT, aparece un directorio de ficheros de datos en la memoria seleccionada. Pulsando EXE aparecen los nombres sucesivamente. La línea superior de la pantalla es C/A/R/N/S/U (Copiar, Ayuda, Borrar, Nombrar, Salir, Usar). Cuando el fichero requerido aparezca en pantalla, pulse C para COPIAR a la memoria que haya seleccionado mediante la tecla MODE o con las teclas de las flechas. El nombre del fichero aparece de nuevo. Existen dos alternativas: aceptarlo tal como está o cambiarlo por otro nombre si lo desea. De forma similar, un fichero puede utilizarse desde DIRECT. También puede mostrarse, editarse, imprimirse, borrarse o renombrarse.
Antes de confirmar con EXE se utilizan con los menús para seleccionar un elemento. Con PANTALLA empezará y controlará el desplazamiento de una línea a lo ancho de la pantalla. Manteniendo pulsada una de las flechas incrementará la velocidad de desplazamiento de la línea. Al EDITAR, estas teclas desplazan el cursor hacia adelante o hacia atrás de la línea. En otros lugares actuarán al igual que las flechas que le llevan hacia arriba o hacia abajo.
Se utilizan para confirmar una opción desde un menú antes de pulsar EXE. Al editar una palabra o una línea, las teclas de las flechas le llevarán al principio o al final de la línea. También se utilizan con MOSTRAR o EDITAR para incrementar o reducir el número de registro en curso. Excepto cuando se esté en EDITAR o en un menú, las teclas + y - (sin SHIFT) tendrán el mismo efecto.
Confirma la selección de un menú, nombre de documento o párrafo. También se utiliza como afirmación cuando hay que dar una respuesta afirmativa o negativa (SI/NO). Cuando su muestra un registro, EXE actuará del mismo modo que las teclas + o la flecha hacia arriba, saltando a través de los registros del fichero.
Al pulsar esta tecla se vuelve al menú precedente, al igual que con SALIR. También actúa como respuesta negativa. Al añadir o editar detalles en un párrafo, o un nombre de fichero, limpia la línea de entrada actual.
DEL con SHIFT borra el carácter a la izquierda del cursor.
Le permite añadir cualquier apunte. Le lleva automáticamente al principio del último párrafo del apunte, el cual puede ser editado o continuado si se requiere. Cuando usted desee trasladarse a otro párrafo, pulse EXE. Cuando haya terminado las ADICIONES pulse EXE dos veces para volver al menú. El cursor puede trasladarse en cualquier momento con las teclas de las flechas izquierda y derecha, y el contenido del párrafo puede editarse utilizando DEL o SHIFT y DEL.
El párrafo también puede borrarse utilizando ON/CLEAR aunque, si esto se hace por error, puede recobrarse pulsando ON/CLEAR una segunda vez o contestando «N» al requerimiento ALMC (S/N)?
Desde «DIRECT», permitirá que el fichero mostrado sea copiado en una memoria diferente, con la oportunidad de cambiar el nombre si se desea.
Lista todos los nombres de los ficheros de datos que contienen cartas o informes u otra información. Usted puede elegir entre A: la memoria interna del Organiser, o los datapacks (si están conectados) de las memorias B o C.
Al llegar al mensaje **FIN DEL PACK** no pueden encontrarse más ficheros y el Letter Organiser le informa de la cantidad de espacio que queda libre.
Los programadores deberán observar que los procedimientos no serán mostrados en este directorio, solamente ficheros de datos.
Muestra todos los ficheros de datos en la memoria escogida de un modo similar a DIR, pero le permite seleccionar un fichero y USARLO, COPIARLO, BORRARLO, o NOMBRARLO. La línea superior dela pantalla muestra, por lo tanto, C/A/R/N/S/U. Pulsando A (Ayuda) le indica que estas letras significan Copiar / Ayuda / boRrar / Nombrar / Salir/ Usar.
Los programadores deben tener en cuenta que este directorio no muestra los procedimientos sino únicamente los ficheros de datos.
Le permite ver o imprimir el texto de su carta o informe y moverse fácilmente a través de los párrafos o elementos, pero sin la posibilidad de cambiarlos o borrarlos. Las teclas de las flechas DERECHA e IZQUIERDA se utilizan para desplazar un párrafo a lo ancho dela pantalla y para detenerlo en cualquier lugar. Las teclas de las flechas ARRIBA y ABAJO (o + y - sin SHIFT) aumentan o disminuyen el número del párrafo o elemento y, de este modo, se mueven rápidamente a través del documento y las teclas < o > (sin SHIFT) le trasladan al primer elemento o al último.
Le permite buscar cualquier palabra o expresión requerida.
Le llevará rápidamente a cualquier numero de párrafo.
Le indica lo que significan los comandos de las flechas: siguiente / anterior / primero / último y los comandos en pantalla: Buscar / Ir a / Ayuda / imPrimir / Salir.
Además de todas las funciones de MOSTRAR (excepto imprimir), EDITar le permite corregir, añadir o borrar todos los párrafos o parte de cualquiera de ellos, estando sujeto solamente al limite de 252 caracteres por línea.
Permite trasladar un párrafo a cualquier parte del documento. La línea superior de la pantalla muestra los comandos diponibles: E/B/IR/A/M/S que significan Editar, Buscar, Ir a, Ayuda, Mover, Salir.
Permite hacer cambios en el párrafo mostrado. El párrafo también se puede borrar con ON/CLEAR. Cuando se pulsa EXE en la nueva versión del párrafo se le pide una confirmación. Pulsando ON/CLEAR o S se restauraría su versión original (muy útil si Ud. pulsa ON/CLEAR accidentalmente y borra una línea).
Los comandos MOSTRAR o EDITar encontrarán cualquier palabra o frase requerida (en cualquier combinación de mayúsculas y minúsculas) y colocarán la línea que la contenga en pantalla. La primera vez que se usa, o que se busca una nueva frase, la búsqueda comienza desde la primera línea. Las subsecuentes utilizaciones de BUSCAR utilizando la misma frase continúan la búsqueda desde la línea siguiente a la que se mostró.
Desde MOSTRAR o EDITar saltará al número que le indique.
Hay varios niveles de Ayuda disponibles desde diferentes partes del programa Letter Organiser.
Proprociona información útil teniendo en
Cuenta:
1 - Espacio libre en A - la memoria interna del
Organiser - o, si el documento está siendo leído
desde, o almacenado en, un datapack, B o C, el
espacio disponible en el pack apropiado.
2 - El número de caracteres y palabras en el
documento actual.
3 - La fecha y la hora, ¡un recordatorio!
Usted puede trasladarse rápidamente a través
de los elementos de información de arriba
pulsando cualquier tecla; alternativamente el
Letter Organiser se trasladará a través de ellos
bajo su propio control y luego volverá al menú
desde el cual se pulsó INFO.
Borra permanentemente cualquier fichero de datos. Al requerimiento
BORRAR NOMBRE?
escriba el nombre del fichero a borrar y pulse EXE. Puede escribir más nombres hasta que usted pulse EXE sin ningún nombre u ON/CLEAR. (El fichero MAIN aparece en todos los periféricos y no será borrado por este comando.) Para borrar varios ficheros puede que le resulte más fácil retroceder al comando DIRECT.
Desde DIRECT se puede borrar definitivamente el documento nombrado en la pantalla. Puesto que los datos no pueden recobrarse, se pide confirmación al comando de borrado. Aparece el requerimiento
BORRAR A:NOMBRE?
del cual se puede salir, como es habitual, utilizando ON/CLEAR.
Le permite escribir una carta o informe de cualquier longitud, sujeta solamente a las limitaciones de la memoria del Organiser o de los datapacks conectados a éste. Se debe utilizar al empezar un nuevo documento, pero a menudo es más fácil usar DIRECT para elegir un documento existente, para examinarlo o para continuar con él sin tener que escribir y recordar su nombre exacto.
Desde EDITar, trasladará el párrafo que se halle en la pantalla a la posición requerida.
Desde DIRECT, permite cambiar el nombre del documento o fichero de datos.
Dede la opción MOSTRAR, imprimirá o exportará un documento a condición de que disponga de un PSION RS232 Link Up Adaptor conectado a la impresora.
En la sección sobre IMPRESIÓN se facilitan y detallan varias opciones. Existe una comprobación final sobre la intencionalidad de imprimir mediante la pregunta COMMS LINK OK? que le premite salir del comando.
En primer lugar le permite cambiar la unidad de memoria que va a utilizar.
También puede cambiarla velocidad a la cual la información se desplaza a lo ancho de la pantalla. Esto se hace incrementando o disminuyendo el número que aparece en la pantalla.
Este comando aparece en varios menús y tiene el efecto de trasladar al usuario hacia pantallas anteriores a través del programa y de menú en menú hasta abandonar por completo el Letter Organiser, lo que ocurre cuando aparece en pantalla la palabra HASTA LUEGO.
Desde DIRECT elige el documento que se encuentra en pantalla para continuarlo, editarlo, mostrarlo o imprimirlo.
Sabemos que es técnicamente posible utilizar material exportado del Letter Organiser en cualquier ordenador o sistema de proceso de textos. Sin embargo, es imposible realizar las comprobaciones pertinentes en todas las combinaciones de ordenadores, procesadores de textos e impresoras.
En la mayoría de los Casos la transferencia de datos debería ser directa. Les rogamos consulten la parte pertinente de nuestros manuales sobre sus equipos.
Les agradecemos nos remitan información sobre las rutinas del Letter Organiser que utilicen con sus equipos. Esperamos poder publicar un compendio dela información para darla a conocer a nuestros usuarios.