
FileMaster
the key to your information
This manual is for the earlier versions of FileMaster for 2-line machines. In 1989 FileMaster IV was released which worked on both 2-line and 4-line machines and came with a completely rewritten manual. The FileMaster IV manual is also available from this site.
© Widget Software Ltd 1988
All rights reserved. This manual and the programs referred to herein are copyrighted works of Widget Software Ltd.
If you can show to the reasonable satisfaction of Widget Software Ltd and within 12 months of purchase that this product is faulty due to detective or poor manufacture or software design, Widget Software will either refund the purchase price or replace the product.
Apart from this warranty, Widget Software Ltd will not in any event be liable for loss, including consequential loss, caused by any error, defect or failure within this program or its manual or howsoever otherwise arising including, but not limited to, loss of use, loss of stored data, loss of profit or loss of contracts.
Cartoons by John Redmond
Typeset by TC Services, Knebworth, Herts
Printed by Horace Weaver,
Station Bridge Works, St. Anne's, Lancs.
CONTENTS
Introduction to FileMaster Running FileMaster Copyright & Copying programs Copying FileMaster to other packs Programs and Procedures What is a file ? The FileMaster commands:- SEARCH SORT SELECT PRINT DPRINT VU APPENDICES Advanced uses of SELECT Further developments

FileMaster
the key to your information
"Where is the wisdom we have lost in knowledge?
Where is the knowledge we have lost in information?"
FlleMaster is designed to help you make sense of the information stored on your Psion Organiser. It allows you to organise data in ways which are beyond the capability of the Organiser on its own.
As FileMaster is designed to improve the power of your Organiser, this manual assumes that you already know the basics about using the Psion Organiser.
The SAVE and FIND commands are the Organisers basic tools for storing information. The programs needed to make the SAVE and FIND functions work are saved on the ROM which is hidden inside the Organiser.
The FileMaster commands such as SEARCH or SORT, allow you to do things which are beyond the scope of the basic SAVE and FIND functions. The commands programs are all saved on the pack you receive, but they can be transferred on to a Datapak or on to pack A of your Organiser.
The FileMaster commands:
| SEARCH... | like FIND, but using up to five search clues works on MAIN files only, displays result on screen. |
| SORT..... | copies the MAIN file from one pack to another, leaving the second pack in alphabetical order |
| SELECT... | copies selected records to another pack. Works on MAIN files only. |
| PRINT.... | allows you to print selected records from the MAIN file. |
| DPRINT... | prints the contents of the diary between two dates |
| VU....... | allows you to edit any database file with powerful commands. You can create new files, Copy, Delete, Rename, Sort, Print or Select from any file. |
The simplest way to run each of the FileMaster commands is to install the name of the command you want to run on the top menu.
For example, suppose that you want to run PRINT. Move the cursor around the main menu, to the position where you want the word PRINT to appear. It you have not changed the Organiser top menu (the one with FIND, SAVE etc.) in any way, PRINT will fit neatly on the screen instead of ERASE.
Move the cursor on top of ERASE. Press the [MODE] key and the Organiser will ask you to INSERT ITEM.
Type in the word PRINT, then press [EXE].
PRINT will now appear on the main menu. ERASE is still on the main menu, but has been moved on to the next position.
Now you can run the PRINT program by landing the cursor on top of PRINT and pressing [EXE].
Any, or all of the FileMaster commands, can be put on the top menu in this way.
If you change the battery of your Organiser, you may have to repeat this process.
Unlike many other software manufacturers, we allow our customers to make further copies of parts of FileMaster for their own use.
Our policy makes life easier for you. For Instance, if you have bought 128k Datapaks for both slots in your Organiser, you can transfer the FileMaster commands to one of your Datapaks.
Alternatively, if you have enough memory free, you can transfer the FileMaster commands onto drive A and use other packs in the slots. We trust that you will make life easier for us by respecting our copyright on the software on this pack. Copies of the programs may be made for your use only, and not that of your friends, relations etc. No copies should be made of this manual without our written permission.
Companies should purchase one copy of FileMaster for each Organiser on which the software is to be used.
There are two different COPY commands in the Organisers operating system. The one you need to copy programs is underneath the PROG command.
Start at the main Organiser menu. (The one which begins with FIND SAVE etc.). Press P for PROG, followed by [EXE] if need be, and the screen should show
EDIT LIST DIR NEW RUN ERASE
Press C for COPY and the Organiser will ask
COPY OBJECT ONLY Y/N
If this question does not appear then you are in the wrong part of the Organiser's operating system.
With FileMaster, the answer to this question is always Y for Yes.
Suppose the SORT was on the pack in slot B and you wanted to copy it to the internal memory, pack A. You would tell me organiser to copy
FROM B:SORT ..press [EXE] TO A:SORT ..press [EXE]
If you are copying to pack A, the operation should be finished very quickly. If you copy to a Datapak, copying takes longer, particularly if you are not using mains power.
If you want to copy all the programs on FileMaster to another pack, rather than having to copy each program and subprocedure individually, you can copy them all in one operation.
If FileMaster is in B: and a new Datapak is in C:,
COPY FROM B: TO C:
If you leave out my program name, the Organiser will copy ALL programs on that pack.
Although you can copy programs from the FileMaster pack, you cannot copy anything onto it. You cannot delete any of the program from the original FileMaster pack either.
In addition to commands such as PRINT or SELECT which you run directly, FileMaster contains a number of other programs. In this manual the words program and procedure are used interchangeably.
Readers who were brought up on the Cat in the Hat books will remember that, underneath the cats hat lived little cat A. Underneath little cat A's hat, lived little Cat B. In turn little cat B lifted up his hat to reveal little cats C, D, and E.
Computer programs are usually written to the same principle. Main programs use subprocedures. Subprocedures use sub-subprocedures and so on until they are too small to see with the naked eye.
PRINT, for example, uses subprocedures COPYWRIT, DRIVE$, PRINTA%, PRINTB, PRINTC, and PRINTD.
PRINTB and PRINTC need sub-subprocedures SAMPLE, PRINTL and GETREC$.
(By me way, the percent sign or the dollar sign in a program name is important - don't miss it out.)
If you copy one of the FileMaster commands to another pack, you must also copy its subprocedures to me new pack.
If you forget to copy a subprocedure, the main command will stop working at some point, giving you the message 'MISSING PROC', followed by the name of the subprocedure which the Organiser could not find.
If you meet this message, you will have to go back to the original FileMaster pack and copy the missing procedure to your new pack.
In this manual, the section describing each command ends with a list of the subprocedures it uses.
Like chapter 25 of the Organiser handbook, this section introduces the idea of a file. As well as being part of the education of a computer user, it helps to know what a file is before you use VU.
If you don't know what a computer file is, you are in good company. Undoubtedly, the majority of Organiser owners don't know what a file is.
If you also don't want to know about them, feel free to skip this section. Out of the commands on FileMaster, you can use SEARCH, SELECT, SORT, PRINT AND DPRINT without worrying about files or file names.
On all microcomputers information is divided into groups of data called files.
Usually, all the information in one file will be about one subject. For example, on a word processor, each letter will usually be saved in a different file.
Each file must have a unique name. On the Organiser, as on most computers, this name has to be short - the maximum allowed is eight characters.
The FIND and SAVE functions use only one file on each pack. This file is always called MAIN. (If you run VU, the first file you will see will be called A:MAIN.)
When you use FIND or SAVE, you have to specify which pack you want to look at, but not which file on the pack. Both functions assume that, if you are using pack A: you are actually using the file called A:MAIN and if you are using pack B: then you are actually using B:MAIN etc.
If you want to go further than using one file per pack, VU is the program for you. It allows you to create, modify, copy, delete, rename, sort and print other files.
VU is described in the last section of this manual. It is the most comprehensive, and the most complicated part of FileMaster.
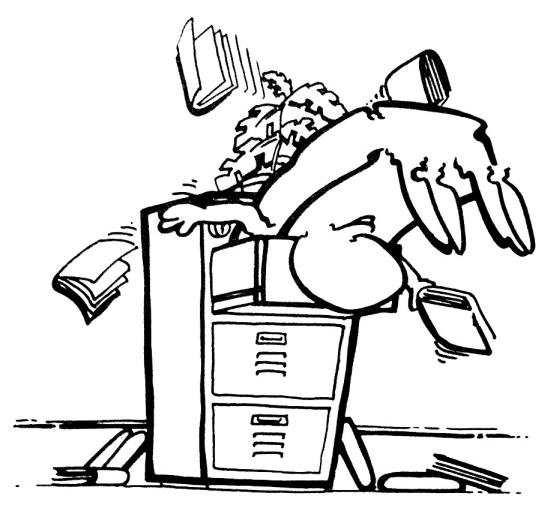
SEARCH looks through a pack in the same way as FIND,
but uses up to five search clues
| 1. |
Preparation
Make sure that SEARCH is available on a Datapak or on drive A.
Install the word SEARCH on the top menu as described on page 2.
| |||||||||
| 2. |
Run SEARCH and when you read SEARCH A: a) use [MODE] to change the drive from A to B to C. b) type in the first search clue exactly as you would enter a search clue with FIND. When you press [EXE] the program will ask for the next search clue. If you don't want to enter a second search clue, just press [EXE] again. Up to five search clues can be entered.
If you have entered all the clues you want, just press [EXE] when
the program asks for another.
| |||||||||
| 3. |
Example
the program will display all the entries with the name SMITH and the code SW1. |
SEARCH uses subprocedures COPYWRIT and DRIVE$
SEARCH will work faster if the most common search clue is entered last. If you are searching an address list with about 50 SMITHs but only a few addresses in SW1, it would be quicker to search for A:SW1 AND SMITH.

SORT leaves records in alphabetical or numerical order
SORT copies all records from the MAIN file of one pack to the MAIN file of another, leaving the records in numerical and alphabetical order on the new pack. If you want to sort records from other files, use the SORT option of VU.
You need two packs in your Organiser to run SORT. All records on the old pack will be erased.
ALWAYS USE A MAINS ADAPTER TO RUN SORT - the program copies all records on one pack to another pack placing a heavy strain on the power supply.
As with the other Widget Software programs, we advise you to install the word SORT on the opening menu as described on page 2.
Make sure that SORT, the original pack and a clean pack are all ready in the Organiser. It is best to write the sorted records onto an empty pack.
Many people copy SORT and its subprocedures (see below) into A:, then put their original Datapak in one slot and a clean Datapak in the other.
Run SORT and the program asks
| 1. | Sort Pack A: |
This is the original pack from which records will be copied. Change the pack letter by pressing the [MODE] key.
When the right pack is showing, press [EXE].
If you press [ON] you will escape from the
program.
|
| 2. | Copy to pack B: |
This is the pack to which the sorted records will
be copied.
|
| 3. | Use line1 Line2 etc.. |
You can sort the pack using any of the first four lines as the sorting criteria. The pack will always be sorted into ascending alphabetical and numerical order, using the line specified. |
The ordering used by the program will sort numbers as well as letters. Numbers are sorted before letters, so 123 is sorted before ABC.
Similarly, punctuation marks are sorted before numbers, and blank spaces come before everything. A SMITH comes before A.SMITH, which comes before AARDVARK.
If you want to sort your records into an order which is not alphabetical, you could enter a number an the third line indicating which position in the file you wished the record to take: 1 on the third line of the record you wanted to go first, 2 on the third line of the second record etc. Sorting using line three would then sort your records the way you required them to be.
Upper and lower case letters are given equal priority in sorting.
SORT uses subprocedures COPYWRIT DRIVE$ and SORTA. If you copy SORT to another pack you must also copy these subprocedures.
In normal use, the organiser will turn itself off if no key is pressed for five minutes. Sorting a large Datapak can often take longer than five minutes, so SORT deliberately stops the Organiser turning itself off.
If you escape from SORT half way through - perhaps by pressing [ON] then Q - you will find that your Organiser will no longer turn itself off. Normality can be restored by using RESET from the Organiser main menu, or by running the SORT program again and letting it finish naturally.
SELECT copies selected records from one Datapak to another.
Like SEARCH, SELECT can look for up to five search strings at once, but instead or showing the records on the screen, SELECT copies them to another pack.
For example, SELECT could be used to copy all records containing the names "FRED" and "HARRY" from pack B to pack C.
SELECT copies records from one MAIN file to the MAIN file on another pack. If you want to select records from other files, use the SELECT option of VU.
The simplest way to run SELECT is to install the word SELECT on the opening menu, as described on page 2 of this manual.
Make sure that SELECT, its subprocedures and the pack containing the records you want to select is in the Organiser.
Run SELECT and the program then asks
| 1. |
SELECT X: X is the pack to be searched. Use [MODE] to change the pack. Type in the first search clue and press [EXE] The search clue is the string of letters and numbers which you think is in each record you wish to copy. It may include spaces and may be up to 10 characters long.
If you press [ON] once you will clear the string.
When you press [EXE] the program will ask for the next search clue. If you don't want to enter a second search clue, just press [EXE] again. Up to five search clues can be entered. If you have entered all the clues you want, just press [EXE] when the program asks for another. |
| 2. |
Copy to Y: This is the pack on which records will be written. You cannot copy records from one pack to itself. |
SELECT uses subprocedures COPYWRIT DRIVE$ and SELECTA%. If you copy SELECT to another pack, you must also copy these subprocedures.
All the lines in a record are searched and copied.
To use PRINT you need the Psion Comms (RS232) Link.
The PRINT program allows you to select which records you want to print. It also lets you choose the way in which the printed records are set out on the printer.
PRINT works only with the MAIN file on each Datapak. If you want to print part of another file, use the PRINT option of VU.
Make sure that PRINT is available on a Datapak or on drive A and install the word PRINT on the opening menu as described on page 2 of this manual.
Run PRINT and when you read
| 1. |
PRINT A: Use [MODE] to change the drive from A to B to C. Type in the word which will be used to sort out the records to be printed. This word may be up to 15 characters long. If you leave a blank here, all records may be printed.
For example, if you enter PRINT A:WIDGET, all records on A:
containing the word WIDGET may be displayed or printed.
|
| 2. |
All individually
Choose All and all the records containing the given word will be printed. Choose Individually and all the records containing the given word will be shown on the screen one by one. Pressing [EXE] prints the record on the screen. Pressing [SPACE] goes on to the next record. Format allows you to change the appearance of the records on the printer, including setting up labels.
Quit leaves the program altogether.
|
| 3. |
Format Format allows you to choose how you want your printout to look. There are a range of formats to choose from, including labels which you can design yourself. When you set the PRINT program to use a particular format, the program will remember which format it is using until you change the format again, or take the batteries out of your Organiser. Suppose a record looks like this on the Organiser:
WIDGET SOFTWARE LTD
Choose Newline format and the record will appear in exactly the same way on the printer. Newline format also inserts a blank line between each record. Space.separated format looks like this- WIDGET SOFTWARE 0438 812320 121 LONDON ROAD KNEBWORTH HERTS Commas format looks like this- WIDGET SOFTWARE,0438 812320,121 LONDON ROAD, KNEBWORTH,HERTS Labels Format When PRINT is set to labels format, addresses are printed out down the page, as in Newline format. Even if the addresses are of different lengths, labels format prints out addresses on a standard number of lines. When the PRINT program is first started, labels are set to ten lines in length. Editlabl Editlabl allows you to change the length of the label and leave out lines of the address which you do not want. For example, suppose the second line of each record is a telephone number. In order to print an address label nine lines long, without the telephone number, choose Editlabl from the list at formats. Change the label length to 9, then press [EXE] The program will then show you how it currently intends to print out labels. Unless you have already changed the label format the screen should show Line1... Line2... If you press the up and down arrow keys a few times you will go up and down the list of lines to be printed. Land the cursor on top of Line2. Press [EXE]. The screen should read - Blank-line Remove-line2 If you choose to blank the line, a blank line will be printed on each label between lines one and three. If you remove line2, the line3 will be printed directly below line1 on each label. Choose whether you want to blank or remove the line by landing the cursor on top of an option and pressing [EXE]. You can blank or remove as many lines as you wish, before pressing E for EXIT or [ON] to save the new label format. If you make a mess of designing your label, RESTORE ORDER will return the label to its original layout. PRINT stores the label design in a file called WIDGETL on drive A. If you delete this file, either deliberately by using VU or by removing the battery, you will lose the design of your labels. On the CM The Psion Organiser version CM has only 8k of internal memory. This is not large enough to edit the label format from within the PRINT program. If you have a CM, run the separate program called EDITLABL from the main menu in order to set up label formats. |
PRINT uses subprocedures called PRINTA% PRINTB PRINTC PRINTD PRINTL GETREC$ DRIVE$ SAMPLE LABEL and COPYWRIT. If you copy PRINT to another pack, you will need to copy some or all or these subprocedures as well.
If the PRINT program cannot make contact with your printer, it will first ask you to press [ON], than give you an error message which we hope gives an intelligent guess as to what may be wrong.
If the PRINT program appears to think that all is well, but nothing is happening on the printer, try changing the Baud rate, as described on page 11 of the Psion Comms Link manual. Try 9600 first, then 4800, then 2400, then 1200. 9600 and 1200 are the most common setting for printers.
"Link not connected" is a common error message. If you think that Psion Link is in place, try pressing [ON] a few times to make sure that the Organiser knows it is there too.
Although this manual assumes that you are printing data on a printer, you can at course use PRINT to transmit selected records to another computer system.
In this case you would need a data communication program running on the other computer system to 'catch' the data transmitted by PRINT. PRINT cannot work with the IBM compatible program provided with the Comms Link - you need to use a more general program such as PROCOMM tor the IBM PC or MEX for the Amstrad PCW range of computers.
The byte which records which format is being used is stored in the second byte allocated for the TEOF string. If, for some reason, you are using a two byte end of file marker, you may find that the PRINT program conflicts with your SETUP.
DPRINT prints the contents of the current diary between two dates.
Run DPRINT From the main menu as with the other FileMaster commands. DPRINT asks
| 1. | Enter Starting day dd? _ |
This is the starting date of the diary entries you want to print. By default, the program will show today's date.
The program then asks for the starting month and year.
The day, month and year must all be entered as numbers. For example, March must be entered as 3. 1988 must be entered as 88.
To clear the number which is displayed for day, month or year, press [ON]. If you press [ON] twice, or press the up arrow key, you will go back to the starting day.
| 2. | Print to end day dd? _ |
Entering the end date is similar.
All diary entries between the two dates (including the start day and end day) will then be printed.
DPRINT uses subprograms called DATES, IN%, WKDAY$ and SAMPLE. If you copy DPRINT to another pack you will also have to copy these subprocedures.
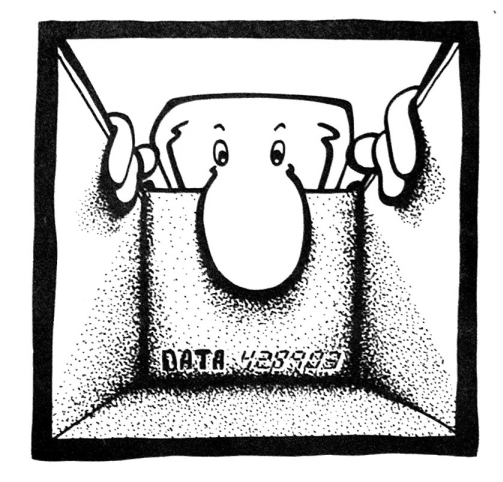
VU allows you to look at information which is normally hidden
The VU program is simply the best file editor available for the Psion Organiser. It is called VU because it allows you in View information which is normally hidden on the Organiser.
The simplest way of sub-dividing the data on an Organiser is to keep information about different subjects on different packs. For example, a salesman might keep details of his customers on one Datapak and his firm's price list on another.
But there is a way to store both the customer details and the price list on the same pack, without both groups of information getting in the way of the other.
On all microcomputers, information is divided into groups of data called files. Using the normal FIND and SAVE functions, only one file per pack can be used. This file is always called MAIN.
Using VU, any number of different files can be set up. VU is slightly more complicated than the normal FIND and SAVE functions, but once you have mastered VU, you will find yourself being able to do much more with it than FIND and SAVE.
For example, the salesman could keep all his customer details in file B:MAIN (where they could also be found using the normal FIND and SAVE) and his price list in a separate file called B:LIST.
Install the word VU on the main menu of the Organiser.
Run VU and the screen should look like this:
A:MAIN 1 Mode Space Exe
Using VU requires you to perform two distinct operations - first you must choose which file you are going to look at, then you can add or edit the data in that file.
First, you must choose which file you are going to look at. VU will show you the names of all the files in existence one by one.
While the names of files are being displayed, you can copy, rename, sort, print or select the contents of each file.
A:MAIN is the name of the first file on pack A: (hence the 1 on the right hand side).
Mode, Space and Exe are some of the keys which will produce some action.
| [SPACE]: | If you press SPACE, you select the file displayed on the screen. Pressing SPACE will immediately open file A:MAIN. A:MAIN is the file which you would normally access using the normal FIND and SAVE functions. |
| [EXE]: | Pressing [EXE] will make VU flick on to the next file. If you have no other files on pack A, you will go on to file B:MAIN. |
Arrow keys: Pressing the up and down arrow keys will also move forwards to the next file. (You can't go backwards though).
Pressing the right arrow key moves the display on to the MAIN file of the next pack.
Once you have gone past the MAIN file on a pack, pressing the left arrow key goes back to it.
For example, it the screen is currently displaying a file called A:ADDRESS, the right arrow key would move on to B:MAIN and the left arrow key would go back to A:MAIN.
| [MODE]: | Press [MODE] and you move to the menu of file commands. The menu is put there for people who cannot remember which keys to press from the opening screen. |
The menu screen should look like this.
A:MAIN Newfile Copy DEL Rename
If you choose A:MAIN you will start looking at the contents of A:MAIN. (This has the same effect as pressing [SPACE] from the opening menu.)
The following commands can be chosen either from the file menu or by pressing the capital letter of their name from the opening screen.

NEWFILE creates a totally new file.
Newfile creates a totally new file, then goes inside the new file.
Copy copies the contents or the file displayed to another file or pack. (Note: this will not copy programs.)
DEL deletes the file.
Rename renames the file. RENAME cannot be used on the MAIN file.
Sort sorts the file, as the SORT program does with the MAIN file.
Print prints the file, as the PRINT program does with the MAIN file.
Select allows you to copy selected records from one file to another.
Pressing [ON] goes back to the screen showing "Mode Space Exe".
If the [ON] key is pressed again VU ends.
Suppose you copy A:MAIN to B:FILE, a tile on a different pack.
If B:FILE does not exist, a new file will be started.
If B:FILE does exist, the contents of A:MAIN will added to
B:FILE. The existing records will not be overwritten.
If you copy A:MAIN to a file on the same pack, you will be asked whether you want the existing records to be overwritten or erased.
Suppose you tell VU to copy from B:FILE to C:, omitting the rest of the target file name. VU will then assume that the file you want to copy to is C:FILE.
In VU, after you have confirmed your intention to delete the file, there is a one second delay before execution takes place.
It you suddenly realise that you have made a mistake, press the [ON] button as fast as your reflexes can make it. If you press it before the buzzer sounds, you have rescued the file.
If you delete the MAIN file for any pack, VU will delete the contents of the MAIN file, but it will not erase the existence of the MAIN file. (This point will only make sense to you if you are an experienced programmer or a Sartrian philosopher).
The Select option is similar to the SELECT program - except that you can select to or from any file rather than just the MAIN file.
Suppose you want to copy all the records containing the string CUST from a file called B:WIDGET to file C:MAIN.
When the file name B:WIDGET shows, press the [MODE] key, then choose Select.
| 1. | SELECT: | Type CUST, then press [EXE]. |
| 2. | SELECT:CUST AND: | Press [EXE] again as only one search clue is needed. |
The screen will change to show:
| 3. | From B:WIDGET To file C: | Type in the name of the file to which the records in B:WIDGET containing 'CUST' will be copied. |
If you had intended to copy records to a new file which did not already exist, SELECT would create it for you.
However, the file C:MAIN always exists. The question now is whether you want to do away with all the records which were already in C:MAIN or if you want to delete them and start C:MAIN afresh.
If there are records already in C:MAIN, you will be asked whether to
APPEND the new records to the old ones already in the target file
or
ERASE all the old records, so that only the new records are left in the target file.
As SELECT runs, it tells you how far it has got through the original file, and how many records it has copied to the target file.
When copying has finished, a message appears on the screen, telling you how many records have been copied to the target file. This message will stay there until a key is pressed.
Pressing the [SPACE] key allows you to make further OR searches - any other key will return you to the main part of VU.
OR searches are described in the section for advanced users of Select in the appendices.
The idea in writing VU was to start by making it as similar as possible to the normal FIND and SAVE functions, then to add lots of extras.
In addition to its version or the FIND and SAVE commands, VU can move about, backwards and forwards in a file in a way the normal Organiser commands cannot.
Once you have pressed [SPACE], VU will Immediately show you the contents of the first record (which will be the first name and address or the first price or the first whatever) in that file.
The up and down arrow keys move up and down the lines. The right and left arrow keys control the scrolling, The A and B keys, with the angular brackets above them, move forwards and backwards through the file.
If you press [MODE], a list of possible commands is shown. Pressing [ON] goes back to the record.
| FIND | is the same as the normal Organiser FIND command. |
| SAVE | allows you to save a new record. The only difference
between it and the normal SAVE function is that VU
includes prompts to show you which line you are on. |
| EDIT | allows you to edit a record, line by line.
You use EDIT on existing records. Edited records may either REPLACE the original (the original is wiped out by the new version) |
| or | |
| ADD to the number at records in the file (leaving the original intact). |
If you EDIT then REPLACE a record, the new record will be placed at the end at the file.
<LAST and NEXT> allow you to change the record displayed LAST moves bad to the previous record, NEXT moves on to the next record.
The < sign above the A key is also used for moving back
The > sign above B similarly moves on to the next.
INFO shows how much space there is on the current pack
DEL deletes the current record (not the whole file here!)
PROMPT allows you to change the text shown at the left hand side at the screen which shows you which line you are on. There is a section below giving further details on PROMPT.
QUIT or [ON] leaves the file.
Y and Z are shortcuts to the top and bottom of the file.
Y goes to the first record in the file.
Z goes to the last record.
UNFIND goes back to the last record located with the FIND command.
To use these commands you can
| EITHER | press [MODE], then use the menu |
| OR | press the first letter of the command when the record is displayed on the screen. |
The difference between SAVE and EDIT is that you use SAVE to create a new record, and EDIT to change an existing one.
With EDIT you can either ERASE the original record and keep only the edited version, or you can keep the original version and ADD the new version as well.
When you are editing a record, pressing up and down arrow keys will move up and down the record.
[DEL] will delete the character behind the cursor.
[SHIFT] and [DEL] will delete the character under the cursor.
[EXE] or [MODE] will finish editing.
Pressing [ON] once will delete the whole line, but pressing
[ON] a second time will escape from the editing session, and
change the line back to the way it was before.
Both SAVE and EDIT place a prompt at the left hand side of each line. Like a prompter at a theatre, these prompts are intended to show you which line you are on.
When you first start using vu, the prompts will be numbers. The prompt for line 1 will be "1:", line 2 will start with "2:", etc.
You can change these prompts to any string of letters you want them to be, by selecting PROMPT from the menu or by pressing P when a record is being displayed.
PROMPT takes you immediately to a special record.
Anything you save on line one of this record will be the prompt on line one for all other records. Line two of this record will be the prompt for all other records etc.
When you save this record, you must always REPLACE rather than ADD.
This special record is stored in a separate file with a zero as the last digit of the file name. You will see this file as you go through the list of files. The prompts in A:MAIN for example, are stored in a file called A:MAIN0.
If you delete A:MAIN0, the prompts set up for A:MAIN will disappear.
File names can be up to eight characters in length. If you have two files with names with the same first seven characters such as B:SALESRES and B:SALESREF, both will have to use the same file for their prompts - B:SALESRE0.
VU uses the following procedures:
VU COPYWRIT VF% VUNEW% DRIVE$ VUFILE% VUSORT
PRINTA% PRINTB PRINTC PRINTD PRINTL LABEL SORTA
VUSELECT SELECTA% DISPLAY VUED% GETREC$ SAMPLE
VUPROMPT
VU is a program which performs many functions. If you only need some of these functions, you will find you only need some of these subprocedures.
For instance, if you do not want to print from within VU, you will not need the subprocedures PRINTA%, PRINTB% etc.
VU needs about 3k free on pack A to display records. In order to EDIT or SAVE records, nearly 5k of free space is needed. This means that VU has only just enough memory to edit a file on a model CM.
In normal use, the Select option of VU allows you to make an 'AND' selection from one file to another. It is also possible to make 'OR' selections and further selections from the target file.
With the Select option, you can copy all records which contain both strings "XYZ" and "ABC".
Suppose you want to copy all records containing either 'XYZ' or 'ABC' or both - the Select option of VU can do this too.
First select all records containing "XYZ".
Press [SPACE] when the message showing how many records have been copied across appears.
This tells the program that you want to do an OR search.
it will now automatically ask you to select using another string. Enter "ABC" and the program will then ask you to confirm that you are selecting between the two files used before.
If you press the UP arrow key when the message showing how many records have been copied is on the screen, the program will assume that you want to make the target file of your first search, the input file for a new search.
Suppose that you have a large file of enquirers called ENQ on pack C. In addition to the name, address and phone number of each enquirer, each enquirer is labelled N$, SE$ or SW$ (as your company has three sales regions, North, South-East and South-West) and the date on which the enquiry was made.
You want to hand the details of these enquiries on to the sales managers for each region. In addition, you want to keep a separate record of all the sales enquiries for either of the two southern regions in the last month.
To copy all the northern leads onto a new Datapak in B
| SELECT:N$ AND: | [EXE] - only one search string used |
From C:ENQUIRY To file B:MAIN
Repeat this operation with new Datapaks for the other two regions. If you are particularly keen to avoid typing, you could replace the pack in B when the 'records written' message appears, then press the [SPACE] key, so that the program automatically enters the file name C:ENQUIRY and B:MAIN.
To make a copy of all records in either southern region in the last month, two select operations are needed. If the first month was FEBRUARY, we need to
| select | FEBRUARY and SE$ |
| OR | FEBRUARY and SW$ |
Run SELECT once, copying FEBRUARY and SE$.
Press [SPACE] at the 'records written' message.
Then use SELECT again, copying FEBRUARY and SW$.
FileMaster was designed and written by Widget Software Ltd.
We are specialists in the production of software for hand-held computers and if you want advice, consultancy, systems design or programming performed on this type of computer, then you should get in touch with our sales office.
We also offer special 'site licence' discounts to large companies wishing to use many copies of FileMaster.
It you are already involved in producing a system based on Psion Organisers we may be able to offer you a part licence or access to some of our subprocedures. We may, for example, be able to license you to use the input routines used in VU or for the input of dates in DPRINT. Such negotiations would be subject to a suitable minimum order size.
Widget Software Ltd
Sales Office
121 London Rd
Knebworth
Herts SG3 6EX