ORGANISER II
Comms Link
Die RS-232 Schnittstelle
© Copyright PSION PLC 1989
Dieses Handbuch und die darin aufgeführten Programme sind urheberrechtlich geschützte Werke von PSION PLC, London, England. Vervielfältigungen jeglicher Art, gleich ob vollständig oder auszugsweise, bedürfen der vorherigen Erlaubnis von PSION PLC.
PSION und das PSION Logo sind eingetragene Warenzeichen von PSION PLC. PSION Organiser II, Datapak, Rampak, Comms Link, PSION Printer II und Pocket Spreadsheet sind eingetragene Warenzeichen von PSION PLC.
IBM PC, IBM XT und IBM AT sind eingetragene Warenzeichen der International Business Machines Corporation.
Apple und Macintosh sind eingetragene Warenzeichen der Apple Computer Inc.
VAX und VMS sind eingetragene Warenzeichen der Digital Equipment Corporation.
Hayes ist ein Warenzeichen der Hayes Microcomputer Products Inc. Lotus und 1-2-3 sind eingetragene Warenzeichen von Lotus Development Corporation, DIF ist ein Warenzeichen von Software Arts Inc.
Deutsche Übersetzung: Yellow Computing
Inhaltverzeichnis:
Einführung Kapitel 1 Der Anschluß des Comms Link Kabels 1.1 Verbindung zum Organiser 1.2 Das Abziehen des Kabels vom Organiser 1.3 Anschluß an einen Drucker oder Personalcomputer 1.4 Anschluß an ein Modem Kapitel 2 Die Kommunikationsparameter 2.1 Die Stellen-liste 2.2 Speichem der eingestellten Werte 2.3 Stellen-Dateien Kapitel 3 Verbindung mit einem IBM PC 3.1 Einleitung 3.2 Installation der Comms Link Software 3.3 Dateiübertragung 3.4 Übertragung anderer Arten von Dateien 3.5 Namenskonvention 3.6 Fehlermeldungen auf dem PC 3.7 Weitere Besonderheiten Kapitel 4 Verbindung mit einem Macintosh 4.1 Einleitung 4.2 Installation der Comms Link Software 4.3 Dateiübertragung 4.4 Übertragung anderer Arten von Dateien 4.5 Namenskonvention 4.6 Fehlermeldungen auf dem Macintosh 4.7 Weitere Besonderheiten Kapitel 5 Anschluß an andere Computer 5.1 Anforderungen 5.2 Verbindungsaufbau 5.3 Dateiübertragung 5.4 Übertragung verschiedener Dateitypen 5.5 Namenskonvention 5.6 Verbindung über Modem Kapitel 6 Der Druckeranschluß 6.1 Verbindungsaufbau 6.2 Drucken mit Comms Link 6.3 Zusätzliche Parameter Kapitel 7 Die Terminal-Emulation 7.1 Die Einsatz der Terminal-Emulation 7.2 Parametereinstellungen 7.3 Anschluß eines Modems 7.4 Anzeige empfangener Daten 7.5 Die Tastatur während der Emulation 7.6 Der Erfassungspuffer 7.7 Beispiel für eine Datenübertragung Kapitel 8 Datenübertragung und OPL 8.1 Prozeduren zur Datenübertragung 8.2 Befehle zur Dateiübertragung 8.3 Dateizugriff auf dem angeschlossenen PC 8.4 Fehler 8.5 Beispiel-Programme Anhang A: ASCII Steuerzeichen Anhang B: Die Comms Link Schnittstelle Anhang C: Parität, Bits und Stop
Einführung
Das Psion Comms Link verbindet Ihren Organiser II über eine serielle RS232-Schnittstelle mit Ihrem PC, Drucker, Modem oder anderen Geräten. Durch die Verwendung von Comms Link und den entsprechenden Peripherie-Geräten sind folgende Anwendungen möglich:
- Das Drucken von Dateien und Programmen
- Die Übertragung von Dateien und Programmen zwischen Ihrem Organiser und einem Rechner mit serieller Schnittstelle.
- Die Verwendung des Organiser als ein Terminal, um Zugang zu Telex- und elektronischen Telekommunikationsdiensten zu erreichen.
Für den Anschluß des Organisers an Ihren IBM PC/XT/AT, Kompatiblen oder an einen Macintosh können Sie die spezielle Software, die im Lieferumfang des Comms Link enthalten ist, verwenden. Wollen Sie Ihren Organiser an einen anderen Rechner anschließen, so benötigen Sie ein zusätzliches Datenübertragungsprogramm für den betreffenden Rechner.
Comms Link läßt sich auf drei verschiedene Arten verwenden:
- direkt aus seinem eigenen Hauptmenü heraus,
- über die Organiser Programmiersprache OPL, oder
- in Verbindung mit einem anderen Organiser Anwendungsprogramm, z.B. dem Tabellenkalkulationsmodul.
Jede Art hat ihre Vorteile. Das Comms-Menü ist schnell und einfach: Sie brauchen nur eine Funktion in einem Menü auswählen, und schon können Sie Dateien ausdrucken oder auf andere Rechner übertragen.
Mit OPL haben Sie ein wesentlich breiteres Spektrum an Einsatz- und Kontrollmöglichkeiten als im Comms-Menü. So haben Sie zum Beispiel die Möglichkeit, nur bestimmte Datensätze einer Datei auszudrucken und können gleichzeitig auch das Druckbild bestimmen.
Wenn Sie mit dem PSION Pocket Spreadsheet arbeiten (gesondert erhältliches Produkt), können Sie nun von einem angeschlossenen Apple Macintosh, IBM PC/XT/AT oder Kompatiblen Lotus 1-2-3-, Symphony- und DIF-Dateien laden und speichern.
Bei Auswahl von COMMS im Hauptmenü erscheint das Comms-Menü. Die einzelnen Menüpunkte besitzen eine Vielzahl von Funktionen, die in den einzelnen Kapiteln näher behandelt und hier deshalb nur kurz angerissen werden.
Beim Modell LZ sieht das Comms Menü folgendermaßen aus:
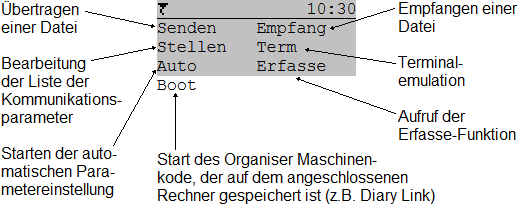
Bei den Modellen CM und XP sieht das Menü wie folgt aus:
SENDEN EMPFANG STELL TERM AUTO ERFASSE BOOT
Comms Link unterstützt alle Modelle des Organiser II, desweiteren gelten die in diesem Handbuch gegebenen Informationen für alle Modelle.
HINWEIS:
Da durch Comms Link sehr viele verschiedene Einsatzmöglichkeiten
gegeben sind, wird der Anschluß an einen Drucker, einen Rechner
und die Terminalemulation in jeweils gesonderten Kapiteln
behandelt. Es sind hierzu einige Vorbereitungen nötig, die
unabhängig von der Anwendung vorzunehmen sind. Diese werden in den
Kapiteln 1 und 2 behandelt und sollten daher zuerst gelesen werden.
Kapitel 8 "Comms Link und OPL" ist für alle Anwendungsfälle von Bedeutung, die technischen Informationen finden Sie in den Anhängen.
Kapitel 1
Der Anschluß des Comms Link Kabels
1.1 Verbindung zum Organiser
Das eine Ende des Comms Link Kabels besitzt einen 25-poligen RS232-Stecker nach Industriestandard. Verbinden Sie diesen Stecker mit Ihrem Drucker/Computer/Modem. Das andere Ende des Kabels hat einen speziellen Anschlußstecker, den Sie in Ihren Organiser stecken. Dieser Stecker beinhaltet die zusätzliche Software, die der Organiser für Comms Link benötigt. Folgende Schritte sind nötig, um das Verbindungskabel an den Organiser anzuschließen:
- Schalten Sie den Organiser aus, indem Sie die Funktion AUS des Hauptmenüs auswählen (wenn Sie ein Rampak verwenden, beachten Sie die unten stehenden Hinweise).
- Öffnen Sie den Schieber an der Oberseite des Organisers, und stecken Sie den Stecker in die Buchse, bis er spürbar einrastet. Der Stecker paßt nur so in die Buchse, daß der Name Psion auf der Oberseite des Steckers lesbar ist.
- Durch zweimaliges Drücken der ON/CLEAR-Taste laden Sie die Kommunikationssoftware. Mit dem ersten Drücken schalten Sie den Organiser an, das zweite Drücken lädt die Software.
Eine neue Menü-Funktion, COMMS, erscheint nun im Hauptmenü des Organiser, genau vor der letzten Funktion (AUS). Falls dies nicht der Fall ist, mussen Sie noch einmal die ON/CLEAR-Taste drücken. Erscheint COMMS immer noch nicht im Menü, haben Sie eventuell den Stecker nicht richtig eingesteckt.
- Schalten Sie in diesem Fall das Gerät aus, und ziehen Sie das Kabel ab.
- Anschließend stecken Sie es wieder ein und drücken dann zweimal die ON/CLEAR-Taste.
Erscheint die Meldung KEIN SPEICHER, so ist nicht mehr genügend Speicher (ungefähr 4K) im Organiser frei, um die Comms Link Software zu laden. In diesem Fall müssen Sie
- Speicherplatz frei machen, d.h. Löschen einiger nicht zwingend erforderlicher Dateien oder Datensätze; verwenden Sie dazu die Funktion AUFR aus dem TERMIN-Menü; oder speichern Sie Ihre Dateien auf einem Datapak, und löschen Sie diese anschließend aus dem internen Speicher Pack A:.
- Kehren Sie ins Hauptmenü zurück, und drücken Sie ON/CLEAR.
Erscheint weiterhin die gleiche Fehlermeldung, so müssen Sie weiteren Speicherplatz frei machen.
Verwenden Sie ein Rampak in Ihrem Organiser, so sollten Sie es zuerst entfernen, bevor Sie das Comms Link Kabel anschließen. Gehen Sie dabei folgendermaßen vor:
- Schalten Sie den Organiser ab (mit der Funktion AUS des Hauptmenüs) und entfernen Sie das Rampak.
- Stecken Sie das Comms Link Kabel ein. Falls Sie ein Netzgerät verwenden, verbinden Sie es mit Comms Link.
- Schalten Sie den Organiser durch Drücken der ON/CLEAR-Taste ein (Dies verhindert einen unbeabsichtigten Stromstoß, der das Rampak löschen könnte).
- Schalten Sie den Organiser wieder aus, und stecken Sie das Rampak wieder ein.
- Schalten Sie den Organiser ein, und drücken Sie die ON/CLEAR-Taste, um die Comms-Link Software zu laden.
Der Einsatz eines Netzgerätes bietet sich an, wenn Comms Link eingesetzt wird und Dateien auf ein Datapak gesendet werden. Um das Netzgerät anzuschließen, brauchen Sie nur das Netzkabel in den entsprechenden Anschluß des Comms Link-Kabels zu stecken.
1.2 Abziehen des Kabels vom Organiser
- Schalten Sie den Organiser aus, indem Sie im Hauptmenü AUS wählen. (Sollte sich der Organiser jedoch nicht ausschalten lassen, so müssen sie entweder das Übertragungsprogramm auf Ihrem Computer beenden oder zuerst das Comms Link-Kabel vom Computer entfernen.)
- Drücken Sie den Schnappverschluß, der sich unterhalb des Psion Schriftzuges befindet, hinunter, und ziehen Sie den Stecker des Comms Link Kabels aus dem Organiser heraus.
Die Software bleibt weiterhin im Speicher. Um die Comms Link Software aus dem Speicher zu entfernen, müssen Sie
- ON/CLEAR drücken, um den Organiser neu einzuschalten.
- Drücken Sie nun im Hauptmenü noch einmal ON/CLEAR, und die Comms Link Software wird entfernt.
Die Funktion COMMS sollte nun aus dem Hauptmenü wieder entfernt sein, und der von Comms Link benutzte Speicher sollte wieder für andere Zwecke zur Verfügung stehen.
Achtung: Ziehen Sie niemals das Kabel ab, solange der Organiser noch eingeschaltet ist. Dies könnte sowohl den Organiser als auch das Comms Link beschädigen. Sie erhalten folgende Fehlermeldung, falls Sie die Funktion COMMS verwenden, obwohl das Kabel schon entfernt ist:
| Bei dem Modell LZ | Bei den Modellen CM und XP | ||
| FEHLER EINH FEHLT ____________________ SPACE drücken | EINH FEHLT SPACE drücken |
1.3 Anschluß an einen Drucker oder Personal-computer
Da es keine 100% standardisierte Hardwareschnittstelle gibt, kann es nötig sein, daß Sie Ihr Gerät entsprechend vorbereiten müssen, um es mit dem Organiser zu verbinden.
Besitzt Ihr Drucker/Computer eine (serielle) RS232-Schnittstelle?
- Falls Ihr Computer keine besitzt, können Sie eventuell über Ihren Händler eine 'serielle Schnittstellenkarte' erwerben.
- Falls Ihr Drucker keine serielle Schnittstelle besitzt haben Sie zwei Möglichkeiten: entweder Sie kaufen eine 'serielle Schnittstellenkarte' oder einen 'seriell-parallel Konverter'.
Ist der serielle Anschluß eine 25-polige Buchse (weiblicher Stecker) oder ein 25-poliger Stecker (männlicher Stecker)?
Der Comms Link Steckverbinder ist eine Buchse, daher brauchen Sie einen seriellen 25-poligen Stecker für den Anschluß (siehe unten).
| Stecker |  |
| Buchse |  |
Handelt es sich bei dem Anschluß Ihres Druckers/Computers um eine serielle Buchse, so brauchen Sie auf alle Fälle einen Adapter.
Wann brauchen Sie einen Adapter?
Falls Sie einen IBM PC/XT oder Kompatiblen besitzen, benötigen Sie keinen Adapter.
Einen Adapter benötigen Sie für
- die meisten Drucker
- IBM ATs und Kompatible
- Apple Macintosh-Computer
- andere Computer ohne 25-poligen, seriellen Anschluß.
Psion liefert für einige Geräte den geeigneten Adapter.
Besitzen Sie einen Adapter, der in den Anschluß Ihres Drucker/ Computers paßt, fahren Sie gemäß Handbuch fort und überprüfen Sie, ob die Verbindung ordnungsgemäß funktioniert.
Ist dies nicht der Fall, so
- überprüfen Sie die Belegung der Kabel in Anhang B und im Handbuch des Druckers/Computers.
- Kaufen Sie einen Adapter von Psion oder lassen Sie sich bei Ihrem autorisierten PSION Fachhändler einen passenden Adapter anfertigen.
Falls Sie ein Modem verwenden, benutzen Sie das Kabel, das normalerweise Ihren Personalcomputer mit dem Modem koppelt, um den Computer mit Comms Link zu verbinden.
1.4 Anschluß an ein Modem
Beim Anschluß an ein Modem benötigen Sie einen Modem-Adapter, der das Comms Link Kabel und das Modem verbindet.
Einen Modem-Adapter können Sie von Psion erhalten. Nähere Einzelheiten über Modem-Adapter finden Sie in Anhang B.
Kapitel 2
Die Kommunikationsparameter
Bevor der Organiser mit Ihrem Drucker, Personalcomputer oder Modem kommunizieren kann, müssen bestimmte Kommunikationsparameter zwischen dem Organiser und dem anderen Gerät angeglichen werden. Für jede Anwendung müssen dabei nur ganz bestimmte Veränderungen an der Voreinstellung von Comms Link vorgenommen werden:
- Bei Macintosh-Computern und bei IBM PC/XT/ATs und Kompatiblen brauchen Sie nur eine Änderung an der Standardeinstellung vorzunehmen. Näheres dazu finden Sie in den einzelnen Kapiteln über diese Anwendungen. Falls Sie beabsichtigen, Comms Link nicht nur für einfache Dateiübertragung zu benutzen, sollten Sie das folgende Kapitel sorgfältig lesen.
- Falls Sie eine Verbindung zu keinem der oben genannten Geräte hergestellt haben, ist das Einstellen der Parameter nicht ganz so einfach. Nachdem Sie sich jedoch einmal die Parameter eingestellt haben, brauchen Sie bei jeder weiteren besonderen Anwendung nur noch die entsprechenden Anderungen vorzunehmen.
Als erstes müssen Sie sicherstellen, daß zwischen dem Organiser und Ihrem Computer eine Verbindung mit Hilfe des Comms Link Kabels hergestellt ist.
- Wählen Sie die Funktion COMMS im Hauptmenü, anschließend die Funktion STELLEN im Comms-Menü (im folgenden auch Stellen-Menü genannt).
Es erscheint eine Liste von Kommunikationsparametern. Die vollständige Liste sieht folgendermaßen aus:
| Name | Vorgabe | Optionen | Funktion der Parameter | Ändern der Werte | |
|---|---|---|---|---|---|
| BAUD | 9600 | 50, 75, 110, 150, 300, 600, 1200, 2400, 4800, 9600 | Baudrate - Geschwindigkeit, mit der Daten übertragen werden |
| |
| PARI | KEINE | KEINE, UNGER., GERADE, EINS, NULL | Parität | Festlegung der Kontrollbits, die an ein Zeichen bei der Übertragung angehängt werden. | |
| BITS | 8 | 7,8 | Anzahl der Datenbits | ||
| STOP | 1 | 1,2 | Anzahl der Stopbits | ||
| HAND | XON | KEINE, XON, RTS, XON+RTS, DTR,XON+DTR, RTS+DTR, ALLE | Art des Handshaking (Steuerung des Datenflusses zwischen zwei Geräten) |
| |
| PROT | KEINE | KEIN, XMODEM, PSION | Dateiübertragungsprotokoll | ||
| ECHO | HOST | LOKAL, HOST | Ob die übertragenen Zeichen angezeigt werden sollen | ||
| BREITE | KEINE | KEINE, eine ganze Zahl zwischen 1 und 250 | Begrenzung der Zeilenlänge |
| |
| TIMEOUT | KEIN | KEIN, eine ganze Zahl zwischen 1 und 255 | Zeit, nach der eine fehlgeschlagene Operation abgebrochen und eine Fehlermeldung ausgegeben wird. | ||
| REOL | <CR><LF> | KEINE, 1 oder 2 Zeichen (im ASCII-Code) | Das (die) empfangene(n) Zeichen zur Kennzeichnung von Zeilenende. | ||
| REOF | <SUB> | KEINE, 1 oder 2 Zeichen (im ASCII-Code) | Das (die) empfangene(n) Zeichen zur Kennzeichnung von Dateiende. | ||
| RTRN | KEINE | KEINE, 1 oder 2 Zeichen (im ASCII-Code) | Das Zeichen, das ein bestimmtes empfangenes Zeichen ersetzen soll. | ||
| TEOL | <CR><LF> | KEINE, 1 oder 2 Zeichen (im ASCII-Code) | Das (die) übertragene(n) Zeichen zur Kennzeichnung von Zeilenende. | ||
| TEOF | <SUB> | KEINE, 1 oder 2 Zeichen (im ASCII-Code) | Das (die) übertragene(n) Zeichen zur Kennzeichnung von Dateiende. | ||
| TTRN | KEINE | KEINE, 1 oder 2 Zeichen (im ASCII-Code) | Das Zeichen, das ein bestimmtes Zeichen vor der Übertragung ersetzen soll. | ||
2.1 Die Stellen-Liste
Nach der Auswahl von STELLEN erscheint auf der linken Seite der Anzeige eine Spalte mit den Parameternamen und auf der rechten Seite eine Spalte mit Ihren Werten.
| Baud → 900 Pari KEINE Bits 8 Stop 1 | oder |
BAUD → 9600 PARI KEINE |
| (Modell LZ) | (Modelle XP und CM) |
Das Zeichen → weist auf den aktuellen Parameter hin, d.h. auf den Parameter, dessen Wert geändert wird.
Änderung der Parameter
Die Vorgehensweise beim Ändern von Werten ist nicht für alle Parameter gleich. Dies liegt daran, daß für bestimmte Parameter eine Vielzahl von Werten zulässig sind, während für andere nur ganz bestimmte Werte erlaubt sind. Die Art der Auswahl hängt von der Menge der zulässigen Werte ab:
Von Baud bis Echo:
- Durch Drücken der ← →-Tasten können Sie sich sämtliche zulässigen Werte anzeigen lassen. Die angezeigte Größe ist der Wert, der ausgewählt wird.
- Durch Drücken von ON/CLEAR können Sie die Standardeinstellung wiederherstellen.
Von Breite bis Ttrn:
- Durch Drücken von EXE löschen Sie den alten Parameterwert.
- Geben Sie den neuen Parameterwert ein. Mit DEL können Sie Korrekturen vornehmen. Wenn Sie mehr als einen Wert eingeben, so müssen Sie diese durch Komma trennen, z.B. 13,10
- Durch Drücken von ON/CLEAR löschen Sie Ihre Eingabe. (Nochmals ON/CLEAR gedrückt holt den vorigen Wert zurück. Erneutes Drücken von ON/CLEAR setzt den Parameter auf seinen Standardwert.)
- Durch Drücken von EXE übergeben Sie den neuen Wert. Um den Wert KEINE einzugeben, drücken Sie EXE bei einer leeren Zeile.
Wurde der neue Wert akzeptiert, so wird er angezeigt. War der Wert nicht zulässig, wird die Eingabe gelöscht, und Sie kommen zurück zum Editor, wo Sie von neuem eine Eingabe vornehmen können.
Zulässige Werte
Parameter mit einer geringen Anzahl von zulässigen Werten, werden in einer Liste dargestellt - wie beim Menü, bei dem man sich zwischen den einzelnen Funktionen hin und her bewegen und eine Funktion auswählen kann.
Bei den anderen Parametern kann diese Art der Wertübergabe nicht angewendet werden, da der Wertebereich zu groß ist. Deshalb müssen Sie den Wert direkt eingeben. Der eingegebene Wert ist eine Zahl, aber die Bedeutung der Zahl ist von Parameter zu Parameter verschieden.
Breite - Anzahl der Zeichen
Timeout - Anzahl der Sekunden
Reol, Reof, Rtrn, Teol, Teof, Ttrn - ASCII-Code.
Der ASCII-Code wird deswegen verwendet, damit Sie den vollständigen Zeichensatz zur Verfügung haben und nicht nur den Zeichensatz auf der Organiser-Tastatur.
- Zur Festlegung des Codes für das gewünschte Zeichen schlagen Sie bitte den vollständigen ASCII-Zeichensatz im Anhang des Organiser-Handbuches nach.
- Danach brauchen Sie nur noch den numerischen Code des Zeichens einzugeben. Durch Drücken von EXE wird das Zeichen, welches dem Code entspricht, angezeigt.
Beispiel: Durch Eingabe von 42 wird ein Stern (*) angezeigt, denn der ASCII-Code des *-Zeichens ist 42.
Die Zahl, die Sie eingeben, wird als Dezimalzahl interpretiert. Wenn Sie der Zahl allerdings das Dollar-Zeichen ($) voranstellen, so wird diese als Hexadezimal-Zahl aufgefaßt (Basis 16).
Beispiel: Der ASCII-Code für das Zeichen 'carriage return' kann als 13 oder als $D eingegeben werden, für den Stern (*) entweder 42 oder $2A. (Die Zählweise im Hexadezimalsystem lautet wie folgt: 1 2 3 4 5 6 7 8 9 A B C D E F 10 11 12... . Dabei entspricht der hexadezimalen Zahl A die dezimale Zahl 10, der hexadezimalen Zahl F dezimal 15 und der hexadezimalen Zahl 10 dezimal 16).
Steuerzeichen (Code 0 bis 32 und 127) haben die ASCII-Bezeichnung, die in eckigen Klammern angegeben ist, z.B. 13,10 als <CR><LF>. In Anhang A dieses Handbuches sind die Bezeichnungen der ASCII-Steuerzeichen aufgeführt. Zeichen mit einem Code größer als 127 werden mit ihrem hexadezimalen Wert in eckigen Klammern angezeigt, z.B. 128 als <$80>.
2.2 Speichern der eingestellten Werte
Wurde für alle Parameter der richtige Wert eingestellt, so müssen Sie, um in das STELLEN-Menü zu gelangen, die Taste MODE drücken.
Beim Modell LZ wird in der ersten Zeile der Anzeige folgendes angezeigt:
Ende Abbruch Bear S→ -------------------- Bits 8 Stop 1
Das Zeichen → in der ersten Zeile zeigt an, daß noch weitere Aus- wahlpunkte folgen.
Bei den Modellen XP und CM erscheint folgendes Menü:
ENDE ABBRUCH BEAR SICH LADE VER LOESCH GRUND
Das Menü enthält die folgenden Punkte:
| ENDE | Verlassen des Stellen-Menüs, wobei alle Parameteränderungen übernommen werden |
|---|---|
| ABBRUCH | Verlassen des Stellen-Menüs, wobei keine Änderung übernommen wird |
| BEAR | Zurück in die Parameterliste, in der die Eingabe von Werten fortgesetzt werden kann |
| SICH | Speichert die momentane Einstellung der Parameter |
| LADE | Lädt eine zuvor abgespeicherte Parametereinstellung |
| VER | Zeigt sämtliche abgespeicherte Parametereinstellungen an |
| LOESCH | Löschen einer früher abgespeicherten Parametereinstellung |
| GRUND | Setzt die Standardwerte. |
Die Auswahl eines Menüpunktes erfolgt auf die gleiche Art und Weise, wie bei den anderen Menüs.
Solange Ihnen das Stellen-Menü angezeigt wird, können Sie die Werte der einzelnen Parameter nicht ändern. Um Parameterwerte zu ändern, müssen Sie die Funktion BEAR wählen. Erst wenn Sie das Stellen-Menü mit ENDE verlassen werden die Werte der aktuellen Parameter, die von der Comms Link Software verwendet werden, durch die Werte ersetzt, die auf der Anzeige angezeigt werden. Falls Sie die Funktion ABBRUCH wählen, kehren Sie in das Comms Menü zurück, ohne daß dabei die Parametereinstellungen verändert werden.
Wann werden die Parameter auf ihre Standardwerte zurück- gesetzt?
Die momentan gültigen Parameter ändern sich nur, wenn Sie nach einer Veränderung der Werte das Stellen-Menü mit der Funktion ENDE verlassen. Sie brauchen daher nicht jedes Mal STELLEN aufzurufen, wenn Sie das Comms Link Kabel wieder neu anschließen. Die Parameter werden nur in folgenden Fällen auf ihre Standardwerte zurückgesetzt:
- Durch Zurücksetzen des Organisers in den Grundzustand, indem im Hauptmenü das GRUND-Kommando ausgeführt wird.
- Falls der Organiser ohne Stromversorgung ist (dies ist der Fall, wenn die Batterie länger als 90 Sekunden entfernt wird).
Durch Anwählen von GRUND im Stellen-Menü werden die Parameter ebenfalls zurückgesetzt, es sei denn, Sie wählen die Funktion ENDE, um die Anderungen zu übernehmen.
Die STELLEN-Funktion erzeugt eine Kopie der aktuellen Parameter. Diese Liste können Sie sich dann anzeigen lassen, verändern und übernehmen.
2.3 Stellen-Dateien
Mit den Kommandos SICH, LADE, VER und LOESCH im Stellen- Menü können Sie Stellen-Dateien erzeugen und verwalten. Mit diesen Dateien können Sie die Kommunikationsparameter von Comms Link an Ihre persönlichen Bedürfnisse anpassen. Sie können zum Beispiel eine Parameter-Liste als Datei für den direkten Anschluß an Ihren Personal-Computer und eine für den Anschluß über ein Modem speichern. Hierzu können Sie in beiden Füllen das Comms Link entsprechend vorbereiten, indem Sie einfach die jeweilige Datei mit den passenden Parametereinstellungen laden.
Durch Wahl von BEAR können die Einstellungen wieder geändert werden. Durch Wahl von ENDE oder ABBRUCH kehren Sie in das Comms-Menü zurück.
Die verbleibenden Kommandos des Stellen-Menüs seien hier der Vollständigkeit halber aufgeführt.
Wählen Sie SICH, LADE oder LOESCH im STELLEN-Menü, und es erscheint folgende Anzeige:
| SICH A: | |
| LADE A: | |
| oder | LOESCH A: |
Drücken Sie die MODE-Taste, falls Sie das aktuelle Pack wechseln möchten. Anschließend geben Sie den Namen der gewünschten Stellen-Datei ein. (Bei dem Modell LZ können Sie bei den Befehlen LADE und LOESCH durch Drücken der EXE- oder der ↓-Taste eine Liste aller Dateien erhalten.)
ACHTUNG!
Die Befehle LADE, SICH und LOESCH verändern nicht die aktuellen
Werte der Parameter, die von der Comms Link Software verwendet
werden. Sie verändern nur die Parameter, die in der Stellen-Liste
angezeigt werden. Um die gesetzten Werte zu übernehmen, müssen
Sie die Funktion ENDE im Stellen-Menü wählen.
Um ein Verzeichnis aller Stellen-Dateien zu erhalten, müssen Sie im Stellen-Menü die Funktion VER wählen. Falls erforderlich, können Sie auch hier mit der MODE-Taste das aktuelle Pack wechseln. Mit EXE erhalten Sie sämtliche Stellen-Dateien des angegebenen Packs. Mit ON/CLEAR kehren Sie ins Stellen-Menü zurück.
Kapitel 3
Verbindung mit einem IBM PC oder Kompatiblen
In diesem Kapitel wird beschrieben, wie Dateien zwischen einem Organiser und einem IBM PC/XT/AT oder Kompatiblen, auf dem die Comms Link Software eingesetzt wird, übertragen werden. Dabei wird in diesem Kapitel davon ausgegangen, daß Ihr Organiser und Ihr PC wie in Kapitel 1 beschrieben physikalisch miteinander verbunden sind.
3.1 Einleitung
Die hier angebotene Software hat im Vergleich zu anderer Kommunikationssoftware mehrere Vorteile:
- Sie müssen weniger Kommunikationsparameter setzen.
- Die Kommunikation basiert auf einem Rahmenprotokoll, das mit Fehlerkorrektur arbeitet. Dadurch ist die Wahrscheinlichkeit, fehlerhafte Daten zu erhalten auf ein Minimum beschränkt, auch wenn Sie ein Modem über das Fernmeldenetz benutzen.
- Das ausgereifte Protokoll ermöglicht es, die gesamte Kommunikation vom Organiser aus zu steuern. Das bedeutet, daß Sie Dateien von einem Rechner, auf dem das Comms Link Programm läuft, abrufen können, ohne daß eine zweite Person diesen Rechner bedienen muß.
- Die Comms Link Software bietet die Basis für weiterführende Kommunikationsanwendungen, z.B. Laden von Tabellenkalkula- tionsdateien von Ihrem Rechner (unter Verwendung des Organiser Pocket Spreadsheets).
- Sie können OPL-Programme schreiben, die dann über die Comms Link Software laufen, z.B. um Dateiübertragungen - auch von Binärdateien - vorzunehmen oder um mit dem Organiser einen direkten Zugriff auf die Dateien eines weit entfernten Personal- Computers zu haben.
3.2 Installation der Comms Link Software
Vor der Installation der Comms Link Software sollten Sie sich eine Kopie Ihrer Diskette anfertigen, um sicher zu stellen, daß Sie immer über eine unversehrte Diskette verfügen. Bewahren Sie Ihre Originaldiskette als Sicherheitskopie auf, und installieren Sie Comms Link mit Hilfe Ihrer Kopie.
Falls Sie eine Festplatte verwenden, sollten Sie ein Unterverzeichnis einrichten, in dem Sie die Comms Link Dateien ablegen. Verwenden Sie dann das DOS-Kommando PATH, um den Zugriffspfad auf das Comms Link Verzeichnis zu setzen. Haben Sie mit dem PATH-Befehl den Suchpfad in Ihrer AUTOEXEC.BAT-Datei installiert, so können Sie Comms Link von jedem beliebigen Unterverzeichnis aus starten. Nähere Einzelheiten zum PATH-Befehl finden Sie in Ihrem DOS- Handbuch.
Wird das Comms Link Programm von einer Diskette gestartet, so sollten Sie niemals die Diskette mit dem Comms Link Programm aus dem Rechner entfernen, solange das Programm aktiv ist.
Um dennoch mit nur einer Diskette zu arbeiten, können Sie aus einer Diskette eine Betriebssystemdiskette machen, indem Sie diese Diskette auf DOS-Ebene mit dem Parameter /S formatieren (vgl. DOS-Befehl FORMAT). Nach dem Formatieren kopieren Sie alle Comms Link Dateien auf diese Diskette. Damit haben Sie alle benötigten Dateien auf der Diskette und Sie brauchen nicht ständig eine Betriebssystem-Diskette einzulegen.
Einstellen der Länderversion
Das vorliegende Comms Link Kabel sowie das dazugehörige Programm für IBM PC/XT/AT und Kompatible sind mehrsprachig programmiert worden.
Wahrend das Comms Link Kabel die auf dem jeweiligen Organiser benutzte Landessprache automatisch erkennt und benutzt, ist die für das Comms Link Programm verwendete Sprache dem Betriebssystem Ihres Personal-Computers gesondert mitzuteilen.
Die im Comms Link Programm voreingestellte Sprache ist Englisch. Um nun die Sprache zu andern, müssen Sie entweder:
- den folgenden MS DOS-Befehl auf DOS-Ebene eingeben
- den Befehl in Ihre AUTOEXEC.BAT-Datei aufnehmen.
SET CLLANG=deutsch
Auf diese Art und Weise ist sichergestellt, daß die vom CL Programm benutzte Sprache unabhängig von allen anderen Anwendungen Deutsch ist. Andere Programme werden nicht beeinträchtigt.
Bitte beachten Sie, daß auf der beigefügten Diskette evtl. Textdateien mit weiteren technischen Informationen enthalten sind. Diese Informationen befinden sich in der Datei README.DOC.
3.3 Dateiübertragung
Die Übertragung einer Datei vom Organiser auf den PC oder umgekehrt ist sehr einfach:
- Nachdem Sie die beiden Geräte physikalisch durch das Kabel verbunden haben, sind nur noch sehr wenige Vorbereitungen nötig.
- Für den Transfer selbst muß man lediglich einige Menüfunktionen auf dem Organiser auswählen und die entsprechenden Dateinamen eingeben.
In diesem Abschnitt wird als Beispiel eine Prozedurdatei vom Organiser auf den PC übertragen. Anschließend wird diese Datei wieder zurück auf den Organiser übertragen. Die einfachste Möglichkeit, um mit Comms Link vertraut zu werden, ist diesem Beispiel zu folgen. Danach können Sie dann selbst versuchen, auch andere Dateien zu übertragen und zurückzusenden.
3.3.1 Der erste Schritt
Auf einem PC
Um das Comms Link Programm zu starten, müssen Sie sich in dem Verzeichnis befinden, in dem die Comms Link Dateien gespeichert sind. Haben Sie jedoch mit dem DOS-Kommando PATH einen Such- pfad auf dieses Verzeichnis gesetzt, so können Sie sich auch in einem anderen Verzeichnis befinden. Die Dateien werden bei der Über- tragung vom Organiser in dieses Verzeichnis geschrieben, was Ihnen später bei der Eingabe von Dateinamen viel Schreibarbeit erspart.
- Geben Sie ein: CL [RETURN]
Auf dem Bildschirm des PC erscheint: "Organiser II Comms Link Server (C) PSION PLC 1987...". Es erscheint nur diese Meldung auf dem Bildschirm Ihres PC. Wird mit dem Senden oder Empfangen einer Datei begonnen, so erscheinen entsprechende Statusmeldungen. Von diesem Augenblick an steht der PC vollständig unter der Kontrolle des Organisers. Solange das Comms Link Programm auf dem PC läuft, sendet der PC laufend Signale an den Organiser. Durch diese Signale wird der Organiser nach einigen Sekunden automatisch eingeschaltet, auch dann, wenn Sie den Organiser ausschalten. Wollen Sie den Organiser abschalten, um z.B. das Comms Link Kabel zu entfernen, so müssen Sie zunächst das CL-Programm beenden. Drücken Sie dazu A J [RETURN]
Auf dem Organiser
- Wählen Sie im Hauptmenü die Funktion COMMS.
- Im Comms Menü wählen Sie STELLEN.
- Drücken Sie solange die ↓-Taste, bis → neben PROT erscheint.
- Drücken Sie die →-Taste, bis die Protokolleinstellung auf PSION steht.
- Drücken Sie die Taste MODE, um das Stellen-Menü zu erhalten. Mit ENDE kehren Sie in das Comms-Menü zurück.
Dies ist die einzige Änderung, die Sie an der Standardeinstellung von Comms Link vornehmen müssen, da das PSION Protokoll und das Comms Link Programm alle anderen Parameter automatisch anpassen.
3.3.2 Auswahl der Datei
Zunächst müssen Sie festlegen, ob Sie Dateien senden oder empfangen möchten. Wählen Sie dazu im Comms-Menü entweder die Funktion SENDEN oder EMPFANGEN.
- Für unser Beispiel wählen Sie SENDEN.
Nachdem Sie festgelegt haben, ob Sie Daten senden oder empfangen möchten, müssen Sie bestimmen, welche Art von Datei übertragen wird. Daher erscheint nach Auswahl von SENDEN oder EMPFANGEN ein neues Menü mit den verschiedenen Arten von Dateien. Bei den Modellen XP und CM lautet das Menü:
DATEN PROZEDUR
DATEN steht für eine Datenbank-Datei und PROZEDUR steht für Prozedur-Dateien. Dies sind die beiden Arten von Dateien, die zwischen dem Organiser Modell XP oder CM und einem PC übertragen werden können. Die Auswahl zwischen diesen beiden Funktionen erfolgt auf die übliche Art und Weise mit den ↑↓←→- Tasten oder über die Anfangsbuchstaben.
Beim Organiser Modell LZ lautet das Menü:
Daten Prozedur Noti→
Notizen steht für Notizblock-Dateien, PROZEDUR steht für Proze- dur-Dateien und DATEN steht sowohl für Datenbank-Dateien als auch für Terminkalender-Dateien. Die erste Zeile der Anzeige zeigt an, daß mit dem PSION Protokoll übertragen wird.
- Für unser Beispiel wählen sie PROZEDUR.
Nachdem Sie nun den Dateityp festgelegt haben, werden Sie nach dem Namen der Datei gefragt, die Sie vom Organiser absenden möchten. Dies geschieht durch die Meldung:
SENDE A:
- Geben Sie den gewünschten Prozedurnamen ohne den Doppelpunkt ein.
- Drücken Sie die Taste EXE, um den Namen zu übernehmen.
Beim Modell LZ erhalten Sie durch Drücken der ↓-Taste eine Liste aller verfügbaren Prozeduren. Mit ↑ und ↓ können Sie den Cursor in der Liste bewegen, und mit EXE wählen Sie den gewünschten, mit dem Cursor markierten Namen. Nachdem Sie einen Namen eingegeben haben, werden Sie nach dem Namen gefragt, den die Prozedur auf dem PC haben soll. Standardmäßig wird als Vorgabe der Name der Datei angenommen, die vom Organiser aus abgeschickt werden soll.
- Um einen neuen Namen einzugeben, löschen Sie mit ON/CLEAR die Namensvorgabe. Nun können Sie den neuen Namen eingeben.
Pfadnamen:
Falls Sie keinen Pfadnamen angegeben haben, wird die Prozedur
standardmäßig in das Verzeichnis gesendet, von dem aus Sie das
Comms Link Programm gestartet haben. Bei der Angabe des
Pfadnames müssen Sie:
- das Zeichen \ durch das Zeichen / sowie das Zeichen _ durch das Zeichen % ersetzen.
So erzeugt beispielsweise die Eingabe /DIRA/TOOLS/PROC%5 die Datei PROC_5.OPL im Unterverzeichnis TOOLS des Verzeichnisses DIRA. Bei der Übertragung fügt Comms Link an den Dateinamen auf dem PC automatisch die Erweiterung .OPL an und übersetzt / und % in \ und _.
Wird das Zeichen / verwendet, so muß das entsprechende
Verzeichnis auch wirklich auf dem PC eingerichtet sein. Falls das
Verzeichnis nicht vorhanden ist, erhalten Sie beim Versuch, die Datei
zu senden, die Fehlermeldung SERVERFEHLER.
Zusätzlich zur Eingabe eines Pfadnamens können Sie auch eine
Laufwerksbezeichnung angeben.
3.3.3 Senden der Prozedur
Nachdem Sie nun den gewünschten Namen der Datei auf der Anzeige sehen,
- übergeben Sie mit EXE den Namen, den die Prozedur auf dem PC erhalten soll.
Nun beginnt die Übertragung. Während der Übertragung erscheint auf dem Organiser (Modell XP und CM) die Meldung SENDET... . Beim Modell LZ erscheint:
Sendet A:NAME Verbindet
Nach Beendigung der Ubertragung meldet sich der Organiser wieder mit SENDE A:
Nun kann eine neue Prozedur übertragen werden. Dabei wird der Name der Prozedur, die soeben gesendet wurde, als Vorgabe angezeigt.
- Mit ON/CLEAR löschen Sie die Vorgabe. Jetzt geben Sie den Namen einer anderen Prozedur ein, die Sie übertragen möchten.
- drücken Sie zweimal ON/CLEAR. Sie gelangen in das Comms- Menü zurück.
Wie müssen Sie vorgehen, wenn Sie den Inhalt der Datei die Sie Soeben übertragen haben, sich auf dem PC anzeigen lassen wollen?
- Auf dem PC müssen Sie die Tasten A und J drücken. Mit der Taste J bestätigen Sie, daß Sie das Comms Link Programm verlassen möchten. Solange das Comms Link Programm CL läuft, haben Sie keine Möglichkeit, auf dem PC etwas anderes zu tun.
- Gehen Sie in das entsprechende Verzeichnis, in dem Sie die übertragene Datei abgespeichert haben
- Nun können Sie sich den Inhalt der Datei mit dem MS DOS- Befehl TYPE anzeigen lassen.
- Laden Sie die Prozedur in Ihren Editor bzw. in Ihr Textverarbeitungsprogramm. Es ist eine reine ASCII-Datei, welche Sie hiermit bearbeiten können.
3.3.4 Empfangen einer Prozedur
Nehmen Sie an, Sie möchten Ihre Prozedur wieder zurück auf den Organiser übertragen. Mehrere Schritte sind dazu nötig.
- Auf dem PC müssen Sie CL [RETURN] eingeben, um das Comms Link Programm erneut zu starten.
- Aut dem Organiser müssen Sie in das Comms Menü gehen und dort EMPFANG wählen.
- Wählen Sie PROZEDUR, um den Typ der zu empfangenden Datei festzulegen.
Nun werden Sie nach dem Namen gefragt, den die Prozedur auf dem Organiser erhalten soll.
EMPF. A: NAME
Wiederum wird der zuletzt verwendete Name vorgeschlagen, hier durch NAME dargestellt. (Beim Modell LZ weist die erste Zeile der Anzeige darauf hin, daß Sie eine Prozedur empfangen möchten. Sie können keine Verzeichnisliste durch das Drücken von ↓ erhalten.)
- Geben Sie den gewünschten Prozedurnamen ein.
Falls Sie den Namen einer Prozedur eingeben, die schon auf den Organiser existiert, erhalten Sie (bei den Modellen XP und CM) folgende Meldung, wenn Sie EXE drücken:
A:NAME EXIST. LOESCHEN J/N?
Beim Modell LZ erscheint folgende, in der Anzeige durchlaufende, Zeile:
A:NAME EXIST., LOESCHEN J/N?
(Sie erhalten die gleiche Meldung, wenn Sie versuchen, eine Prozedur auf den PC zu senden, die dort schon existiert.)
Wenn Sie N eingeben, kehren Sie zu der Meldung EMPF. A:NAME zurück. Nun können Sie einen neuen Namen eingeben.
Nachdem Sie den Namen der Prozedur eingegeben haben, den diese auf dem Organiser haben soll, werden Sie nach dem Namen gefragt, den die zu empfangende Prozedur auf dem PC hat.
VON:NAME
Der Name der Prozedur, den diese auf dem Organiser erhalten soll, wird vorgeschlagen.
- Drücken Sie ON/CLEAR, um einen anderen Namen einzugeben oder EXE, um den vorgeschlagenen Namen zu übernehmen. (Beim Modell LZ erscheint hier jedoch keine Namensliste, wenn Sie die ↓-Taste drücken.)
Nachdem Sie EXE gedrückt haben, erscheint die Meldung Empfaengt... auf der Anzeige. Nach Beendigung der Dateiübertragung kehren Sie zurück zu
EMPF. A : NAME
und Sie können nun eine neue Datei angeben, die Sie vom PC auf den Organiser übertragen möchten.
- Durch zweimaliges Drücken von ON/CLEAR kehren Sie in das Comms Menü zurück.
Um festzustellen, was mit der Prozedur geschehen ist, drücken Sie wiederum ON/CLEAR und wählen Sie PROG. Mit VER erhalten Sie eine Verzeichnisliste. Der Name der empfangenen Prozedur müßte am Ende der Liste erscheinen.
Versuchen Sie jedoch, die empfangene Datei mit START zur Ausführung zu bringen, erhalten Sie bei den Modellen XP und CM folgende Fehlermeldung:
PROZEDUR FEHLT PROZ-NAME
Beim Modell LZ erscheint:
PROZEDUR FEHLT PROZ-NAME ____________________ Edit A:NAME J/N?
Diese Fehlermeldung erscheint, weil die empfangene Prozedurdatei eine reine Textdatei ist, die der Organiser so nicht ausführen kann. Um eine direkt ausführbare Datei zu erzeugen, müssen Sie
- im PROG-Menü die Funktion BEAR (für die Modelle CM und XP) wählen. Beim Modell LZ können Sie entweder bei obiger Frage mit J antworten oder im Prog-Menü die Funktion Edit wählen.
- Drücken Sie anschließend MODE, wählen Sie UEBERS, dann SICH.
- Nun wählen Sie START im Prog-Menü.
Um eine direkt ausführbare Prozedur-Datei auf den PC zu übertragen, müssen Sie eine spezielle OPL-Prozedur schreiben. Näheres dazu finden Sie in Kapitel 8.
3.4 Übertragung anderer Arten von Dateien
Wenn Sie eine Datenbank-Datei, eine LZ-Terminkalender-Datei oder eine LZ-Notizblock-Datei übertragen möchten, ist das genauso einfach, als ob Sie eine Prozedur-Datei übertragen würden. Sie müssen nur, nachdem Sie sich für EMPFANG oder SENDEN entschieden haben, in dem darauffolgenden_ Menü den entsprechenden Dateityp auswählen. Danach geht die Übertragung genauso vor sich, als wenn eine Prozedur-Datei übertragen würde (so wie es weiter oben beschrieben ist).
Beim Modell LZ gilt jedoch folgendes zu beachten:
- Sie können keine Notiz-Dateien übertragen, die mit einem Codewort geschützt sind. Wenn Sie es dennoch versuchen, erhalten Sie die Fehlermeldung:
NOTIZDATEI DEFEKT ____________________ SPACE druecken
Falls Sie eine solche Datei senden möchten, müssen Sie zuerst den Codewort-Schutz aufheben (Näheres dazu im Organiser II LZ Betriebs-Handbuch).
- Wenn Sie beim Modell LZ die Funktion Daten auswahlen, hängt es allein vom eingegebenen Dateinamen ab, ob Sie eine Terminkalender-Datei oder eine Datenbank-Datei übertragen. Um beispielsweise eine Terminkalender-Datei zu übertragen, müssen Sie den entsprechenden Dateinamen der Terminkalender- Datei auswählen.
Die folgenden Abschnitte beziehen sich auf alle Modelle des PSION Organiser II: Es wird dort auf die Besonderheiten der verschiedenen Dateitypen eingegangen. Weiterhin wird beschrie- ben, wie diese Dateien übertragen, ausgegeben und geschrieben werden. Die Erklärungen behandeln auch die meisten Fälle, die zu unerwarteten Ergebnissen führen können.
3.4.1 Reine Textdateien
Alle Dateien, die mit SENDEN und EMPFANGEN übertragen werden können, sind Textdateien (ASCII-Dateien), die Sie mit einem Textverarbeitungssystem oder einem Editor bearbeiten können. Egal, welche Art Sie wählen, müssen Sie sicherstellen, daß der Organiser das Dateiformat noch verarbeiten kann, nachdem Sie diese Datei mit Ihrem Textverarbeitungssystem/Editor abgespeichert haben.
Die Datei muß eine reine Textdatei sein, die keine Steuerzeichen (d.h. keine Zeichen mit einem ASCII-Code kleiner 32), außer den REOL/REOF-Sequenzen (siehe Tabelle der Kommunikationspara- meter, Kapitel 2) und <TAB>-Zeichen, enthält.
<TAB>-Zeichen werden von den verschiedenen Dateitypen unterschiedlich behandelt:
- In Prozedur-Dateien (bei allen Modellen) und LZ-Notizblock- Dateien werden <TAB>-Zeichen bei der Übertragung durch Comms Link automatisch in Leerzeichen umgewandelt.
- In Datenbank-Dateien (bei allen Modellen) und LZ-Termin- kalender-Dateien trennen <TAB>-Zeichen die einzelnen Felder innerhalb von Datensätzen.
3.4.2 Das Format von Datenbank-Dateien und LZ-Terminkalender-Dateien
Datenbank-Dateien bestehen aus einer Anzahl von Datensätzen. Die Datensätze wiederum bestehen aus einer Anzahl von Feldern. LZ-Terminkalender-Dateien bestehen nur aus Datensätzen.
Die Datensätze von Datenbank-Dateien können aus bis zu 254 Zeichen bestehen, die Datensätze von LZ-Terminkalender-Dateien aus bis zu 64 Zeichen.
Die einzelnen Datensätze werden durch CR getrennt. Die einzelnen
Felder eines Datensatzes werden durch <TAB>-Zeichen getrennt.
Jeder Datensatz entspricht einer Zeile innerhalb der Textdatei auf
dem PC.
Wenn Sie daher auf einem PC eine Datenbank-Datei erstellen
möchten und diese in der üblichen Art auf dem Organiser erscheinen
soll, müssen Sie folgendermaßen vorgehen; Sie drücken auf dem PC
die TAB-Taste. Dies entspricht dem Drücken der ↓-Taste bei der
Eingabe eines Datensatzes auf dem Organiser, was auf dem
Organiser zu einer neuen Zeile führt. Dann drücken Sie auf dem PC
die Taste [RETURN], um einen neuen Datensatz zu beginnen. (Da ein
Datensatz auf dem Organiser nicht leer sein darf, werden Leerzeilen
in der Textdatei auf dem PC von der Comms Link Software als
Datensatz mit einem Leerzeichen (Space) abgespeichert.)
Sie können jedoch TTRN oder RTRN verwenden, um die <TAB>- Zeichen in ein gebräuchlicheres Zeichen, wie z.B. ein Komma, umzuwandeln.
Verwendung von RTRN und TTRN
Um <TAB>-Zeichen (ASCII 9) auf dem Organiser in Kommas <,> (ASCII 44) auf dem PC umzuwandeln und umgekehrt, müssen die Parameter TTRN und RTRN in der liste der Kommunikationsparameter wie folgt eingestellt werden:
- Wählen Sie die Funktion STELLEN im Comms-Menü.
- Mit der ↓-Taste gehen Sie bis zu RTRN. Drücken Sie EXE und geben Sie dann ein: 44,9 EXE. Diese Eingabe wird auf dem Organiser als ,<HT> angezeigt.
- Gehen Sie dann weiter mit der ↓-Taste bis zu TTRN. Drücken Sie EXE und geben Sie dann ein: 9,44 EXE. Dies wird auf dem Organiser als <HT>, angezeigt.
RTRN (Receive Translate, Übersetzung der empfangenen Zeichen) und TTRN (Transmit Translate, Übersetzung der übertragenen Zeichen) ersetzen während der Übertragung das erste angegebene Zeichen durch das zweite. Wenn Sie nur ein Zeichen eingeben, so wird dieses Zeichen entfernt. RTRN wirkt bei empfangenen Zeichen und TTRN bei zu übertragenden Zeichen. Ihre Standardeinstellung ist KEINE, d.h. es erfolgt keine Übersetzung.
3.4.3 Anfügen
Wenn Sie beim Empfangen einer Datenbank-Datei oder einer LZ- Terminkalender-Datei auf dem Organiser einen Dateinamen eingeben, der bereits auf dem angegebenen Pack auf dem Organiser vorhanden ist, so erscheint folgendes Menü:
LOESCH ANFUEG
- ANFUEG hat zur Folge, daß der Inhalt der empfangenen Datei an das Ende der schon vorhandenen Datei angefügt wird.
- LOESCH bedeutet, daß die schon vorhandene Datei gelöscht wird, und daß die neue Datei an deren Stelle tritt.
Eine Datei, die Sie mit SENDEN auf den PC übertragen haben, kann dort nicht an eine vorhandene Datei angefügt werden. (Dies ist nur dann möglich, wenn Sie zur Datenübertragung ein OPL-Programm ähnlich wie in Kapitel 8 benutzen). Die Datei auf dem PC wird überschrieben, es sei denn Sie wählen einen anderen Dateinamen. Falls der Dateiname auf dem PC schon existiert, erhalten Sie eine entsprechende Warnmeldung.
3.5 Namenskonvention
Der Dateiname auf dem Organiser darf bis zu 8 alphanumerische Zeichen lang sein und muß mit einem Buchstaben beginnen. Beim Übertragungsvorgang setzt Comms Link automatisch folgende Erweiterung des Dateinamens:
| .OPL | bei Prozedurdateien, |
|---|---|
| .NTS | bei LZ-Notizblock-Dateien, |
| .ODB | bei Datenbank-Dateien und LZ-Terminkalender-Dateien. |
Falls Ihr Textverarbeitungssystem diese Erweiterungen beim Ab- speichern ändert, können Sie entweder
- mit dem MS DOS-Kommando RENAME die Namenserweiterung ändern (siehe MS DOS-Handbuch)
- wenn Sie die Datei auf dem Organiser empfangen, geben Sie die neue Dateierweiterung als Teil des PC-Dateinamens mit an.
Falls Ihr Textverarbeitungssystem z.B. die Erweiterung .TXT anhängt, müssen Sie bei VON: den vollständigen Dateinamen eingeben, also z.B. FRED.TXT. Falls die Datei auf dem PC keine Erweiterung besitzt, muß beim Organiser bei VON: nach dem Namen der Datei noch ein Punkt geschrieben werden, also z.B. NAME. . Falls Sie dies nicht tun, erhalten Sie die Fehlermeldung
DATEI NICHT DA.
Wenn Sie eine Prozedur unter dem PROG-Menü des Organisers erstellen, so sind der Name der Prozedur-Datei und der Prozedurname identisch, außer daß der Prozedurname einen Doppelpunkt hat. Falls Sie OPL-Prozeduren für den Organiser auf dem PC schreiben möchten, sollten Sie in der ersten Zeile der Datei den Prozedurnamen mit einem Doppelpunkt schreiben. Erkennt der Organiser die erste Zeile der Datei nicht als Prozedurnamen, wird der Dateiname, der nach EMPF. A: angegeben wurde, als Prozedurname in der ersten Zeile der Prozedur eingefügt.
3.6 Fehlermeldungen auf dem PC
Während der Dateiübertragung können folgende Fehlernummern auf dem Bildschirm des PC erscheinen. Beide Fehlermeldungen weisen darauf hin, daß die physikalische Verbindung unterbrochen ist. Die Dateiübertragung wird in diesen Füllen abgebrochen.
-63 TIMEOUT -66 LINK NOW DISCONNECTED
3.7 Weitere Besonderheiten
Es folgt nun eine nähere Beschreibung einiger Möglichkeiten für weiterführende Anwendungen.
3.7.1 OPL
Folgende Arten von Dateien können nicht direkt mit SENDEN und EMPFANG übertragen werden:
- Prozedurdateien (mit direkt ausführbarem Code, Objektdateien)
- Terminkalender-Dateien der Modelle CM und XP
- Comms Link Einstellungsdateien
- Pager Einstellungsdateien
Diese Arten von Dateien können nur übertragen werden, wenn Sie ein entsprechendes OPL-Programm schreiben (siehe Kapitel 8).
3.7.2 BOOT
BOOT ist eine der Funktionen im Comms-Menü. Sie kann nur dann
verwendet werden, wenn der Organiser mit einem IBM PC/XT/AT
oder einem kompatiblen MS-DOS Computer verbunden ist und das
mitgelieferte Comms Link Programm CL gestartet wurde.
Die Funktion BOOT ist für Organiser-Anwendungen bestimmt, wie
z.B. das MAKE-Programm im Developer (als eigenes Produkt
erhältlich), die zwar in der Maschinensprache des Organiser-
Prozessors geschrieben sind, aber als Datei auf dem PC voliegen.
Comms Link wird nicht mit solchen Anwendungen geliefert. Mit der
Funktion BOOT haben Sie jedoch die Möglichkeit, Anwendungen
(insbesondere spezielle Kommunikationsprogramme wie z.B. Diary
Link), die nur auf einer Diskette erhältlich sind, zu verwenden.
Wenn Sie BOOT wählen, tragt Comms Link mit NAME: nach dem Namen des Programmes, das gestartet werden soll. Das weitere Vorgehen hängt von der jeweiligen Anwendung ab.
Falls Sie die BOOT-Funktion aus Versehen gewählt haben, müssen Sie bei der Frage NAME: die Taste ON/CLEAR drücken. Dadurch gelangen Sie wieder zurück in das Comms-Menü.
Geben Sie einen Namen ein, und Sie sind nicht mit einem PC verbunden, auf dem CL läuft, oder die Anwendung ist auf dem PC nicht vorhanden, erhalten Sie nach wenigen Augenblicken die Fehlermeldung DATEI NICHT DA . Mit der ON/CLEAR-Taste gelangen Sie wieder zurück in das Comms-Menü.
3.7.3 Verbindung mit dem PC über Modem
Eine typische Verbindung zwischen einem Rechner und einem Organiser über eine Telefonleitung ist nachfolgend schematisch dargestellt.

Ein Modem ist erforderlich, um die Daten vom Computer und vom Organiser so umzuwandeln, daß sie über eine Telefonleitung übertragen werden können. Das Comms Link Kabel benötigt einen Modem-Adapter, damit das Kabel mit dem Modem verbunden werden kann.
Eine Anordnung wie oben, bei der der Rechner an ein Modem und eine Telefonleitung angeschlossen ist, erlaubt es, den Rechner von einem beliebigen Telefon aus anzuwählen und dann Dateien zwischen dem Rechner und Ihrem Organiser auszutauschen. Die Comms Link Software macht es erforderlich, daß Sie Ihren PC vom Organiser aus anwählen! Der umgekehrte Weg, daß Sie den Organiser vom PC aus anwählen, ist nicht möglich!
Sie müssen daher:
- Ihren Personal-Computer (PC) eingeschaltet und die Comms Link Software gestartet haben.
- Das Modem, das mit Ihrem PC verbunden ist, in den Auto-Answer-Modus gestellt haben.
Das Modem, mit dem Ihr Organiser verbunden ist, kann auch ein Akkustik-Koppler sein (wobei die Verbindung zum Telefon über ein Paar Gummimuscheln hergestellt wird, auf die der Telefonhörer gelegt wird). Das Modem kann aber evtl. auch direkt in die Telefonsteckdose eingesteckt werden.
Das Einstellen von Parametern auf dem PC
Wenn Sie Ihren PC mit einem Modem verbunden haben, rufen Sie das Comms Link Programm nicht wie üblich mit CL [RETURN] auf, sondern Sie müssen noch weitere Parameter angeben:
CL [BAUD, PORT, MODE, STRING] [RETURN]
Es ist jedoch nicht erforderlich, immer Werte für alle Parameter anzugeben. Bitte beachten Sie, daß es infolge technischer Fortschritte auf dem Gebiet der Telekommunikation möglich sein kann, daß sich hier Änderungen ergeben! Nähere Informationen zu den einzelnen Parametern stehen in der Datei "README.DOC" auf Ihrer Comms Link Diskette.
Die Parameter des CL-Programmes sind im einzelnen:
BAUD
Legt die Übertragungsrate test. Möglich sind 300, 600, 1200, 2400,
4800 und 9600 Baud. Die Standardeinstellung beträgt 9600 Baud.
Wenn das Modem über eine Telefonleitung verbunden ist, beträgt
die Übertragungsrate normalerweise 2400, 1200 oder 300 Baud.
Denken Sie daran, daß Sie die Übertragungsrate ebenfalls in der
Parameter-Liste auf dem Organiser einstellen müssen.
PORT
Legt die serielle Schnittstelle fest: entweder 1 (die erste Schnittstelle
COM:1) oder 2 (COM:2). Die Standardeinstellung ist 1. Dieser
Parameter entspricht dem n im DOS-Kommando MODE COMn:baud.
Näheres dazu entnehmen Sie bitte Ihrem MS DOS-Handbuch.
MODE
Legt die Betriebsweise fest. Die Standardeinstellung ist 0 für eine
Direktverbindung zwischen PC und Organiser. Das Comms Link
Programm versucht in diesem Fall, sofort eine Verbindung mit dem
Organiser herzustellen.
Die Einstellungen 1 oder 2 sollten verwendet werden, wenn eine
Verbindung zu einem Modem im Auto-Answer-Modus hergestellt
ist. Wenn MODE auf 1 gestellt ist, wartet Comms Link mit dem
Verbindungsaufbau, bis das DSR-Signal (Data Set Ready - DÜE
betriebsbereit) gesendet wurde. Wenn MODE auf 2 gestellt ist,
wartet Comms Link mit dem Verbindungsaufbau, bis das DCD-Signal
(Data Carrier Detect) übertragen wurde.
STRING
Der STRING-Parameter gibt ein oder mehrere Kommandos an, die
an das Modem abgeschickt werden, bevor mit dem Verbindungs-
aufbau begonnen wird. Standardmäßig werden keine Daten an das
Modem gesendet. Dieser Parameter wird verwendet, wenn Sie ein
Modem mit einem umfangreichen Befehlssatz konfigurieren möchten
(siehe Beispiel weiter unten). Jedes Zeichen des umgekehrten
Schrägstriches (\) (ASCII 92), das bei diesem Parameter angegeben
wird, wird in das Zeichen Wagenrücklauf (<RETURN>) (ASCII 13)
umgewandelt.
Beispiele:
- Sie möchten die zweite serielle Schnittstelle für eine direkte Ver-
bindung benutzen:
CL 9600,2 - Sie möchten ein Auto-Answer-Modem verwenden, der
Verbindungsaufbau soll mit Carrier Detect beginnen.
CL 1200,1,2 - Sie möchten ein Hayes-kompatibles Modem konfigurieren, das
Modem zurücksetzen und es noch dreimaligem Klingeln in den
Auto-Answer-Modus setzen:
CL 1200,1,2,ATZ\ATS0=3\
Das Einstellen von Parametern auf dem Organiser
In der Kommunikationsparameter-liste auf dem Organiser müssen Sie den Parameter HAND auf RTS+DTR setzen. Diese Einstellung funktioniert sowohl bei einer direkten Verbindung, PC mit Organiser, als auch bei einer Verbindung über ein Modem. Da jedoch das Comms Link Protokoll seine eigene Datenflußsteuerung besitzt, ist der Quittungsbetrieb (Handshaking) nur mit dem Modem aktiv. Wenn Sie kein Modem verwenden, sollten Sie daher die Standardeinstellung XON des Parameters HAND beibehalten.
Um ein Modem, das über das Comms Link Kabel mit einem Organiser verbunden ist, zu konfigurieren, müssen Sie entweder
- eine OPL-Prozedur schreiben (vgl. Beispielprogramm in Kap. 8) oder
- die Terminal-Emulation verwenden (vgl. Kap. 7).
Dateienübertragung über Modem
Sobald die Verbindung über Modem hergestellt ist, können Sie Dateien übertragen, als ob Sie eine direkte hardwaremäßige Verbindung hatten. Verwenden Sie dazu die Funktionen SENDEN und EMPFANG oder eine entsprechende OPL-Prozedur.
3.7.4 Computer mit nur einem Disketten-laufwerk
Bei Computern mit nur einem Diskettenlaufwerk stehen die Laufwerksbezeichnungen A: und B: zwar für das gleiche Laufwerk, mit A: und B: werden jedoch verschiedene Disketten angesprochen.
Wenn der Zugriff auf ein Laufwerk (z.B. A:) erfolgt, nachdem zuvor auf das andere Laufwerk (B:) zugegriffen wurde, werden Sie von DOS dazu aufgefordert, die Diskette zu wechseln. Verwenden Sie Ihren PC als einen bedienerlosen Computer (Server), der an ein Auto-Answer-Modem angeschlossen ist, so wird diese DOS- Meldung, die zu einem Diskettenwechsel auffordert, den Computer blockieren (da kein Bediener anwesend ist, der den Wechsel der Disketten vornimmt). Sie könnten dann keine weiteren Daten von Ihrem Computer abrufen! Sie können dieses Problem umgehen, indem Sie das DOS- Kommando ASSIGN verwenden, bevor Sie Ihren PC verlassen. So können Sie z.B. eingeben:
ASSIGN B=A
und damit den Rechner anweisen, alle Schreib/Lesezugriffe, die sich auf Laufwerk B; beziehen, auf das Laufwerk A: anzuwenden. Wenn Sie dieses Kommando verwenden, müssen Sie jedoch sicherstellen, daß
- das Hauptlaufwerk das Laufwerk A: und nicht das Laufwerk B; ist.
- die Zugriffe von Laufwerk B: auf A: umgelegt werden und nicht von A: auf B:.
Alle benötigten Daten müssen jetzt auf der Diskette in Laufwerk A: gespeichert sein!
In Ihrem DOS-Handbuch finden Sie nähere Einzelheiten zu dem ASSIGN-Kommando.
Kapitel 4
Verbindung mit einem Macintosh
In diesem Kapitel wird beschrieben, wie Dateien zwischen einem Organiser und einem Apple Macintosh, auf dem die Comms Link Software eingesetzt wird, übertragen werden. Dabei wird in diesem Kapitel davon ausgegangen, daß Ihr Organiser und Ihr Apple Macintosh, wie in Kapitel 1 beschrieben, physikalisch miteinander verbunden sind.
4.1 Einleitung
Die hier eingesetzte Software hat im Vergleich zu anderer Kommunikationssoftware mehrere Vorteile:
- Sie müssen weniger Kommunikationsparameter setzen.
- Die Kommunikation basiert auf einem Rahmenprotokoll, das mit Fehlerkorrektur arbeitet. Dadurch ist die Wahrscheinlichkeit, fehlerhafte Daten zu erhalten, auf ein Minimum beschränkt, auch wenn Sie ein Modem über das Fernmeldenetz benutzen.
- Das ausgereifte Protokoll ermöglicht es Ihnen, die gesamte Kommunikation vom Organiser aus zu steuern. Das bedeutet, daß Sie Dateien von einem Computer, auf dem das Comms Link Programm läuft, abrufen können, ohne daß eine zweite Person diesen Computer bedienen muß.
- Die Comms Link Software bietet die Basis für weiterführende Kommunikationsanwendungen, wie z.B. Laden von Tabellen- kalkulationsdateien von Ihrem Computer (unter Verwendung des Organiser Pocket Spreadsheets).
- Sie können OPL-Programme schreiben, die dann über die Comms Link Software laufen, z.B. um Dateiübertragungen - auch von Binärdateien - vorzunehmen oder um über den Organiser einen direkten Zugriff auf die Dateien eines weit entfernten Personal- Computers zu haben.
4.2 Installation der Comms Link Software
Vor der installation der Comms Link Software sollten Sie eine Kopie Ihrer Diskette machen, um sicherzustellen, daß Sie immer über eine unversehrte Diskette verfügen. Bewahren Sie Ihre Originaldiskette als Sicherheitskopie auf, und installieren Sie die Comms Link Software von Ihrer Kopie.
Kopieren Sie den Comms Link Ordner und die Datei "SysErrs.Err" entweder:
- in das oberste Verzeichnis (Root)
- in einen Ordner, der "Comms Link" heißt (der Ordner darf keinen anderen Namen haben, da das Programm sonst nicht lauffähig ist).
Wird das Comms Link Programm von einer Diskette gestartet, so sollten Sie nie die Diskette mit dem Comms Link Programm aus dem Computer entfernen, solange das Programm aktiv ist.
Möchten Sie trotzdem mit nur einer Diskette arbeiten, sollten Sie aus der Diskette mit dem Comms Link Programm eine Startdiskette machen. Dadurch haben Sie alle benötigten Dateien für das System und für Comms Link auf einer Diskette und sie brauchen nicht ständig eine Betriebssystem-Diskette in Ihren Macintosh einzulegen.
4.3 Dateiübertragung
Die Übertragung einer Datei vom Organiser auf einen Apple Macintosh oder umgekehrt ist sehr einfach, denn:
- Nachdem Sie die beiden Geräte physikalisch durch das Kabel verbunden haben, sind nur noch sehr wenige Vorbereitungen nötig.
- Für den Transfer selbst muß man lediglich Menüfunktionen auf dem Organiser auswählen und die entsprechenden Dateinamen eingeben.
In diesem Abschnitt wird als Beispiel eine Prozedurdatei vom Organiser auf den Macintosh übertragen. Danach wird diese Datei wieder zurück auf den Organiser übertragen. Die einfachste Möglichkeit, um sich mit dem Comms Link Interface und der entsprechenden Software vertraut zu machen, ist diesem Beispiel zu folgen. Danach können Sie dann selbst versuchen, auch andere Dateien zu übertragen und zurückzusenden.
4.3.1 Der erste Schritt
Auf dem Macintosh
- Um das Comms Link Programm zu starten, müssen Sie lediglich einen Doppelklick auf das Comms Link Symbol machen. Daraufhin erscheint das Programm auf dem Bildschirm.
Für einen normalen Dateitransfer ist dies schon alles, was Sie auf dem Macintosh machen müssen. Das Programm ist zwar z.Zt. noch in englischer Sprache, aber im folgenden werden alle Funktionen genau erklärt.
Auf die einzelnen Menüpunkte der Menüleiste wird in den folgenden Abschnitten noch genauer eingegangen. Daher wird hier nur auf den Befehl Quit hingewiesen, der sich in dem Menü File befindet und den Sie häufig benötigen. Um diesen Befehl zu wählen, müssen Sie:
- Den Mauszeiger auf das Menü File in der Menüleiste bewegen und nun den Mausknopf drücken.
- Stellen Sie den Mauszeiger auf Quit und rufen Sie den Befehl durch loslassen der Maustaste auf.
Alternativ können Sie auch das Schließfeld links oben im Comms Link Fenster anklicken.
Der Organiser geht davon aus, daß Sie das Comms Link Kabel (evtl. über einen Adapter) an den Modemanschluß des Macintosh angeschlossen haben. Sollten Sie stattdessen den Druckeranschluß verwendet haben, sollten sie entweder:
- Das Comms Link Kabel vom Druckeranschluß (Printer Port) abziehen und auf den Modemanschluß (Modem Port) stecken
- im Menü Setup auf dem Macintosh die Funktion Printer Port auswählen, was durch das Zeichen ✓ angezeigt wird. Anschließend wählen Sie im Menü File die Funktion Save. Damit ist dann dauerhaft der Druckeranschluß als aktueller Anschluß für das Comms Link Kabel eingestellt.
Auf dem Organiser
- Wählen Sie im Hauptmenü die Funktion COMMS.
- Im Comms-Menü wählen Sie STELLEN.
- Drücken Sie solange die ↓-Taste, bis → neben PROT erscheint.
- Drücken Sie die →-Taste, bis die Protokolleinstellung auf PSION steht.
- Drücken Sie die Taste MODE, um das Stellen-Menü zu erhalten, Mit ENDE kehren Sie in das Comms-Menü zurück.
Dies ist die einzige Änderung, die Sie an der Standardeinstellung von Comms Link vornehmen müssen, da das PSION Protokoll und das Comms Link Programm alle anderen Parameter automatisch anpassen.
4.3.2 Auswahl der Datei
Zunächst müssen Sie festlegen, ob Sie Dateien senden oder empfangen möchten. Wählen Sie dazu im Comms-Menü entweder die Funktion SENDEN oder EMPFANGEN.
- Für unser Beispiel wählen Sie SENDEN.
Nachdem Sie festgelegt haben, ob Sie Daten senden oder
empfangen möchten, müssen Sie bestimmen, welche Art von Datei
übertragen wird. Daher erscheint nach Auswahl von SENDEN oder
EMPFANGEN ein neues Menü mit den verschiedenen Arten von
Dateien.
Bei den Modellen XP und CM lautet das Menü:
DATEN PROZEDUR
DATEN steht für eine Datenbank-Datei und PROZEDUR steht für eine Prozedur-Datei. Dies sind die beiden Arten von Dateien, die zwischen dem Organiser Modell XP oder CM und einem Macintosh übertragen werden können. Die Auswahl zwischen diesen beiden Funktionen erfolgt auf die übliche Art und Weise mit den ↑↓←→- Tasten oder über die Anfangsbuchstaben.
Bei dem Modell LZ lautet das Menü:
SENDEN (Psion) ____________________ Daten Prozedur Noti→
Notizen steht für Notizblock-Dateien, PROZEDUR steht für Prozedur-Dateien und DATEN steht sowohl für Datenbank-Dateien als auch für Terminkalender-Dateien. Die erste Zeile der Anzeige zeigt an, daß mit dem PSION Protokoll übertragen wird.
- Für unser Beispiel wählen sie PROZEDUR.
Nachdem Sie nun den Dateityp festgelegt haben, werden Sie nach dem Namen der Datei gefragt, die Sie vom Organiser absenden möchten. Dies geschieht durch die Meldung:
SENDE A:
- Geben Sie den gewünschten Prozedurnamen ohne den Doppelpunkt ein.
- Drücken Sie die Taste EXE, um den Namen zu übernehmen.
Beim Modell LZ erhalten Sie durch Drücken der ↓-Taste eine Liste aller verfügbaren Prozeduren. Mit ↑ und ↓ können Sie den Cursor in der Liste bewegen, und mit EXE wählen Sie den gewünschten, mit dem Cursor markierten Namen. Nachdem Sie einen Namen eingegeben haben, werden Sie nach dem Namen gefragt, den die Prozedur-Datei auf dem Macintosh haben soll. Standardmäßig wird als Vorgabe der Name der Datei angenommen, die vom Organiser abgeschickt wird.
- Um einen neuen Namen einzugeben, löschen Sie mit ON/CLEAR die Namensvorgabe. Nun können Sie den neuen Namen eingeben.
Ordner:
Falls Sie keinen Ordner angegeben haben, zu dem die Prozedur
gesendet werden soll, wird diese standardmäßig in den Ordner
gesendet, von dem aus Sie das Comms Link Programm gestartet
haben.
Bei der Angabe von Laufwerk und Ordner müssen Sie:
- Den Laufwerksnamen und den Namen des Ordners durch einen Doppelpunkt (:) trennen.
- Den Namen des Ordners und den Prozedurnamen (oder eine weitere Ordnerbezeichnung) durch das Zeichen / (Schrägstrich) trennen.
- Verwenden Sie anstelle des Unterstreichungszeichen (_) das Prozentzeichen (%).
So erzeugt beispielsweise die Eingabe HDISK:TOOLS/PROC%5 die Datei PROC_5.OPL im Ordner TOOLS des aktuellen Laufwerks HDISK. Bei der Übertragung fügt Comms Link automatisch die Erweiterung .OPL an und übersetzt die Zeichen / und % in \ und _. Wird das Zeichen / verwendet, muß der entsprechende Ordner auch wirklich auf dem Macinstosh eingerichtet sein. Falls der Ordner nicht vorhanden ist, erhalten Sie beim Versuch, die Datei zu senden, die Fehlermeldung SERVER FAILURE.
In Ihrem Handbuch zum Macintosh finden Sie Angaben darüber,
wieviel Ordner höchstens ineinander verschachtelt sein können. Der
vollständige Name, inklusive der Bezeichnungen für Laufwerk und
Ordner, darf nicht langer als 32 Zeichen sein, um vom Organiser
noch angenommen zu werden.
HINWEIS: Bei älteren Finder-Versionen (ohne HFS), die keine
Unterverzeichnisse verwalten können, dürfen Sie kein Lauf-
werk und keinen Ordner angeben. Dateien können nur in den
Ordner gesendet oder von dem Ordner empfangen werden, von dem
aus Comms Link gestartet wurde.
4.3.3 Senden der Prozedur
Nachdem Sie nun den gewünschten Namen der Datei auf der Anzeige sehen,
- übergeben Sie mit EXE den Namen, den die Prozedur auf dem Macintosh erhalten soll.
Nun beginnt die Übertragung. Während der Übertragung erscheint auf dem Organiser (Modell XP und CM) die Meldung SENDET... . Beim Modell LZ erscheint
SENDEN (PROZEDUR) Sendet A:NAME ____________________ Verbindet
Nach Beendigung der Übertragung meldet sich der Organiser wiedermit SENDE A:
Nun kann eine neue Prozedur übertragen werden. Dabei wird der Name der Prozedur, die soeben gesendet wurde, als Vorgabe angezeigt.
- Mit ON/CLEAR löschen Sie die Vorgabe. Jetzt geben Sie den Namen einer anderen Prozedur ein, die Sie übertragen möchten.
- drücken Sie zweimal ON/CLEAR. Sie gelangen in das Comms- Menü zurück.
Wie müssen Sie vorgehen, wenn Sie den Inhalt der Datei, die Sie soeben übertragen haben, sich auf dem Macintosh anzeigen lassen wollen?
- Beenden Sie das Comms Link Programm, indem Sie in das Schließfeld klicken oder indem Sie im Menü File die Funktion Quit auswählen.
- Gehen Sie in den Ordner, in den Sie die Prozedur übertragen haben. Es müßte nun eine weitere Datei vorhanden sein, mit dem Dateinamen, den Sie der Prozedur gegeben haben und der Dateierweiterung .OPL, die von der Comms Link Software hinzugefügt wurde.
- Laden Sie die Prozedur in Ihr Textverarbeitungssystem.
Wenn Sie die Datei mit der OPL-Prozedur anklicken, erhalten Sie wahrscheinlich eine Fehlermeldung, die besagt, daß keine Anwendung gefunden werden kann, um dieses Dokument zu öffnen. In diesem Fall müssen Sie zuerst in Ihr Textverarbeitungssystem gehen und dann die Prozedur laden. Diese Prozedur-Datei ist eine reine Textdatei, die Sie nun bearbeiten können.
4.3.4 Empfangen einer Prozedur
Nehmen wir an, Sie möchten Ihre Prozedur wieder zurück auf den Organiser übertragen. Dazu sind folgende Schritte nötig:
- Auf dem Macintosh müssen Sie mit einem Doppelklick auf das Comms Link Symbol das Programm erneut zu starten.
- Auf dem Organiser müssen Sie in das Comms-Menü gehen und dort EMPFANG wählen.
- Wählen Sie PROZEDUR, um den Typ der zu empfangenden Datei festzulegen.
Nun werden Sie nach dem Namen gefragt, den die Prozedur auf dem Organiser erhalten soll.
EMPF. A:NAME
Wiederum wird der Name vorgeschlagen, der zuletzt verwendet wurde, hier dargestellt durch NAME. (Beim Modell LZ weist die erste Zeile der Anzeige darauf hin, daß Sie eine Prozedur empfangen möchten. Sie können jedoch keine Verzeichnisliste durch das Drücken von ↓ erhalten.)
- Geben Sie den gewünschten Prozedurnamen ein.
Falls Sie den Namen einer Prozedur eingeben, die schon auf den Organiser existiert, erhalten Sie (bei den Modellen XP und CM) folgende Meldung, wenn Sie EXE drücken:
A:NAME EXIST. LOESCHEN J/N?
Beim Modell LZ erscheint folgende, in der Anzeige durchlaufende Zeile:
A:NAME EXIST., LOESCHEN J/N?
Sie erhalten die gleiche Meldung, wenn Sie versuchen, eine Prozedur auf den Macintosh zu senden, die dort schon existiert.
Wenn Sie N eingeben, kehren Sie zu der Meldung EMPF. A:NAME zurück. Nun können Sie einen neuen Namen eingeben.
Nachdem Sie den Namen für die Prozedur eingegeben haben, den diese auf dem Organiser haben soll, werden Sie nach dem Namen gefragt, den die zu empfangende Prozedur auf dem Macintosh erhalten soll.
VON:NAME
Der Name der Prozedur, den diese auf dem Organiser erhallen soll, wird vorgeschlagen.
- Drücken Sie ON/CLEAR, um einen anderen Namen einzugeben oder EXE, um den vorgeschlagenen Namen zu übernehmen. (Beim Modell LZ erscheint hier jedoch keine Namensliste wenn Sie die ↓-Taste drücken.)
Nachdem Sie EXE gedrückt haben, erscheint die Meldung Empfaengt... auf der Anzeige. Nach Beendigung der Dateiübertragung kehren Sie zurück zu
EMPF. A:NAME
und Sie können nun eine neue Datei angeben, die Sie vom Macintosh auf den Organiser übertragen möchten.
- Durch zweimaliges Drücken von ON/CLEAR kehren Sie in das Comms-Menü zurück.
Um festzustellen, was mit der Prozedur geschehen ist, drücken Sie wiederum ON/CLEAR und wählen Sie PROG. Mit VER erhalten Sie ein Verzeichnis aller Prozeduren. Der Name der soeben empfangenen Prozedur müßte am Ende der Liste erscheinen.
Versuchen Sie nun jedoch, die empfangene Datei mit START zur Ausführung zu bringen, erhalten Sie bei den Modellen XP und CM folgende Fehlermeldung:
PROZEDUR FEHLT PROZ-NAME
Beim Modell LZ erscheint:
PROZEDUR FEHLT PROZ-NAME ____________________ Edit A:NAME J/N?
Diese Fehlermeldung erscheint, weil die empfangene Prozedurdatei eine reine Textdatei ist, die der Organiser so nicht ausführen kann. Um eine direkt ausführbare Datei zu erzeugen, müssen Sie
- im Prog-Menü die Funktion BEAR (für die Modelle CM und XP) wählen. Beim Modell LZ können Sie entweder bei der obigen Frage mit J antworten oder im Prog-Menü die Funktion Edit wählen.
- Drücken Sie anschließend MODE, wählen Sie UEBERS, dann SICH.
- Nun wählen Sie START im Prog-Menü und die Prozedur wird gestartet.
Um eine direkt ausführbare Prozedur-Datei (Objektcode) auf den Macintosh zu übertragen, müssen Sie eine spezielle OPL-Prozedur schreiben. Näheres dazu finden Sie in Kapitel 8.
4.4 Übertragung anderer Arten von Dateien
Wenn Sie eine Datenbank-Datei, eine LZ-Terminkalender-Datei oder eine LZ-Notizblock-Datei übertragen möchten, ist das genauso einfach, als wenn Sie eine Prozedur-Datei übertragen würden. Sie müssen nur, nachdem Sie sich für EMPFANG oder SENDEN entschieden haben, in dem darauffolgenden Menü den entsprechenden Dateityp auswählen. Danach geht die Übertragung genauso vor sich, als wenn man eine Prozedur-Datei übertragen würde (so wie es weiter oben beschrieben ist).
Beim Modell LZ ist jedoch folgendes zu beachten:
- Sie können keine Notiz-Dateien übertragen, die mit einem Codewort geschützt sind. Wenn Sie es dennoch versuchen, erhalten Sie die Fehlermeldung:
NOTIZDATEI DEFEKT SPACE druecken
Falls Sie eine solche Datei senden möchten, müssen Sie zuerst den Codewort-Schutz aufheben (Näheres dazu im Organiser II LZ Betriebs-Handbuch).
- Wenn Sie beim Modell LZ die Funktion Daten auswählen, hängt es allein vom eingegebenen Dateinamen ab, ob Sie eine Terminkalender-Datei oder eine Datenbank-Datei übertragen. Um beispielsweise eine Terminkalender-Datei zu übertragen, müssen Sie nur den entsprechenden Dateinamen der Termin- kalender-Datei auswählen.
Die folgenden Abschnitte beziehen sich auf alle Modelle des PSION Organiser II: Es wird dort auf die Besonderheiten der verschiedenen Dateitypen eingegangen. Weiterhin wird hier beschrieben wie diese Dateien übertragen, ausgegeben und geschrieben werden. Die Erklärungen behandeln auch die meisten Fälle, die zu unerwarteten Ergebnissen führen können.
4.4.1 Reine Textdateien
Alle Dateien, die mit SENDEN und EMPFANGEN übertragen werden können, sind Textdateien (ASCII-Dateien), die Sie mit einem Textverarbeitungssystem oder einem Editor bearbeiten können. Egal, welches Programm Sie wählen, es muß sichergestellt sein, daß der Organiser das Dateiformat verarbeiten kann, nachdem Sie diese Datei mit Ihrem Textverarbeitungssystem/Editor abgespeichert haben.
Die Datei muß eine reine Textdatei sein, die keine Steuerzeichen (d.h. keine Zeichen mit einem ASCII-Code kleiner 32), außer den REOL/REOF-Sequenzen (siehe Tabelle der Kommunikationspara- meter, Kapitel 2) und <TAB>-Zeichen, hat.
Die <TAB>-Zeichen werden von den verschiedenen Dateitypen unterschiedlich behandelt:
- In Prozedur-Dateien (bei allen Modellen) und LZ-Notizblock- Dateien werden <TAB>-Zeichen bei der Übertragung durch Comms Link automatisch in Leerzeichen umgewandelt.
- In Datenbank-Dateien (bei allen Modellen) und LZ- Terminkalender-Dateien trennen <TAB>-Zeichen die einzelnen Felder innerhalb von Datensätzen.
4.4.2 Das Format von Datenbank-Dateien und LZ-Terminkalender-Dateien
Datenbank-Dateien bestehen aus einer Anzahl von Datensätzen. Die Datensätze wiederum bestehen aus einer Anzahl von Feldern. LZ-Terminkalender-Dateien bestehen nur aus Datensätzen. Die Datensätze von Datenbank-Dateien können aus bis zu 254 Zeichen bestehen, die Datensätze von LZ-Terminkalender-Dateien aus bis zu 64 Zeichen.
Die einzelnen Datensätze werden durch CR getrennt. Die einzelnen Felder eines Datensatzes werden durch <TAB>-Zeichen getrennt. Jeder Datensatz entspricht also einer Zeile innerhalb der Textdatei auf dem Macintosh.
Wenn Sie daher auf einem Macintosh eine Datenbank-Datei erstellen möchten und diese in der üblichen Art auf dem Organiser erscheinen soll, müssen Sie folgendermaßen vorgehen: Sie drücken am Macintosh die TAB-Taste. Dies entspricht dem Drücken der ↓- Taste bei der Eingabe eines Datensatzes auf dem Organiser, was auf dem Organiser zu einer neuen Zeile führt. Dann drücken Sie auf dem Macintosh die Taste Return, um einen neuen Datensatz zu beginnen. Da ein Datensatz auf dem Organiser nicht leer sein darf, werden Leerzeilen in der Textdatei auf dem Macintosh von der Comms Link Software im Organiser als Datensatz mit einem Leerzeichen abgespeichert.
Sie können jedoch TTRN (Transmit Translate, Übersetzung der übertragenen Zeichen) oder RTRN (Receive Translate, Übersetzung der empfangenen Zeichen) verwenden, um während der Übertragung die <TAB>-Zeichen in ein gebräuchlicheres Zeichen, wie z.B. ein Komma, umzuwandeln.
Verwendung von RTRN und TTRN
Um das <TAB>-Zeichen (ASCII 9) auf dem Organiser in Kommas <,> (ASCII 44) auf dem Macintosh umzuwandeln und umgekehrt, müssen die Parameter TTRN und RTRN in der Liste der Kommunikations- parameter wie folgt eingestellt werden:
- Wählen Sie die Funktion STELLEN im Comms-Menü.
- Mit der ↓-Taste gehen Sie bis zu RTRN. Drücken Sie EXE und geben Sie dann ein: 44,9 EXE. Dies wird auf dem Organiser als ,<HT> angezeigt.
- Gehen Sie weiter mit ↓ bis zu TTRN. Drücken Sie EXE und geben Sie dann ein: 9,44 EXE. Dies wird auf dem Organiser als <HT>, angezeigt.
RTRN (Receive Translate, Übersetzung der empfangenen Zeichen) und TTRN (Transmit Translate, Übersetzung der übertragenen Zeichen) ersetzen wahrend der Übertragung das erste Zeichen durch das zweite. Wenn Sie nur ein einzelnes Zeichen eingeben, so wird dieses Zeichen entfernt. RTRN wirkt bei empfangenen Zeichen und TTRN bei zu übertragenden Zeichen. Ihre Standardeinstellung ist KEINE, d.h. es erfolgt keine Übersetzung von Zeichen.
4.4.3 Anfügen
Wenn Sie beim Empfangen einer Datenbank-Datei oder einer LZ- Terminkalender-Datei auf dem Organiser einen Dateinamen eingeben, der bereits auf dem angegebenen Pack auf dem Organiser vorhanden ist, so erscheint folgendes Menü;
LOESCH ANFUEG
- ANFUEG hat zur Folge, daß der Inhalt der empfangenen Datei an das Ende der schon vorhandenen Datei angefügt wird.
- LOESCH bedeutet, daß die schon vorhandene Datei gelöscht wird und daß die neue Datei an deren Stelle tritt.
Eine Datei, die Sie mit SENDEN auf den Macintosh übertragen, kann dort jedoch nicht an eine bereits vorhandene Datei angefügt werden (Dies ist nur dann möglich, wenn Sie zur Datenübertragung ein OPL- Programm ähnlich wie in Kapitel 8 benutzen). Die Datei auf dem Macintosh wird überschrieben, es sei denn Sie wählen einen anderen Dateinamen. Falls der Dateiname auf dem Macintosh schon existiert, erhalten Sie eine entsprechende Warnmeldung auf dem Organiser.
4.5 Namenskonventionen
Der Dateiname auf dem Organiser darf bis zu 8 alphanumerische Zeichen lang sein und muß mit einem Buchstaben beginnen. Beim Übertragungsvorgang ergänzt Comms Link automatisch folgende Erweiterung des Dateinamens:
| .OPL | bei Prozedurdateien, |
|---|---|
| .NTS | bei LZ-Notizblock-Dateien, |
| .ODB | bei Datenbank-Dateien und LZ-Terminkalender-Dateien. |
Falls Ihr Textverarbeitungssystem diese Erweiterungen beim Ab- speichern ändert, so können Sie entweder
- die Namenserweiterung auf dem Macintosh ändern, bevor Sie mit der Dateiübertragung beginnen
- wenn Sie die Datei auf dem Organiser empfangen, geben Sie die neue Dateierweiterung als Teil des Macintosh-Dateinamens mit an. Falls Ihr Textverarbeitungssystem z.B. die Erweiterung .TXT anhängt, müssen Sie bei VON: den vollständigen Dateinamen eingeben, also z.B. FRED.TXT. Falls die Datei auf dem Macintosh keine Erweiterung besitzt, muß beim Organiser bei VON: nach dem Namen der Datei noch ein Punkt geschrieben werden, also NAME.. Falls Sie dies nicht tun, erhalten Sie die Fehlermeldung DATEI NICHT DA.
Erstellen Sie eine Prozedur unter dem PROG-Menü des Organiser, so sind der Name der Prozedur-Datei und der Prozedurname identisch, außer daß der Prozedurname einen Doppelpunkt hat. Falls Sie OPL-Prozeduren für den Organiser auf dem Macintosh schreiben möchten, sollten Sie in der ersten Zeile der Datei den Prozedurnamen mit einem Doppelpunkt schreiben. Erkennt der Organiser die erste Zeile der Datei nicht als Prozedurnamen, so wird der Dateiname, der nach EMPF. A: angegeben wurde, als Prozedurname in der ersten Zeile der Prozedur eingefügt.
4.6 Fehlermeldungen auf dem Macintosh
Während der Dateiübertragung können folgende Fehlernummern auf dem Bildschirm des Macintosh erscheinen. Beide Fehlermeldungen weisen darauf hin, daß die physikalische Verbindung (also das Comms Link Kabel) unterbrochen ist. Die Dateiübertragung wird in diesen Fällen abgebrochen.
-63 TIMEOUT -66 LINK NOW DISCONNECTED
4.7 Weitere Besonderheiten
Es folgt eine nähere Beschreibung einiger Möglichkeiten für weiterführende Anwendungen.
4.7.1 OPL
Folgende Arten von Dateien können nicht direkt mit SENDEN und EMPFANG übertragen werden:
- Prozedurdateien (mit direkt ausführbarem Code, Objektdateien)
- Terminkalender-Dateien der Modelle CM und XP
- Comms Link Einstellungsdateien
- Pager Einstellungsdateien
Diese Arten von Dateien können nur übertragen werden, wenn Sie auf Ihrem Organiser ein entsprechendes OPL-Programm schreiben (siehe Kapitel 8).
4.7.2 Boot
BOOT ist eine der Funktionen im Comms-Menü. Sie kann nur dann verwendet werden, wenn der Organiser mit einem IBM PC/XT/AT oder einem kompatiblen MS-DOS Computer verbunden ist. Auf dem Macintosh wird diese Funktion nicht unterstützt.
Falls Sie die BOOT-Funktion aus Versehen gewählt haben, müssen Sie bei der Frage NAME: die Taste ON/CLEAR drücken. Dadurch gelangen Sie wieder zurück in das Comms-Menü.
4.7.3 Verbindung mit dem Macintosh über Modem
Eine typische Verbindung zwischen einem Computer und einem Organiser über eine Telefonleitung ist nachfolgend schematisch dargestellt.

Ein Modem ist erforderlich, um die Daten vom Computer und vom Organiser so umzuwandeln, daß diese über eine Telefonleitung übertragen werden können. Das Comms Link Kabel benötigt einen Modem-Adapter, damit das Kabel mit dem Modem verbunden werden kann.
Eine Anordnung wie oben, bei der der Computer an ein Modem und eine Telefonleitung angeschlossen ist, erlaubt es, den Computer von einem Telefon aus anzuwählen und dann Dateien zwischen dem Computer und Ihrem Organiser auszutauschen.
Die Comms Link Software macht es erforderlich, daß Sie Ihren Macintosh vom Organiser aus anwählen! Der umgekehrte Weg, daß Sie den Organiser vom Macintosh aus anwählen, ist nicht möglich!
Sie müssen daher:
- Ihren Macintosh eingeschaltet und die Comms Link Software gestartet haben.
- Das Modem, das mit Ihrem Macintosh verbunden ist, in den Auto- Answer-Modus gestellt haben.
Das Modem, mit dem Ihr Organiser verbunden ist, kann auch ein Akkustik-Koppler sein (wobei die Verbindung zum Telefon über ein Paar von Gummimuscheln hergestellt wird, auf die der Telefonhörer gelegt wird). Das Modem kann aber evtl. auch direkt in die Telefonsteckdose eingesteckt werden.
Das Einstellen von Parametern auf dem Macintosh
Die Menüleiste des Comms Link Programmes enthält folgende Funktionen:
| Dial | Ermöglicht Ihnen, Kommandos an ein Modem zu schicken |
|---|---|
| Setup | Liste der Kommunikationsparameter |
| File | Verschiedene Funktionen zur Dateihandhabung. |
Bei File haben Sie die Wahl zwischen folgenden Funktionen:
Revert to saved
Setzt die Kommunikationsparameter auf den Wert zurück, den diese
in der gespeicherten Setup-Liste haben.
Save
Speichert die momentane Einstellung der Kommunikationsparameter.
Drive
Wechselt das aktuelle Laufwerk des Macintosh.
Eject
Dient zum Auswerfen der Diskette, die sich momentan im aktuellen
Laufwerk befindet.
Quit
Beendet das Comms Link Programm.
Bei Setup können Sie die Kommunikationsparameter einstellen. Die Menüpunkte Revert to saved und Save der Funktion File beziehen sich auf die Kommunikationsparameter, die unter dem Menüpunkt Setup zu finden sind. Um einen dieser Parameter zu ändern, müssen Sie,
- sich das Menü Setup anzeigen lassen,
- die gewünschte Einstellung markieren und anwählen,
- sich das Menü File anzeigen lassen und Save auswählen. Alternativ können Sie auch die Tastenkombination Command-S drücken.
Die Änderungen der Kommunikationsparameter, die Sie in der Setup-Liste vorgenommen haben, werden erst dann eingestellt, wenn Sie die Liste mit der Funktion Save abgespeichert haben.
Es kann immer nur eine Setup-Liste gleichzeitig auf dem Macintosh gespeichert sein. Die zuletzt gespeicherte Einstellung ist immer die aktuell verwendete Einstellung, wenn Sie das Comms Link Programm erneut starten.
Werteeinstellung für den Anschluß an ein Modem
- Setzen Sie den Parameter PORT auf dem Macintosh auf Modem.
- Ändern Sie BAUD entsprechend dem Modem, das Sie verwenden. Wenn Ihr Modem über eine Telefonleitung betrieben wird, so beträgt die Baudrate normalerweise 2400, 1200 oder 300 Baud.
- Stellen Sie den HAND-Parameter zunächst versuchsweise auf RTS+DTR. (RTS/CTS-Handshaking + DTR/DSR-Handshaking).
- Stellen Sie die Parameter BAUD und HAND auf dem Organiser so ein, daß diese der Einstellung auf dem Macintosh entsprechen.
Das RTS/CTS-Handshaking eignet sich für die Verwendung mit einem Auto-Answer-Modem, wobei der DCD-Kontakt des Modems an den CTS-Kontakt des Macintoshs angeschlossen ist. Auf dem Organiser wird durch RTS/CTS die Übertragung jeglicher Daten durch Comms Link gestoppt, bis das Modem, das an den Macintosh angeschlossen ist, einen Anruf erhält. (RTS+DTR funktionieren auch bei einer direkten Verbindung ohne Modem, aber durch das Psion Protokoll wird die Einstellung Hand nicht beachtet). Die Funktion DIAL wird benutzt, um ein Modem vom Macintosh aus zu konfigurieren, d.h. es für den Auto-Answer-Betrieb vorzubereiten. Während das Comms Link Programm läuft, ermöglicht Ihnen diese Funktion die Kommunikation mit einem angeschlossenen Modem. Sie gehen dabei folgendermaßen vor:
- Wahlen Sie Set Dial String... im Menü Setup. Geben Sie die gewünschte Rufnummer an und bestätigen Sie OK.
- Wahlen Sie Save im Menü File.
- Dann wählen Sie Dial im Menü Dial.
Während die Meldung zum Modem gesendet wird, erscheint auf der Anzeige die Meldung Sending dial string... . Dies erfolgt unabhängig vom eingestellten Handshaking.
Sie können sämtliche Zeichen eingeben, die auf Ihrer Tastatur vorhanden sind. Groß- und Kleinschreibung wird ignoriert.
- Um Steuerzeichen (Zeichen mit einem ASCII-Code kleiner als 32) zu senden, setzen Sie das $-Zeichen unmittelbar vor die Zahl, die im ASCII-Code dem Zeichen entspricht, das übertragen werden soll.
Möchten Sie beispielsweise die Befehlsfolge ATD237<CR> an das Modem schicken, so müssen Sie eingeben: ATD237$13.
- Um ASCII 0 zu übertragen, schreiben Sie $@ .
- Um die Zeichen mit dem ASCII-Code 27 bis 31 zu übertragen, schreiben Sie $[, $\, $], $^, $_.
- Mit & wird ASCII 13 (Carriage return / Wagenrücklauf) übertragen und eine Verzögerung bewirkt, bis eine bestimmte Zeit lang keine Zeichen mehr übertragen werden. Bei 9600 Baud beträgt dieser Zeitraum eine halbe Sekunde, bei 4800 Baud eine Sekunde usw.
- Mit $$ wird ein $-Zeichen und mit $& ein &-Zeichen übertragen, und zwar als literales Zeichen und nicht als zugewiesene Funktion.
Vergessen Sie nicht, die Einstellung für Ihren Macintosh zu speichern, wenn Sie das Handshaking, den Anschluß oder den "Dial String" ändern.
Das Einstellen von Parametern auf dem Organiser
Denken Sie daran, daß Sie jedesmal, wenn Sie Änderungen in der Kommunikationsparameter-Liste auf dem Organiser vornehmen, auch die Einstellung auf dem Macintosh entsprechend ändern müssen.
Um ein Modem, das über das Comms Link Kabel mit einem Organiser verbunden ist, zu konfigurieren, müssen Sie entweder
- eine OPL-Prozedur schreiben (vgl. Beispielprogramm in Kapitel 8) oder
- die Terminal-Emulation verwenden (vgl. Kapitel 7).
Dateienübertragung über Modem
Sobald die Verbindung über ein Modem hergestellt ist, können Sie die Dateien genauso übertragen, als ob Sie eine direkte hardwaremäßige Verbindung hätten. Verwenden Sie dazu die Funktionen SENDEN und EMPFANG aus dem Comms-Menü oder eine entsprechende OPL-Prozedur.
Kapitel 5
Anschluß an andere Computer
Bevor Sie dieses Kapitel lesen, sollten Sie die Kapitel 1 und 2 durchgearbeitet haben. In diesen Kapiteln wird beschrieben, wie Sie das Comms Link Kabel anschließen müssen und wie die Kommunikationsparameter eingestellt werden. Dieses Kapitel behandelt, wie das Comms Link verwendet werden kann, um eine Verbindung zu jedem beliebigen Computer herzustellen, der über eine RS232-Schnittstelle verfügt.
Auch der Apple Macintosh und die IBM PC/XT/AT Computer sind Computer, die diese Schnittstelle besitzen. Daher gilt alles, was im folgenden beschrieben wird, auch für diese Computer. Es ist jedoch erheblich einfacher, wenn Sie bei diesen beiden Computern die mit- gelieferte Comms Link Software verwenden, so wie in Kapitel 3 und 4 beschrieben.
5.1 Anforderungen
Bevor Sie zwischen Ihrem Computer und dem Organiser Daten mit dem Comms Link übertragen können, benötigen Sie für Ihren Computer ein geeignetes Datenübertragungsprogramm. Eine solches Datenübertragungsprogramm sollte nach Möglichkeit eines oder vorzugsweise beide derfolgenden Leistungsmerkmale umfassen:
- Terminalemulation mit der Möglichkeit, ASCII-Dateien zu empfangen und zu speichern.
- XMODEM Dateiübertragung.
Diese Funktionen können entweder als ein spezielles Datenüber- tragungsprogramm oder als Teil eines integrierten Softwarepaketes angeboten werden.
Anstelle der Terminalemulation können Sie vielleicht auch die serielle Schnittstelle Ihres Computers so konfigurieren, daß Sie mit Hilfe der Betriebssystembefehle Ein- und Ausgaben über die serielle Schnittstelle vornehmen können. Die Voraussetzung ist jedoch, daß Ihr Betriebssystem dafür geeignet ist.
5.2 Verbindungsaufbau
Für die verschiedenen Typen von Computern gibt es keine allgemein gültige Einstellung. Es besteht zwar die Möglichkeit, daß die Comms Link Standardeinstellung der Kommunikationsparameter zufällig mit Ihrem Computer funktioniert, aber meistens werden Sie andere Parameter einstellen müssen.
Da es nicht möglich ist, in diesem Handbuch auf die Details eines jeden Computers einzugehen, werden in diesem Kapitel allgemeine Hinweise gegeben. Sie müssen jedoch über gewisse Grund- kenntnisse Ihres eigenen Computers und dessen Betriebssystems verfügen.
Es gibt nun zwei Möglichkeiten festzustellen, welche Parameter- einstellungen Sie benötigen:
- Stellen Sie anhand Ihres Computerhandbuches und der nachfolgenden information über die verschiedenen Kommunika- tionsparameter fest, welche Einstellungen der Parameter zutreffen. Testen Sie die Verbindung mit diesen Einstellungen, indem Sie im Comms-Menü die Funktion TERM verwenden.
- Wählen Sie die Funktion AUTO im Comms-Menü. Anschließend können Sie die Einstellungen, die von AUTO vorgeschlagen wurden, mit Hilfe von TERM im Comms-Menü überprüfen.
Haben Sie die richtigen Einstellungen gefunden, so sollten Sie diese (im Menü STELLEN mit SICH) am besten auf ein Pack abspeichern, wie in Kapitel 2 beschrieben. Sie verfügen dann über eine Sicherheitskopie der funktionsfähigen Parameter, falls Sie mit anderen Einstellungen experimentieren wollen oder falls Ihre Parameter-liste zurückgesetzt wird (durch einen der Umstände, die in Kapitel 2 aufgeführt sind).
Sobald die Verbindung funktioniert, können Sie mit dem Abschnitt "5.3 Dateiübertragung" fortfahren.
Auf den nachfolgenden Seiten werden folgende Punkte behandelt:
- TERM
- AUTO
- Handshaking (HAND-Parameter)
- Sonstige Parameter, die eventuell für Ihren Computer geändert werden müssen.
TERM
- Starten Sie das Kommunikationsprogramm auf Ihrem Computer, so wie im dazugehörigen Benutzerhandbuch beschrieben ist.
- Sorgen Sie dafür, daß die Einstellungen der Kommunikationspara- meter in diesem Programm mit den Einstellungen in der Parameter- Liste Ihres Organiser identisch sind.
- Bringen Sie Ihren Computer in die Terminal-Betriebsart (oder eine entsprechende Funktion).
- Wählen Sie am Organiser im Comms-Menü die Funktion TERM Dies ist die Terminal-Betriebsart des Organisers.
- Nachdem die Anzeige bereit ist, geben Sie auf dem Organiser bzw. auf Ihrem Computer ein paar Zeichen auf der Tastatur ein. Kontrollieren Sie, ob diese Zeichen auf dem Bildschirm bzw. auf der Anzeige am anderen Ende korrekt erscheinen. Ist dies nicht der Fall, so ist zumindest einer der Kommunikationsparameter falsch gesetzt.
AUTO
Bei Auswahl der Funktion AUTO geschieht folgendes: Es wird eine
Textzeile mit einer bestimmten Parameterkombination übertragen,
dann mit einer anderen Kombination usw., bis alle Kombinations-
möglichkeiten durchgespielt sind. Aus der übertragenen Textzeile
können Sie die Parameterkombination entnehmen, mit der diese
Textzeile übertragen wurde.
Sobald der Text fehlerlos auf dem Bildschirm angezeigt wird, wissen Sie, welche Einstellungen die richtigen sind und daher von Ihnen im Stellen-Menü eingestellt werden müssen.
Sie müssen also wie folgt vorgehen:
- Bringen Sie Ihren Computer in den Terminal-Modus.
- Auf dem Organiser wählen Sie AUTO im COMMS-Menü.
Nun beginnt AUTO sofort mit der Übertragung der Parameter. Auf dem Organiser wird fortlaufend die Kombination der gerade übertragenen Parameter angezeigt. Dies geschieht solange, bis alle Kombinationsmöglichkeiten durchgespielt sind. Danach sind Sie wieder im Comms Menü.
- Nun können Sie auf dem Bildschirm Ihres Computers nachsehen, welche Parameter die richtigen sind. Wenn Sie die richtigen Werte gefunden zu haben, können Sie mit einem Druck auf ON/CLEAR den Befehl AUTO vorzeitig abbrechen, und Sie gelangen wieder in das Comms Menü.
- Wahlen Sie STELLEN, um die Änderungen an den entsprechenden Parametern vorzunehmen.
- Verlassen Sie mit MODE und anschließend ENDE die Parameter- Liste und beginnen Sie mit der Datenübertragung.
Es kann vorkommen, daß mehrere Kombinationsmöglichkeiten der Parameter richtig auf Ihrem Bildschirm angezeigt werden. In diesem Fall überprüfen Sie das Funktionieren der Verbindung mit jeder Einstellung.
AUTO ermittelt nur Werte für die Parameter BAUD, PARI, BITS und STOP. Einzelheiten zu den drei letztgenannten Parametern finden Sie in Anhang C dieses Handbuches.
Findet AUTO keine korrekten Parametereinstellungen, liegt dies wahrscheinlich daran, daß der HAND-Parameter nicht richtig eingestellt wurde. In diesem Fall
- wählen Sie ein anderes Handshaking und starten Sie AUTO erneut,
- Sie wählen ein anderes Handshaking und überprüfen es mit TERM.
HANDSHAKING
Welche Art von Handshaking sich am besten eignet, hängt von dem Computer ab, mit dem Sie verbunden sind und von der Kommunikationssoftware. Das XMODEM- (und das PSION-) Protokoll berücksichtigen nicht die Einstellung XON/XOFF.
Sie können sehr schnell überprüfen, ob Sie die richtige Art von Handshaking verwenden, indem Sie
- in der Parameter-Liste den Parameter ECHO auf LOKAL setzen.
- TERM auswählen, ein paar Zeichen eingeben und überprüfen, ob auf der Anzeige des Organiser etwas erscheint.
Da alle Zeichen, die mit TERM übertragen werden, auf der Anzeige des Organiser erscheinen, wenn der Parameter ECHO auf LOKAL gesetzt ist, wissen Sie, daß Sie die falsche Art von Handshaking eingeschaltet haben, wenn keine Zeichen auf der Anzeige erscheinen.
Weitere Parameter, die Sie überprüfen sollten:
Der Protokoll-Parameter PROT:
Das XMODEM-Protokoll beinhaltet eine Fehlerüberprüfung mittels
Prüfsummen. Dies ist sehr vorteilhaft, wenn der Transfer über eine
Telefonleitung stattfindet. Diese Einstellung kann nur verwendet
werden, wenn auch Ihr Kommunikationsprogramm das XMODEM-
Protokoll bei der Dateiübertragung unterstützt. Ist dies der Fall,
vergewissern Sie sich, daß Sie auch Prüfsummen verwenden und nicht
die CRC-Fehlerüberprüfung (zyklische Blocksicherung).
Mit KEIN (Standardeinstellung) ist nur eine einfache DateiÜber- tragung ohne Fehlerüberprüfung möglich. (Das PSION-Protokoll funktioniert nur mit der Comms Link Software, die allerdings nur auf IBM PC/XT/AT und Kompatiblen oder auf dem Apple Macintosh lauft.)
REOF, TEOF:
Die Standardeinstellung <SUB> (ASCII 26) ist normalerweise die
richtige für Ihren Computer. KEINE eignet sich u.U. sowohl bei
REOF als auch bei TEOF für die Dateiübertragung unter dem
XMODEM-Protokoll.
REOL, TEOL:
Enden die Zeilen der Textdateien auf Ihrem Computer nicht mit
<CR><LF>, dann entsprechen die Zeilen auf Ihrem Computer nicht den
Zeilen auf dem Organiser. In diesem Fall müssen Sie die Einstellung
von REOL und TEOL ändern.
5.3 Dateiübertragung
Nachdem Sie die notwendigen Vorbereitungen für die Kommuni- kation zwischen dem Organiser und dem Computer getroffen haben, können Sie zwischen diesen beiden Dateien übertragen.
5.3.1 Überblick
Auf dem Organiser selbst muß man für die Datenübertragung nur Menüfunktionen auswählen und die entsprechenden Dateinamen eingeben. Dies macht die Sache sehr einfach. Den anderen Computer müssen Sie entweder auf den Empfang oder auf das Senden vorbereiten, und zwar mit den Kommandos, die auf dem Computer dafür vorgesehen sind. Z.B. könnte das Kommando "Senden" den Computer entsprechend für das Übertragen vorbereiten.
Ob Sie zuerst den datenempfangenden oder den datensendenden Computer vorbereiten, hängt von dem Parameter PROT ab.
- Ist der Parameter auf KEIN gesetzt, müssen Sie immer zuerst den Computer vorbereiten, der die Daten empfängt.
- Ist der Parameter auf XMODEM gesetzt, können Sie die Computer in beliebiger Reihenfolge vorbereiten.
Wird die richtige Reihenfolge nicht beachtet, können Teile des Dateianfangs verloren gehen.
Bei den Modellen CM und XP können Sie folgende Dateien übertragen:
- Datenbank-Dateien und
- Prozedurdateien.
Bei dem Modell LZ können Sie folgende Dateien übertragen:
- Datenbank-Dateien,
- Terminkalender-Dateien (aber nicht CM oder XP Terminkalender- Dateien),
- Prozedur-Dateien und
- Notizblock-Dateien.
Bei allen Modellen können Sie nur Textdateien übertragen. Um andere Dateiarten Übertragen zu können, benötigen Sie das PSION Protokoll, das nur mit Apple Macintosh und IBM PC/XT/AT und Kompatiblen läuft. Sollten noch Unklarheiten über den Empfang oder das Senden einer Datei mit Ihrem Computer bestehen, ist es ratsam, nochmals die entsprechenden Angaben zur Dateiübertragung nachzulesen, bevor Sie in diesem Kapitel fortfahren.
5.3.2 Wahl der Datei auf dem Organiser
- Wählen Sie im Hauptmenü die Funktion COMMS.
- Im Comms-Menü wählen Sie entweder EMPFANG oder SENDEN.
Auswahl der Datei
Nachdem Sie festgelegt haben, ob Sie Daten senden oder empfangen möchten, müssen Sie bestimmen, welche Art von Datei übertragen wird. Daher erscheint nach Auswahl von SENDEN oder EMPFANGEN ein neues Menü.
Bei den Modellen XP und CM lautet das Menü:
DATEN PROZEDUR
Dabei steht DATEN für eine Datendatei und PROZEDUR für eine Prozedurdatei.
Bei dem Modell LZ zeigt die erste Zeile der Anzeige an, mit welchem Protokoll übertragen wird und bestätigt Ihre Wahl von SENDEN oder EMPFANG. Das Menü mit den verschiedenen Dateiarten sieht folgendermaßen aus:
SENDEN (PSION) ____________________ Daten Prozedur Noti→
Mit Daten versenden Sie eine Datenbank- oder LZ-Terminkalen- der-Datei. Mit Prozedur versenden Sie eine Prozedur. Um eine Notizblock-Datei zu versenden, wählen Sie Notizen.
Wahl von Quelle- und Zieldateinamen
Nachdem Sie nun den Dateityp festgelegt haben, werden Sie noch dem Namen der zu übertragenden Datei gefragt. Dies geschieht durch die Meldung:
SENDE A:
oder
EMPFANG A:
- Geben Sie den gewünschten Dateinamen ein. Der Name darf nicht länger als 8 Zeichen sein und muß mit einem Buchstaben beginnen.
Falls Sie schon Dateien übertragen haben, wird automatisch der Name der Datei vorgeschlagen, die zuletzt übertragen wurde. (Beim Modell LZ wird in der ersten Zeile die gewählte Dateiart angezeigt. Sie erhalten durch Drücken der ↓-Taste eine Liste aller verfügbaren Dateien.)
5.3.3 Die Übertragung
Die Reihenfolge der Übertragung ist von dem verwendeten Protokoll abhängig.
Die Übertragung ohne Protokoll:
Sie müssen zuerst den empfangenden Computer vorbereiten.
Sie wollen Daten auf den Organiser übertragen:
- Zunächst geben Sie auf dem Organiser den Dateinamen ein. Der Organiser wartet, sobald er den Zieldateinamen akzeptiert hat. Dies wird durch die Meldung Empfaengt A:Name angezeigt.
- Nun geben Sie auf Ihrem Computer das Kommando ein, mit dem Sie eine Datei versenden. Die Übertragung beginnt. Im gleichen Augenblick, in dem die empfangenen Daten auf dem Organiser gespeichert werden, werden sie auch auf seiner Anzeige ausgegeben. Bei höheren Baudraten ist dies zwar nicht lesbar, aber Sie erkennen daran, daß die Datenübertragung im Moment läuft.
Sie wollen vom Organiser übertragen:
- Geben Sie auf Ihrem Computer das Kommando ein, mit dem Sie Dateien auf diesem Computer empfangen können. Der Computer sollte, während Sie den Organiser vorbereiten, warten.
- Auf dem Organiser wählen Sie SENDEN aus. Dann wählen Sie den Dateityp und geben anschließend den Dateinamen ein.
Mit einem Druck auf EXE beginnt die Übertragung. Während der Übertragung werden die gesendeten Daten auf der Anzeige des Organisers ausgegeben. Auf dem Bildschirm des anderen Computers können die Daten angezeigt werden oder auch nicht. Nach Beendigung der Übertragung - egal, ob Sie vom oder zum Organiser gesendet haben - meldet sich der Organiser mit
SENDE A:
oder
EMPF. A:
und Sie können eine weitere Datei zur Übertragung auswählen.
Die Übertragung mit XMODEM-Protokoll:
Es ist egal, welchen Computer Sie zuerst vorbereiten.
Bei diesem Protokoll wartet der Computer, den Sie zuerst vorbereitet haben, solange bis Sie den anderen Computer entweder für das Senden oder den Empfang vorbereitet haben.
Nachdem vom Organiser der Dateiname angenommen wurde, wird auf dem Organiser die Meldung Verbindet angezeigt, unabhängig davon, ob Sie senden oder empfangen.
Nachdem die Vorbereitung des zweiten Computers abgeschlossen ist, erscheint eine Meldung, daß die Übertragung im Gange ist:
Empfing nn
oder
Sendet nn
nn steht für die Anzahl der erfolgreich übertragenen Blöcke.
Wenn alles problemlos abläuft, wird der Blockzähler fortlaufend erhöht, bis die Meldung Empfang OK oder Senden OK angezeigt wird. Durch Drücken einer beliebigen Taste verlassen Sie die Übertragung.
- Durch Drücken der Taste ON/CLEAR können Sie zu jedem beliebigen Zeitpunkt die Übertragung abbrechen, wobei die bisher empfangenen Informationen abgespeichert werden.
Sie können auch auf diese Art die Übertragung beenden, falls das Kommunikationsprogramm auf Ihrem anderen Computer kein REOF- Zeichen senden kann. Ansonsten würde sich nämlich Ihr Computer "aufhängen".
Folgende XMODEM Fehlermeldungen können erscheinen:
| Fehler bei nn | Während der Übertragung von Block nn wurde ein Fehlerfestgestellt. |
| Doppelt nn | Empfang eines Blockes, der bereits empfangen wurde. |
| Ausfall bei nn | Ein schwerer Fehler wurde entdeckt. |
| Wiederhole nn | Erneutes Suchen eines nicht bestätigten Blockes. |
Die Anzeige auf Ihrem anderen Computer gibt vielleicht weitere Informationen zum Fehler.
5.4 Übertragung verschiedener Dateitypen
Nach Auswahl des gewünschten Dateityps innerhalb des Menüs, das dem Menü EMPFANG / SENDEN folgt, ist der Übertragungs- vorgang für alle Dateitypen gleich.
Beim Modell LZ gilt es jedoch folgendes zu beachten:
- Sie können keine Notizen-Dateien übertragen, die mit einem
Codewort geschützt sind. Wenn Sie es dennoch tun, erhalten Sie
die Fehlermeldung
NOTIZDATEI DEFEKT SPACE druecken
Falls Sie eine solche Datei senden möchten, müssen Sie zuerst den Codewort-Schutz aufheben (eine genaue Beschreibung finden Sie im Organiser Handbuch).
Wenn Sie beim Modell LZ die Funktion Daten auswählen, hängt es allein vom eingegebenen Dateinamen ab, ob Sie eine Termin- kalender-Datei oder eine Datenbank-Datei übertragen. Um beispielsweise eine Terminkalender-Datei zu übertragen, müssen Sie also den entsprechenden Dateinamen der Terminkalender-Datei auswählen.
Die folgenden Abschnitte beziehen sich auf alle Modelle: Es wird dort auf die Besonderheiten der verschiedenen Dateitypen einge- gangen. Ferner wird erklärt, wie die zu übertragenden Dateien, ausgegeben und geschrieben werden. Diese Ausführungen decken die meisten Fälle ab, die zu unerwarteten Ergebnissen führen können.
5.4.1 Reine Textdateien
Alle Dateien, die mit SENDEN und EMPFANGEN übertragen werden, sind Textdateien (ASCII-Dateien), die Sie mit einem Textverarbeitungssystem oder einem Editor bearbeiten können. Egal, welche Art Sie wählen, Sie müssen sicherstellen, daß der Organiser das Format verarbeiten kann, nachdem Sie diese Datei mit Ihrem Textverarbeitungssystem/Editor abgespeichert haben.
Die Datei muß eine reine Textdatei sein, ohne Steuerzeichen (d.h. keine Zeichen mit einem ASCII-Code kleiner 32), außer den REOL/ REOF-Sequenzen (siehe Tabelle der Kommunikationsparameter, Kapitel 2) und <TAB>-Zeichen.
<TAB>-Zeichen werden von den verschiedenen Dateien unterschiedlich empfangen:
- In Prozedurdateien (bei allen Modellen) und LZ-Notizblock- Dateien werden <TAB>-Zeichen bei der Übertragung automatisch durch Comms Link in leerzeichen umgewandelt.
- In Datenbank-Dateien (bei allen Modellen) und LZ- Terminkalender-Dateien trennen <TAB>-Zeichen die einzelnen Felder innerhalb von Datensätzen.
5.4.2 Das Format von Datenbank-Dateien und LZ-Terminkalender-Dateien
Datenbank-Dateien bestehen aus einer Anzahl von Datensätzen, und Datensätze wiederum bestehen aus einer Anzahl von Feldern. LZ-Terminkalender-Dateien bestehen nur aus Datensätzen. Die Datensätze von Datenbank-Dateien können aus bis zu 254 Zeichen bestehen, die Datensätze von LZ-Terminkalender-Dateien aus bis zu 64 Zeichen.
Datensätze werden durch CR, Felder durch <TAB>-Zeichen getrennt. (Jeder Datensatz entspricht einer Zeile innerhalb der Textdatei auf dem PC.)
Wenn Sie daher auf einem "großen" Computer eine Datenbank- Datei schreiben möchten und diese in der üblichen Art auf dem Organiser erscheinen soll, müssen Sie folgendermaßen vorgehen; Sie drücken die TAB-Taste auf Ihrem Computer. Dies entspricht dem Drücken der ↓-Taste bei der Eingabe eines Datensatzes auf dem Organiser. Dies führt auf dem Organiser zu einer neuen Zeile. Dann drücken Sie die [RETURN]-Taste auf Ihrem Computer, um einen neuen Datensatz zu beginnen. (Da ein Datensatz auf dem Organiser nicht leer sein darf, werden Leerzeilen in der Textdatei auf dem PC von der Comms Link Software auf dem Organiser als Datensatz mit einer Leerstelle abgespeichert.) Sie können jedoch TTRN oder RTRN verwenden, um die <TAB>- Zeichen in ein gebräuchlicheres Zeichen, z. B. ein Komma, umzuwandeln.
5.4.3 Verwendung von RTRN und TTRN
Um <TAB>-Zeichen (ASCII 9) auf dem Organiser in Kommas (ASCII 44) auf dem Computer umzuwandeln und umgekehrt, müssen die Parameter TTRN und RTRN in der Liste der Kommunikationsparameter eingestellt werden:
- Wählen Sie die Funktion STELLEN im Comms-Menü.
- Mit ↓ gehen Sie bis zu RTRN. Drücken Sie EXE und geben Sie dann ein: 44,9 EXE.
Dies wird angezeigt als ,<HT>.
- Gehen Sie weiter mit ↓ bis zu TTRN. Drücken Sie EXE und geben Sie dann ein: 9,44 EXE.
Dies wird angezeigt als <HT>,.
RTRN (Receive Translate, Übersetzung der empfangenen Zeichen) und TTRN (Transmit Translate, Übersetzung der übertragenen Zeichen) ersetzen das erste Zeichen durch das zweite. Wenn Sie nur ein Zeichen eingeben, wird dieses Zeichen entfernt. RTRN wirkt bei empfangenen Zeichen und TTRN bei zu übertragenden Zeichen. Ihre standardeinstellung ist KEINE, es erfolgt in diesem Fall auch keine Übersetzung.
5.4.4 Vorhandene Dateinamen auf dem Organiser
Beim Übertragen vom Organiser erscheint eine Fehlermeldung, wenn die Datei, die Sie senden möchten, nicht gefunden werden kann.
Wenn Sie auf den Organiser übertragen und der Dateiname, den Sie bei EMPFANG angegeben haben, ist bereits vorhanden, werden Sie gefragt, was getan werden soll:
Wenn die Datei eine Prozedur oder eine LZ-Notizblock-Datei ist, erscheint auf dem Organiser (Modell XP/CM) folgende Anzeige:
A:NAME EXIST. LOESCHEN J/N
(NAME steht für den angegebenen Namen.) Beim Modell LZ erscheint diese Meldung in einer durchlaufenden Zeile.
- Drücken Sie N, kommen Sie in die vorige Anzeige zurück. Nun können Sie einen anderen Dateinamen eingeben oder die Taste ON/CLEAR drücken, um die Übertragung abzubrechen.
- Drücken Sie J, wird die alte Datei durch die ankommende Datei überschrieben und der Inhalt der alten Datei geht verloren.
Ist die Datei eine Datenbank-Datei oder eine LZ-Terminkalender- Datei, erscheint folgendes Menü:
LOESCH ANFUEG
ANFUEG hat zur Folge, daß der Inhalt der empfangenen Datei an
das Ende der schon vorhandenen Datei angefügt wird.
LOESCH bedeutet, daß die schon vorhandene Datei gelöscht wird
und daß die neue Datei an deren Stelle tritt.
Eine Datei, die Sie auf den Computer mit SENDEN übertragen, kann dort nicht an eine vorhandene Datei angefügt werden. (Dies ist nur dann möglich, wenn Sie die OPL-Befehle von Kapitel 8 verwenden.)
5.5 Namenskonvention
Der Dateiname auf dem Organiser darf bis zu 8 alphanumerische Zeichen lang sein und muß mit einem Buchstaben beginnen.
Beim Übertragungsvorgang setzt Comms Link automatisch folgende Erweiterung des Dateinamens:
| .OPL | bei Prozedurdateien, |
|---|---|
| .NTS | bei LZ-Notizblock-Dateien, |
| .ODB | bei Datenbank-Dateien und LZ-Terminkalender-Dateien. |
Falls Ihr Textverarbeitungssystem diese Erweiterung beim Abspei- chern ändert, können Sie entweder
- die Namenserweiterung der Datei auf Ihrem Computer andern
- wenn Sie die Datei auf dem Organiser empfangen, geben Sie die neue Dateierweiterung als Teil des Computer-Dateinamens mit an.
Hängt Ihr Textverarbeitungssystem z.B. die Erweiterung .TXT an, so
müssen Sie bei VON: den vollständigen Dateinamen eingeben, also
z. B. FRED.TXT . Falls die Datei auf dem Computer keine Erweiterung
besitzt, muß beim Organiser bei VON: nach dem Namen der Datei
noch ein Punkt geschrieben werden, also NAME..
Tun Sie dies nicht, erhalten Sie die Fehlermeldung DATEI NICHT DA.
Wenn Sie eine Prozedur unter dem PROG-Menü des Organiser
einstellen, sind der Dateiname und der Prozedurname identisch, außer
daß der Prozedurname einen Doppelpunkt hat.
Möchten Sie Organiser-Prozeduren auf dem großen Computer
schreiben, so sollten Sie in der ersten Zeile der Datei den
Prozedurnamen mit einem Doppelpunkt schreiben. Erkennt der
Organiser die erste Zeile der Datei nicht als Prozedurnamen, wird der
Dateiname, der nach EMPF. A: angegeben wurde, als
Prozedurname in der ersten Zeile der Prozedur eingefügt.
5.6 Verbindung über Modem
Es gibt eigentlich keinen Grund, weshalb Ihr Organiser und Ihr anderer Computer nicht mit einem Paar Modems über eine Telefonleitung verbunden sein sollen. In der Praxis kann es jedoch ungünstig sein, wenn das Protokoll PROT entweder auf KEIN oder auf XMODEM (Sie können das PSION-Protokoll nicht verwenden) gesetzt ist, müssen Sie bei der Dateienübertragung sowohl auf Ihrem Organiser als auch auf Ihrem anderen Computer Eingaben vornehmen.
Da Sie schwerlich selbst auf beiden Geräten zur gleichen Zeit Eingaben machen können, benötigen Sie jemanden, der für Sie am anderen Ende der Leitung die erforderlichen Kommandos eingibt.
Wenn Sie ein Modem benutzen, so sollten Sie folgendes beachten:
- Das XMODEM-Protokoll besitzt eine Fehlerkorrektur.
- Die Einstellung von Parameter BAUD muß mit der Baudrate der verwendeten Modems übereinstimmen. Arbeiten die verwendeten Modems über eine Telefonleitung, so beträgt die Baudrate normalerweise 2400, 1200 oder 300 Baud.
- Fast alle Arten von Handshaking funktionieren. Das RTS/CTS- Handshaking funktioniert zwischen dem Organiser und dem Modem. XON/XOFF ist ein Start-Stop-Quittungsbetrieb, wird jedoch vom XMODEM-Protokoll nicht erkannt.
- Sie benötigen einen Modem-Adapter, um das Comms Link Kabel an Ihrem Modem anschließen zu können. Ein solcher Adapter kann von PSION bezogen werden.
Kapitel 6
Der Druckeranschluß
Bevor Sie dieses Kapitel lesen, sollten Sie die Kapitel 1 und 2 durchgearbeitet haben, in denen erklärt wird, wie Sie das Comms Link Kabel anschließen müssen und wie die Kommunikations- parameter eingestellt werden. Das folgende Kapitel behandelt nun:
- die Parametereinstellungen im Zusammenhang mit Druckern
- den eigentlichen Druckvorgang
Es wird angenommen, daß der Organiser und der Drucker wie in Kapitel 1 beschrieben, miteinander verbunden sind.
6.1 Verbindungsaufbau
Es existiert keine allgemein gültige Einstellung der Kommunikations- parameter für die verschiedenen Druckertypen. Deshalb ist es sehr wahrscheinlich, daß die Standardeinstellung der Kommunikations- parameter für Ihren Drucker nicht korrekt ist.
Die Parameter, die unbedingt richtig eingestellt werden müssen, sind die ersten fünf Werte des STELLEN-Menü: BAUD, PARI, BITS, STOP und HAND. Die richtigen Werte für die Einstellung der Parameter können Sie auf zwei Arten ermitteln:
- Wählen Sie die Funktion AUTO im COMMS-Menü. Anschließend benutzen Sie TERM aus dem COMMS-Menü, um die von AUTO für die Kommunikation vorgeschlagenen Parameter auf Ihre Funktion zu überprüfen
- schlagen Sie in Ihrem Druckerhandbuch nach, welche Werte Sie einstellen müssen. Bitte berücksichtigen Sie hierbei die nachfolgend gegebenen Informationen. Anschließend benutzen Sie TERM, um die von Ihnen eingestellten Parameter zu testen.
Haben Sie die korrekten Parameter ermittelt, so empfiehlt es sich die Einstellung auf einem Pack zu speichern (siehe Kapitel 2). Auf diese Art und Weise erhalten Sie eine Sicherungskopie, wenn Sie andere Einstellungen ausprobieren möchten oder für den Fall, daß Ihre korrekte Einstellung verloren geht.
Wenn die Verbindung korrekt arbeitet, so fahren Sie bitte mit dem Abschnitt 6.2 "Drucken mit Comms Link" fort.
Auf den folgenden Seiten erhalten Sie Informationen über die folgenden Befehle und Parameter:
- AUTO
- TERM
- BAUD>, PARI, BITS und STOP
- HAND (Handshaking)
Andere Parameter
Die Standardeinstellungen für andere Parameter müssen nicht unbedingt von Ihnen geändert werden. Trotzdem finden Sie am Ende dieses Kapitels Informationen über diese Parameter, falls Sie diese im Zusammenhang mit der Verwendung eines speziellen Druckers oder in Verbindung mit speziellen Druckoperationen verändern müssen. Dies wären die Parameter:
- BREITE
- TIMEOUT
AUTO
Der Befehl AUTO ist eine Hilfsfunktion zur Bestimmung der
Parametereinstellungen für BAUD, PARI, BITS und STOP. Der Befehl
durchläuft in einer Schleife alle Kombinationsmöglichkeiten dieser
Parameter, wobei jeweils eine entsprechende Textzeile an den
Drucker gesendet wird. Diese Textzeile besteht aus den vier aktuell
eingestellten Parametern, die für die Übertragung verwendet
wunden.
Wenn also eine Textzeile ohne Fehler übermittelt wurde, wissen Sie, daß die ausgedrückte Parameterkombination die richtige für die Kommunikation mit dem Drucker ist. Nun können Sie im STELLEN- Menü diese Parameter einstellen und dann mit TERM überprüfen.
AUTO beginnt mit der Übertragung, sobald Sie es im COMMS- Menü aus anwählen. Während der Übertragung zeigt das Display des Organisers die Parameterkombination, die gerade zur Übertragung benutzt wird. AUTO fährt solange mit der Übertragung fort, bis jede mögliche Kombination durchgespielt wurde. Sie haben dabei folgende Möglichkeiten:
- Falls Sie mit den aktuellen Parametereinstellungen zufrieden sind, drücken Sie die ON/CLEAR-Taste, um AUTO zu verlassen. Sie kehren zum COMMS-Menü zurück.
- Falls mehr als eine Textzeile korrekt übermittelt wurde, Überprüfen Sie die Zeilen der ausgedruckten Parametereinstellungen genauestens auf Fehler. Dann wählen Sie die Parameter- kombination aus, die Ihnen am besten geeignet erscheint.
AUTO bearbeitet nur die ersten vier Parameter der Liste. Außer dem HAND-Parameter sind dies die einzig wichtigen Parameter zum Drucken mit dem Comms Link Kabel.
Falls mit der AUTO-Funktion keine korrekten Parametereinstellungen gefunden werden, ist wahrscheinlich der HAND-Parameter falsch gesetzt. Sie haben nun die Möglichkeit, entweder
- den HAND-Parameter entsprechend den unten angegebenen Informationen zu setzen und die Funktion AUTO erneut aufzurufen
- im Druckerhandbuch nachzuschlagen und die verschiedenen Einstellungen für den HAND-Parameter mit TERM zu testen.
TERM
Diese Funktion versetzt den Organiser in einen Terminal-Emulations-
modus. Alle Tastenbetätigungen werden nun direkt als Zeichen über
das Comms Link Kabel übertragen. Der Organiser und der
angeschlossene Drucker verhalten sich jetzt wie eine
Schreibmaschine. Die Terminal-Emulation ist eigentlich für andere
Anwendungen bestimmt, hier ist sie jedoch der beste Weg, um die
Funktion des angeschlossenen Druckers zu testen.
- Wählen Sie TERM. Die Anzeige des Organisers wird bis auf einen blinkenden Cursor in der linken unteren Ecke gelöscht.
- Drücken Sie mehrmals die EXE-Taste. Wenn der Drucker jedesmal einen Zeilenvorschub ausführt, so sind zumindest die Parameter BAUD, BITS und STOP richtig gesetzt.
- Drücken Sie ON/CLEAR, um ins COMMS-Menü zurückzukehren.
Um das Handshaking zu testen:
- Wählen Sie STELLEN, und ändern Sie ECHO auf LOKAL.
- Kehren Sie nach TERM zurück, und tippen Sie einige Zeichen ein.
Alle Zeichen, die bei TERM übertragen werden, werden in der Anzeige dargestellt, falls der ECHO-Parameter auf LOKAL gesetzt wurde. Erfolgt jedoch keine Anzeige der Zeichen, so wurde der HAND-Parameter falsch eingestellt. Wählen Sie einen anderen Parameter für HAND aus, und wiederholen Sie den Vorgang.
BAUD, PARI, BITS und STOP
Einige sehr gebräuchliche Parameter-Einstellungen für Drucker sind:
Baud 1200, 2400, 4800 oder 9600
Stop 2
Bits 8, Parität KEINE oder
Bits 7, Parität UNGERADE oder
Bits 7, Parität GERADE
Die Verwendung einer höheren Baud-Rate ergibt nicht unbedingt
eine höhere Druckgeschwindigkeit. So entspricht z.B. 1200 Baud
etwa einer Übertragung von 120 Zeichen pro Sekunde. Dies ist schon
mehr, als manche Drucker leisten können, da die Druckgeschwin-
digkeit letztendlich mechanisch durch den Drucker begrenzt ist. Das
Handshaking ermöglicht es dann dem Drucker, mit dieser
Datenübertragungsgeschwindigkeit fertig zu werden, ohne das
einzelne Zeichen verloren gehen.
Wurden die Einstellungen für Bits und Parität falsch vorgenommen,
wird der Drucker trotzdem etwas drucken, jedoch wird meistens etwa
die Hälfte der Zeichen nicht korrekt übertragen. Im Anhang C finden
Sie hierzu genauere Informationen.
Handshaking
Das Handshaking (oder "Flow-Control" genannt) wird benötigt,
wenn Drucker mit der Geschwindigkeit, mit der der Organiser Daten
über das Comms Link Kabel übertragen kann, nicht schritthalten
können. Dadurch wird es notwendig, sofern der Pufferspeicher des
Druckers voll ist, den Organiser anzuhalten. Die Methode, nach der
das Handshaking arbeitet, wird durch den HAND-Parameter
festgelegt:
KEINE
Diese Einstellung wird Ihren Drucker nicht am korrekten Arbeiten
hindern. Es werden jedoch immer dann Datenverluste auftreten,
sobald Sie mehr Daten übertragen, als der Drucker in seinem
Pufferspeicher halten kann.
XON+DTR
Versuchen Sie es zuerst mit dieser Einstellung. Falls dieser Versuch
fehlschlägt, stellen Sie nur XON ein.
DTR und XON sind die einzigen Protokolle, die für das Handshaking
von seriellen Druckern benutzt werden:
DTR-Handshaking legt eine Spannung an den Kontakt für Data- Terminal-Ready, sobald der Drucker zum Empfang von Daten bereit ist. Entsprechend wird keine Spannung an diesen Kontakt angelegt, wenn der Puffer des Druckers voll ist.
XON/XOFF-Handshaking: Hier sendet der Drucker bei vollem Puffer ein XOFF-Zeichen, um den Organiser zu einer Pause bei der Übertragung zu veranlassen. Umgekehrt sendet er ein XON- Zeichen, wenn er bereit ist, weitere Daten zu empfangen. (Man bezeichnet dieses Protokoll auch als DC1/DC3-Handshaking.)
6.2 Drucken mit Comms Link
Die Vorgehensweise beim Ausdruck verschiedener Daten hängt davon ab, welches Modell des PSION Organiser II Sie besitzen.
6.2.1 Drucken mit dem Modell LZ
Die folgenden Anwendungen enthalten eine Druck-Funktion in ihren Menüs:
- Notiz
- Termin
- Prog
- Datei
Um beispielsweise eine Prozedur auszudrucken,
- wählen Sie Prog vom Hauptmenü
- dann wählen Sie Druck und geben den Namen der gewünschten Prozedur an.
Wenn Sie nun die Taste EXE betätigen, wird die Prozedur ausge- druckt. Um den Druck zu unterbrechen, drücken Sie ON/CLEAR.
Der Druck von anderen Menüpunkten aus erfordert dieselbe Vorgehensweise. Hiermit sollten die meisten Anforderungen, die an die Druckfunktion gestellt werden, abgedeckt sein. Um von einem Program Pack (beispielsweise das PSION Pocket Spreadsheet) aus zu drucken, lesen Sie bitte den entsprechenden Abschnitt im hierzu mitgelieferten Handbuch nach.
6.2.2 Drucken mit den Modellen XP und CM
Mit diesen Modellen des Organisers können Sie Prozeduren, ganze Datenbank-Dateien oder einzelne Datensätze drucken.
Druck von Prozeduren
Um eine Prozedur zu drucken:
- wählen Sie PROG im Hauptmenü
- wählen Sie AUSG, und geben Sie den Namen der gewünschten Prozedur an
- durch Drücken der EXE-Taste wird die Prozedur an den Drucker gesendet. Drücken Sie ON/CLEAR, um den Druck zu unterbrechen.
Druck von Dateien
Dieses Vorgehen beim Drucken von Datenbank-Dateien erfordert
keine Programmierung in OPL. Dennoch kann die Druckausgabe ver-
bessert werden, wenn Sie eine entsprechende OPL-Prozedur
schreiben. Lesen Sie hierzu auch den Abschnitt "Drucken mit OPL"
nach.
- Stellen Sie sicher, daß die Parameter PROT und TEOF den Wert KEIN haben (Standardeinstellung).
- Wählen Sie die Funktion SENDEN im COMMS-Menü. Sie bekommen nun ein weiteres Menü mit folgenden Funktionen angezeigt:
DATEN PROZEDUR
- Wahlen Sie DATEN (Mit PROZEDUR können Sie ein OPL-Programm drucken).
- Es erscheint die Eingabeaufforderung
SENDE A:
Geben Sie hier den Namen der Datenbank-Datei an, die Sie ausdrucken wollen.
Wenn Sie vorher schon eine Datei zum Druck spezifiziert hatten wird dieser Dateiname als Standardwert vorgegeben. Ansonsten wird A:MAIN angenommen.
Um einen anderen Dateinamen anzugeben:
- Betätigen Sie die ON/CLEAR-Taste, um den vorgegebenen Namen zu löschen.
- Mit der MODE-Taste können Sie, falls nötig, das aktuelle Pack wechseln.
- Geben Sie den neuen Dateinamen ein.
Drücken Sie die EXE-Taste und die Datei wird ausgedruckt. Wird die Datei gefunden und erfolgreich ausgedruckt, gelangen Sie ins COMMS-Menü zurück. Tritt jedoch ein Fehler auf, so wird auf der Anzeige des Organisers eine entsprechende Fehlermeldung angezeigt.
Dateien sind im Organiser so abgespeichert, daß ein Tabulator- Zeichen <TAB> zur Trennung der einzelnen Felder innerhalb der Datensätze benutzt wird. Beim Drucken einer Datei wird das <TAB>- Zeichen zwischen den Feldern jedes Satzes ausgegeben. Entsprechend dem Inhalt der Datei und je nachdem, wie Ihr Drucker auf das <TAB>-Zeichen reagiert, kann diese Eigenschaft zu unerwünschten Ergebnissen beim Ausdrucken führen.
Sie können das Erscheinungsbild Ihrer Daten auf dem Drucker durch Änderung des TTRN-Parameters modifizieren, indem Sie das <TAB>- Zeichen beim Druck in ein anderes Zeichen übersetzen lassen (siehe unten, Abschnitt "6.3 Zusätzliche Parameter").
Druck von vorbereiteten Texten
Benutzen Sie zur Vorbereitung und zum Druck von Texten, die Sie
nicht in einer speziellen Datei sichern möchten, den Erfassungspuffer
(gewöhnlich ist dieser Puffer für andere Zwecke gedacht). Um den
Text vorzubereiten:
- Wählen sie ERFASSE im Comms-Menü. Es wird das ERFASSE-Menü angezeigt.
- Wählen Sie BEAR in diesem Menü. Sie erhalten die Anzeige:
ERFASSUNG:
- Geben Sie nun Ihren Text ein. Der Editor ist beinahe identisch zum Editor, der im PROG-Menü verwendet wird. Genauere Infor- mationen hierzu finden Sie im Abschnitt ERFASSE in Kapitel 7.
Ihr Text bleibt im Speicher erhalten, auch wenn Sie durch das Betätigen der MODE-Taste ins ERFASSE-Menü zurückkehren. Um nun den Inhalt des Erfassungpuffers zu drucken:
- Wahlen Sie SENDEN im ERFASSE-Menü.
Der Inhalt des Erfassungspuffers wird nun zum Drucker geschickt (vorausgesetzt, Sie haben den PROT-Parameter nicht auf PSION oder XMODEM gesetzt). Nach dem Druck kehren Sie automatisch zum ERFASSE-Menü zurück. Betätigen Sie dann die ON/CLEAR- Taste, um in das COMMS-Menü zurückzukommen.
6.2.3 Drucken mit OPL
Am einfachsten können Sie Ihre Dateien mit dem Befehl SENDEN
und anschließend DATEN ausdrucken, so wie es oben erläutert
wurde. Durch das Benutzen von LPRINT-Anweisungen in einer
OPL-Prozedur können Sie jedoch kontrollieren, wie Ihr Text auf dem
Drucker positioniert wird und welche Datensätze und Datenfelder
ausgedruckt werden.
Informationen zum Drucken mit OPL erhalten Sie in den
entsprechenden Abschnitten Ihres Benutzerhandbuchs zum PSION
Organiser. Die Einzelheiten über die Benutzung von OPL mit dem
Comms Link können Sie im Kapitel 8 dieses Handbuchs nachlesen.
Weiter unten finden Sie ein Beispiel-Programm in OPL, um die Datei 'MAIN' zu drucken. Dies ist die Datenbank-Datei im internen Speicher des Organisers, auf einem Datapak oder Rampak. Diese Dateien werden von den Funktionen FIND und SICH des Hauptmenüs benutzt.
Die Prozedur druckt die Datei so,
- daß die einzelnen Datensätze durch Leerzeilen getrennt werden
- daß die einzelnen Felder der jeweiligen Datensätze in einzelnen Zeilen ausgegeben werden.
Sobald das Programm gestartet ist, wird zunachst nach dem Pack gefragt, das die MAIN-Datei enthält. Geben Sie hier den Buchstaben A, B oder C an.
MDruck: LOCAL A$(1) PRINT "Pack: "; INPUT A$ OPEN A$+":MAIN",A,F1$,F2$,F3$,F4$,F5$,F6$,F7$,F8$ DO IF LEN(A.F1$) :LPRINT A.F1$ :ENDIF IF LEN(A.F2$) :LPRINT A.F2$ :ENDIF IF LEN(A.F3$) :LPRINT A.F3$ :ENDIF IF LEN(A.F4$) :LPRINT A.F4$ :ENDIF IF LEN(A.F5$) :LPRINT A.F5$ :ENDIF IF LEN(A.F6$) :LPRINT A.F6$ :ENDIF IF LEN(A.F7$) :LPRINT A.F7$ :ENDIF IF LEN(A.F8$) :LPRINT A.F8$ :ENDIF LPRINT NEXT UNTIL EOF CLOSE
Dieses Programm wurde zum Ausdrucken einer unstrukturierten Datei geschrieben, bei der sich die Anzahl und die Bedeutung der einzelnen* Datenfelder von Datensatz zu Datensatz ändern. Dieser Fall liegt bei der Datei MAIN häufig vor. Das Programm geht davon aus; daß kein Datensatz mehr als acht Datenfelder enthält. Datenfelder, die nur Leerzeichen enthalten, werden nicht gedruckt.
Sie können das Programm direkt anwenden oder es als Grundlage für ein eigenes, verbessertes Programm verwenden, das besser auf die spezielle Struktur Ihrer Daten angepaßt ist. Sie könnten z.B. eine Änderung der maximalen Anzahl der Datenfelder vornehmen oder ein Auswahlkriterium aufnehmen, um nur solche Datensätze zu drucken, die eine besondere Bedingung erfüllen.
6.3 Zusätzliche Parameter
Die folgenden Parameter des Comms Link brauchen Sie nur dann zu ändern, wenn Sie einen speziellen Drucker anpassen oder eine besondere Aufgabenstellung mit Ihrem Drucker lösen müssen.
BREITE
Der Parameter BREITE kann benutzt werden, um den Druck über den
rechten Rand des Papiers hinaus zu verhindern.
Geben Sie beispielsweise für diesen Parameter den Wert 70 an, so wird der Organiser ein <CR>-Zeichen nach 70 Zeichen einfügen, falls die Zeile überhaupt diese Länge erreicht. Der BREITE-Parameter kann Werte zwischen 1 und 250 annehmen.
Der Parameter BREITE wird bei folgenden Anwendungen be- rücksichtigt:
- Druck vom Notiz-, Prog-, Termin- und Datei-Menü (beim Organiser Modell LZ)
- AUSG vom PROG-Menü (bei den Organiser-Modellen XP und CM)
- Terminal-Emulation
- OPL-Anweisungen wie z.B. LPRINT.
Die Funktion SENDEN des COMMS-Menüs berücksichtigt diesen Parameter jedoch nicht. Der Standardwert des BREITE-Parameters ist KEINE, d.h., es erfolgt keine Überprüfung der Länge der übertragenen Zeile, und es wird auch kein <CR>-Zeichen eingefügt.
Sie können natürlich auch die Standardeinstellung KEINE für den BREITE-Parameter beibehalten. Dann sollte der Drucker jedoch automatisch den Druckvorgang stoppen, sobald der rechte Papierrand erreicht ist. Oder Sie können sicherstellen, daß Sie keine Zeilen drucken, die über den rechten Rand des Papiers hinausgehen.
TIMEOUT
Ist der Drucker bei der Druckausgabe nicht bereit (z.B. weil der
Drucker nicht ONLINE ist oder wegen fehlendem Papier), so wird der
Organiser unendlich lange auf die Übertragung der nächsten
Datenzeile warten. Dies ist immer dann der Fall, wenn der
TIMEOUT-Parameter die Standardeinstellung KEIN aufweist und
der HAND-Parameter korrekt angegeben wurde.
Für die meisten Anwendungsfälle ist dies annehmbar. Sie können diese Probleme jedoch beheben, wenn
- der Drucker stets betriebsbereit ist
- mehr Papier als benötigt dem Drucker zur Verfügung steht
- der Druckvorgang durch das Betätigen der ON/CLEAR-Taste abgebrochen wird.
Sie können den TIMEOUT-Parameter jedoch auch für den Abbruch von Druckoperationen (z.B. der OPL-Befehl LPRINT) verwenden, falls der Drucker für eine bestimmte Zeitspanne nicht bereit ist. Dies kann in einem OPL-Programm nützlich sein, um den Benutzer zu informieren, daß der Drucker schon zu lange nicht bereit ist.
Sie können beim TIMEOUT Parameter ganzzahlige 'Werte zwischen 1 und 255 angeben. Dieser Wert entspricht in etwa der gleichen Zeitspanne in Sekunden.
TEOL (Transmit end of line, übertragene: Zeilenende-Zeichen)
Mit dem Parameter TEOL spezifizieren Sie die Zeichen, die vom
Organiser gesendet werden, um ein Zeilenende zu markieren. In der
Grundeinstellung steht dieser Wert auf 13,10 (ASCII-Code). Dies
entspricht den Befehlen Wagenrücklauf (CR), gefolgt von einem
Zeilenvorschub (LF). Für die meisten Drucker ist dies die richtige
Einstellung.
Es ist jedoch möglich, daß Ihr Drucker bei einem Wagenrücktauf
automatisch einen Zeilenvorschub ausführt. In diesem Fall wird Ihr
Ausdruck für jede Zeile zwei Zeilenvorschübe aufweisen, d.h. es wird
eine unnötige Leerzeile in den Ausdruck eingefügt. Sie müssen dann
beim TEOL-Parameter lediglich den Wert ASCII 13 angeben.
TEOF (Transmit end of file, übertragene: Dateiende-Zeichen)
Der TEOF-Parameter gibt an, welche Zeichen vom Organiser zur
Kennzeichnung eines Dateiendes gesendet werden, sofern Sie die
Funktion SENDEN im COMMS-Menü benutzen. Wenn Sie SENDEN
zum Druck von Dateien benutzen, wie es am Ende dieses Kapitels
beschrieben wird, so setzen Sie den TEOF-Parameter entweder auf
KEINE oder auf ASCII 12, um einen Seitenvorschub (FormFeed)
auszulösen.
TTRN (Translate transmitted characters, Übersetzung der
übertragenen Zeichen)
Über den TTRN-Parameter können Sie ein Zeichen vom Organiser in
ein anderes Zeichen übersetzen lassen, bevor es an den Drucker
geschickt wird. Der Organiser entfernt das angegebene Zeichen aus
dem Text und ersetzt es durch ein anderes Zeichen. Um
beispielsweise jedes vorkommende <TAB>-Zeichen durch ein Komma
(ASCII 44) zu ersetzen, gehen Sie folgendermaßen vor:
- Gehen Sie im STELLEN-Menü auf den Parameter TTRN und drücken Sie die EXE-Taste.
- Geben Sie ein: 9,44 und betätigen Sie die EXE-Taste.
Dies ist die häufigste Anwendung des TTRN-Parameters, da das <TAB>-Zeichen zum Trennen von Datenfeldern bei den Dateien des Organisers verwendet wird. Die Standardeinstellung von TTRN ist KEINE, d.h. es werden beim Ausdruck keine Anderungen am Text vorgenommen.
Um bestimmte Zeichen zu löschen, ohne sie durch ein anderes
Zeichen zu erseizen, geben Sie nur einen einzelnen ASCII-Wert für
den Parameter TTRN an. Um beispielsweise alle <TAB>-Zeichen
während der Übertragung zu löschen, geben Sie einfach 9 ein, und
betätigen Sie die EXE-Taste.
Nun werden keine <TAB>-Zeichen mehr an Ihren Drucker gesendet.
Kapitel 7
Die Terminal-Emulation
7.1 Einsatz der Terminal-Emulation
Die Terminal-Emulation des Organisers ist kein Versuch, mit Termi- nals in Konkurrenz zu treten, die über große Bildschirme verfügen. Gleichwohl haben Sie jedoch in der Kombination eines Organisers mit dem Comms Link Kabel ein extrem handliches Terminal für den mobilen Einsatz. Zusammen mit einem tragbaren Modem haben Sie so eine handliche Zugriffsmöglichkeit auf elektronische Mailboxen oder Ihren Personal-Computer zu Hause.
Die Möglichkeiten der Terminalemulation des Comms Link sind jedoch weitaus vielseitiger als sie ein einfaches Terminal bietet:
- Sie können Daten aus einer Mailbox aufnehmen und in einem Erfassungspuffer im Hauptspeicher des Organisers ablegen.
- Dann können Sie entweder den Zustand des Puffers sichern oder die Daten nach einer eventuellen Bearbeitung als Organiser- Datei speichern.
- Der Inhalt des Erfassungspuffers kann jedoch auch an andere Computer geschickt werden.
So können Sie z.B. Verbindung zu einer Mailbox aufnehmen und sich Ihre Daten ansehen. Nachdem Sie die Verbindung beendet haben, können Sie dann den Erfassungspuffer bearbeiten, der eine Aufzeich- nung des vollständigen Dialogs Ihres Anrufes enthält. Nun können Sie alle überflüssigen Systemmeldungen und Steuerbefehle entfer- nen. Zu einem späteren Zeitpunkt können Sie dann die Daten aus dem Erfassungspuffer an einen Drucker schicken oder aber auf Ihren Personal Computer übertragen.
Wenn Sie eine Mitteilung, z.B. ein Telex, vorbereiten wollen bevor Sie sich in der Mailbox anmelden, so können Sie das über einen Ihrer Notizblöcke (Modell LZ) oder Über den leeren Erfassungspuffer (Modelle CM und XP) tun. Die Informationen werden dann gespei- chert, bis Sie die Verbindung zur Mailbox aufgebaut haben. Dann können Sie die vorbereitete Mitteilung absenden.
Bei diesem Kapitel wird vorausgesetzt, daß Sie wissen, wie ein
Modem zu bedienen ist und wie Sie sich bei einer Mailbox über ein
Terminal oder einen PC anmelden.
Bevor Sie mit dem Lesen dieses Kapitels fortfahren, sollten Sie die
Kapitel 1 und 2 durchgearbeitet haben. In diesen Kapiteln wird der
Gebrauch des Comms Link Kabels und die entsprechenden
Parametereinstellungen erklärt.
7.2 Parametereinstellungen
Die Parameter, die unbedingt korrekt angegeben werden müssen und die möglicherweise einer Änderung der Standardeinstellung bedürfen, sind: BAUD, HAND, TEOL und REOL.
BAUD
Dieser Parameter gibt die Baudrate des angeschlossenen Computers
oder des Modems an, das Sie eventuell benutzen. Es ist nicht
möglich, gleichzeitig verschiedene Baudraten für das Senden und
Empfangen von Daten auf dem Organiser zu benutzen. Falls Sie an
einem Computer mit unterschiedlicher Sende- und Empfangs-
geschwindigkeit (z.B. unter Verwendung des V23 75/1200
Standards) übertragen wollen, müssen Sie ein Modem benutzen, das
in der Lage ist, Daten zwischenzuspeichern. An der RS232-
Schnittstelle des Modems muß jedenfalls eine einheitliche Daten-
übertragungsgeschwindigkeit vorliegen.
HAND
Dieser Parameter sollte auf XON+RTS gesetzt sein. RTS/CTS-
Handshaking erfolgt zwischen dem Organiser und dem Modem (falls
Sie eines benutzen), wahrend das XON/XOFF-Handshaking
zwischen dem Organiser und der Datenendeinrichtung (Mailbox,
Host-Computer usw.) stattfindet.
TEOL
Bei der Terminal-Emulation führt ein Druck auf die EXE-Taste zur
Übertragung der TEOL-Sequenz. Die TEOL-Sequenz wird auch als
Zeilenende bei der Übertragung einer Datei durch den Organiser
gesendet.
Die Voreinstellung für TEOL lautet <CR><LF>, was bei der Terminal- Emulation fast immer falsch ist. Sie sollten daher TEOL auf <CR> (ASCII 13) einstellen. Die korrekte Einstellung dieses Parameters ist außerordentlich wichtig, da Sie sich sonst höchstwahrscheinlich gar nicht bei einem anderen System (im folgenden Host genannt) anmelden können.
REOL
Dieser Parameter ist auf die Zeichensequenz einzustellen, die vom
Host am Ende jeder Zeile übertragen wird. Normalerweise besteht
die Reol-Sequenz aus einer Kombination des Wagenrücklauf-
zeichens <CR> (ASCII 13) und des Zeilenvorschubzeichens <LF> (ASCII
10). Diese Voreinstellung wird in den meisten Fällen richtig sein.
Wurde der REOL-Parameter falsch angegeben, werden Sie dies in den folgenden Fällen bemerken:
- Die Anzeige läuft nicht richtig durch. Normalerweise sollte der Empfang einer REOL-Sequenz den Organiser dazu veranlassen, eine neue Zeile zu beginnen. Auf der Anzeige erhalten Sie damit dann einen vertikalen Bildlauf.
- Beim Empfang einer Datei wird die REOL-Sequenz dazu benutzt, um das Ende eines Datensatzes in Datenbank-Dateien und beim Modell LZ auch in Terminkalender-Dateien zu definieren. Weiter- hin kennzeichnet die REOL-Sequenz das Ende eines Zeile in Prozedur-Dateien und beim Modell LZ auch in Notizblock- Dateien.
So kann es passieren, daß einzelne Datensätze oder Zeilen von Prozeduren zusammenhängen oder daß zusätzliche <CR>- oder <LF>-Zeichen als Buchstaben interpretiert werden, was zu einem Fehler führen wird. Versuchen Sie dann, die TTRN- und RTRN-Para- meter so zu setzen, daß die unerwünschten <CR>- oder <LF>- Zeichen ausgefiltert werden.
Die folgenden Parameter geben Ihnen weitere Möglichkeiten. Sie müssen diese eventuell für besondere Anwendungen modifizieren.
ECHO
Bei der Terminal-Emulation werden im Normalfall die den ge-
drückten Tasten entsprechenden Zeichen an den Host gesendet. Die
vom Host empfangenen Zeichen werden entsprechend auf der
Anzeige des Organisers ausgegeben (und gegebenenfalls im
Erfassungspuffer gespeichert).
Steht nun ECHO auf LOKAL, so werden die gesendeten und die
empfangenen Zeichen zusätzlich am Organiser angezeigt und bei
eingeschaltetem Erfassungspuffer in diesem aufgezeichnet.
Erscheinen alle Zeichen doppelt in der Anzeige, so setzen Sie ECHO
auf HOST. Dies verhindert, daß die Zeichen, die vom Organiser
übertragen werden, ein Echo durch den Host erhalten.
BREITE
Dieser Parameter dient dazu, ein Zeilenende zu erzwingen (so, als
ob die REOL-Sequenz empfangen worden wäre), wenn die
empfangene Zeilenlänge größer als die Anzahl der angegebenen
Zeichen wird.
Wird beispielsweise BREITE auf 16 (20 für das Modell LZ) eingestellt, was der Anzeigenbreite des Organisers entspricht, führt dies dazu, daß empfangene Zeilen von mehr als 16 (20) Zeichen auf einer neuen Anzeigenzeile fortgesetzt werden, anstatt horizontal über die Anzeige zu laufen.
Dieser Parameter betrifft nicht die Länge der gesendeten Zeilen. Der Maximalwert, den Sie für BREITE angeben können, betragt 250 Zeichen.
REOF, TEOF
Die REOF-Sequenz wird vom Organiser benutzt, um das Dateiende
beim Empfang einer Datei zu erkennen. Umgekehrt sendet der
Organiser eine TEOF-Sequenz bei der Übertragung seines
Erfassungspuffers oder einer Datei, um das Ende der Datei zu
markieren.
Beide Parameter werden nur bei den Funktionen SENDEN und EMPFANG des COMMS-Menüs verwendet.
Die für REOF und TEOF richtigen Werte hängen vom Host-Computer und seiner Software ab, sehr wahrscheinlich aber sind die Standardeinstellungen korrekt.
RTRN, TTRN
Mit diesen Parametern haben Sie die Möglichkeit, ein beliebiges
Zeichen in ein anderes zu übersetzen oder ein Zeichen aus der
Eingabe bzw. aus der Ausgabe zu entfernen. Wenn RTRN bzw. TTRN
gut den voreingestellten Wert KEINE gesetzt sind, findet keine
Übersetzung statt. Wenn bei diesen Parametern nur ein einziges
Zeichen angegeben worden ist, wird das betreffende Zeichen
entfernt. Werden zwei Zeichen angegeben, so wird das erste
Zeichen in das zweite Zeichen Übersetzt.
RTRN und TTRN werden normalerweise dafür benutzt, um das Tabulatorzeichen <TAB>, das in Dateien zur Trennung neben- einanderliegender Felder in einem Datensatz dient, in ein passendes Feldbegrenzungszeichen für den Host-Computer umzusetzen. Wenn Sie beispielsweise das <TAB>-Zeichen (ASCII 9) auf dem Organiser in ein Komma (ASCII 44) auf einem Host-Computer (und umgekehrt) übersetzen wollen, setzen Sie TTRN und RTRN folgendermaßen auf die entsprechenden Werte:
- Gehen Sie auf die Zeile TTRN im STELLEN-Menü , betätigen Sie die EXE-Taste, geben Sie 9,44 ein, und drücken Sie erneut die EXE-Taste.
- Gehen Sie auf die Zeile RTRN, betätigen Sie die EXE-Taste, geben Sie 44,9, ein und drücken Sie erneut die EXE-Taste.
TERM
- Nachdem Sie die korrekten Parameter für die Terminal-Emulation eingestellt haben, drücken Sie die MODE-Taste, und wählen Sie anschließend ENDE oder SICH, um die Parametereinstellung zu speichern.
- Wählen Sie nun im COMMS-Menü die Funktion TERM. Dadurch wird die Terminal-Emulation auf Ihrem Organiser gestartet.
7.3 Anschluß eines Modems
Wenn Ihr Modem eine automatische Wähleinrichtung besitzt:
- Geben Sie die gewünschte Nummer auf der Tastatur des Organisers entsprechend dem Befehlssatz Ihres Modems ein. Wenn Sie beispielsweise ein Hayes-Modem besitzen, geben Sie ATD237 ein und schließen Sie die Eingabe mit der EXE-Taste ab.
- Warten Sie, bis Ihnen das Modem den Aufbau der Verbindung anzeigt.
Verfügt Ihr Modem nicht über eine automatische Wähleinrichtung, so
- wählen Sie den Host-Computer manuell an.
- Schalten Sie das Modem auf Datenübertragung um, sobald Sie den Pfeifton des Modems am anderen Ende hören.
Sobald die Verbindung aufgebaut ist (erkennbar am Aufleuchten der "Carrier"-Anzeige am Modem),
- drücken Sie wiederholt auf die Taste EXE, bis Sie die erwartete Systemmeldung erhalten.
- Melden Sie sich nun im System an.
Wenn alles reibungslos zu funktionieren scheint, aber der Host- Computer seltsamerweise Ihre Anmeldung nicht annehmen will, sollten Sie die Einstellung des TEOL-Parameters überprüfen.
7.4 Anzeige empfangener Daten
7.4.1 Bildlauf
Wenn Daten auf dem Organiser empfangen werden, läuft die untere Zeile der Anzeige in horizontaler Richtung durch, wenn die Zeilenlänge die Breite der Anzeige übersteigt. Die Anzeige ist bei den Modellen XP und CM 16 Zeichen breit, beim Modell LZ jedoch 20 Zeichen.
Wird eine Zeilenende-Sequenz (wie sie durch den Parameter REOL festgelegt worden ist) empfangen, oder wird die Zeilenbreite (wie im Parameter BREITE festgelegt) überschritten, erfolgt ein vertikaler Zeilensprung in der Anzeige. Dabei werden die ersten 16 (20) Zeichen in der oberen Zeile der Anzeige dargestellt. Die übrigen Zeichen werden dann in der unteren Zeile dargestellt. Es findet entweder eine horizontale oder eine vertikale Bildlaufverzägerung statt, um Ihnen die Möglichkeit zu geben, die empfangenen Daten zu lesen. Einen horizontalen Zeilendurchlauf können Sie durch eine entsprechende Einstellung des Parameters BREITE auf 16 bzw. 20 Zeichen vermeiden.
7.4.2 Steuerzeichen
Empfangene Zeichen unterhalb des ASCII-Wertes 32 werden als ^A für ASCII 1, ^B für ASCII 2, ^C für ASCII 3 usw. angezeigt. Hier gibt es jedoch zwei Ausnahmen:
- Alle empfangenen <NUL>-Zeichen werden unterdrückt.
- Alle empfangenen <TAB>-Zeichen werden durch ein spezielles
Tabulator-Symbol dargestellt
 .
.
Der Empfang einer REOL-Sequenz führt zu einer Zeilenschaltung auf der Anzeige. Danach werden die Zeichen der Sequenz entfernt. Entsprechend wird mit einer REOF-Sequenz verfahren.
Falls Sie am Anfang und am Ende jeder Zeile dasselbe Steuerzeichen sehen, so ist dies ein Hinweis dafür, daß Ihre REOL-Einstellung möglicherweise fehlerhaft ist. Die Comms Link Terminal-Emulation ignoriert Escape Anweisungen.
7.5 Die Tastatur während der Emulation
Im Terminal-Emulationsmodus erlauben die Tasten SHIFT, CAP und NUM einen Zugriff auf einen vollständigen Zeichensatz von große und kleingeschriebenen Buchstaben, Ziffern, Verknüpfungs- und Interpunktionszeichen, soweit diese auf der Tastatur erzeugt werden können. Die Cursortasten hingegen funktionieren etwas anders als sonst:
- Die ↓-Taste hält die Anzeige an, die ↑-Taste läßt die Ausgabe weiterlaufen. (Dabei gehen Ihnen keine Daten verloren, vorausgesetzt, Sie haben das richtige Protokoll für das Handshaking gewählt.)
- Die ← und die →-Taste arbeiten wie besondere Umschalttasten, die Ihnen die Eingabe einer Reihe weiterer Zeichen ermöglichen.
Die ←-Taste hat die Wirkung der Control-Taste (Strg oder Ctrl) auf einer PC-Tastatur. Hierdurch können Sie die Sonderzeichen wie <SUB> für das Dateiende, <DC3> als Pausezeichen usw. absenden.
Eine vollständige Zusammenstellung dieser Zusatzzeichen finden Sie in der gegenüberliegenden Tabelle. Bei den Modellen XP und CM wird das ASCII-Zeichen \ als Yen-Zeichen (¥) und das "-Zeichen als → dargestellt.
Beenden der Terminal-Emulation
- Drücken Sie die Taste ON/CLEAR, um die Terminal-Emulation zu beenden und zum COMMS-Menü zurückzukehren.
Wenn Sie die Terminal-Emulation verlassen und später wieder dort- hin zurückkehren, so werden Sie keine Daten verlieren. Vorausset- zung ist jedoch, daß Sie das richtige Protokoll für das Handshaking gewählt haben.
Während der Terminal-Emulation muß der Organiser jederzeit in der Lage sein, Zeichen vom Host-Computer zu empfangen. Deshalb können die Schnittstellen nicht wie üblich zur Einsparung des Energieverbrauchs abgeschaltet werden, um erst auf Tastendruck wieder aktiviert zu werden. Wenn Sie mit dem Organiser ohne Netzgerät arbeiten, sollten Sie es daher vermeiden, die Terminal-Emulation über einen längeren Zeitraum zu benutzen, da so der Stromverbrauch recht hoch ist und Ihre Batterien im Organiser recht schnell erschöpft sein werden!
Die Organiser-Tasten während der Emulation
| Mit Linkspfeiltaste | Mit Rechtspfeiltaste | |||
|---|---|---|---|---|
| ASCII Nr. (hex) | ASCII Zeichen | ASCII Zeichen | ASCII Nr. (hex) | |
| 01 | SOH | ←A→ | ESC | 1B |
| 02 | STX | B | FS | 1C |
| 03 | ETX | C | GS | 1D |
| 04 | EOT | D | RS | 1E |
| 05 | ENQ | E | US | 1F |
| 06 | ACK | F | | | 21 |
| 07 | BEL | G | # | 23 |
| 08 | BS | H | & | 24 |
| 09 | HT | I | ' | 27 |
| 0A | LF | J | ? | 3F |
| 0B | VT | K | @ | 40 |
| 0C | FF | L | [ | 5B |
| 0D | CR | M | \ | 5C |
| 0E | SO | N | ] | 5D |
| 0F | SI | O | ^ | 5E |
| 10 | DLE | P | _ | 5F |
| 11 | DC1(XON) | Q | ' | 60 |
| 12 | DC2 | R | { | 7B |
| 13 | DC3(XOFF) | S | | | 7C |
| 14 | DC4 | T | } | 7D |
| 15 | NAK | U | " | 7E |
| 16 | SYN | V | DEL | 7F |
| 17 | ETB | W | ? | 3F |
| 18 | CAN | X | ? | 3F |
| 19 | EM | Y | ? | 3F |
| 1A | SUB | Z | ? | 3F |
7.6 Der Erfassungspuffer
7.6.1 Für die Modelle XP und CM
Die Auswahl der Funktion ERFASSE im COMMS-Menü führt zum folgenden Untermenü:
| TERM | Aufruf der Terminal-Emulation bei eingeschaltetem Erfassungspuffer. |
|---|---|
| BEAR | Aufruf des Editors für den Erfassungspuffer. |
| SICH | Sichern des Erfassungspuffers in einer Datei. |
| SENDEN | Absenden der Daten aus dem Erfassungspuffer. |
| LOESCHEN | Löschen des Inhalts des Erfassungspuffers. |
Um aus dem ERFASSE-Menü zum COMMS-Menü zurückzuge- langen, drücken Sie bei angezeigtem ERFASSE-Menü die Taste ON/CLEAR.
Die Funktionen SICH, SENDEN und LOESCHEN funktionieren jedoch nur, wenn sich im Erfassungspuffer tatsächlich Daten befinden. Anderenfalls erhalten Sie die Nachricht:
PUFFER IST LEER.
TERM
Mit dieser Funktion im ERFASSE-Menü beginnt die Terminal-
Emulation. Die Funktion ist dabei die gleiche wie bei der Auswahl aus
dem COMMS-Menü. Zusätzlich werden jedoch
- angezeigte Zeichen im Erfassungspuffer aufgezeichnet und
- die Scroll-Verzägerung abgeschaltet
Die Betätigung der Taste ON/CLEAR führt zur Rückkehr ins ERFASSE-Menü.
Der Gebrauch von TERM aus dem ERFASSE-Menü kann jedoch sehr schnell dazu führen, daß der Speicher Ihres Organisers voll ist. Lassen Sie daher keine zu großen Datenmengen im Erfassungspuffer, da hierdurch diverse Vorgänge im Organiser mit der Meldung ZU WENIG SPEICHER abgebrochen werden können.
Erhalten Sie während der Erfassung von Daten im Puffer eine entsprechende Meldung, so wird die Terminal-Emulation abgebrochen. Drücken Sie dann die Taste SPACE, um zum ERFASSE-Menü zurückzukehren.
Sie werden wahrscheinlich jetzt die Möglichkeit nutzen, einigen Speicher freizumachen (z.B. indem Sie einige oder alle Daten im Erfassungspuffer löschen), bevor Sie in den Emulations-Modus zurückkehren. Vorausgesetzt, daß Sie das korrekte Handshaking benutzen, werden Sie in der Zwischenzeit keine Daten verlieren.
BEAR
Der Editor des Erfassungspuffers ist weitgehend identisch mit dem
Editor des Menüpunktes PROG im Hauptmenü:
- Die ↑ und ↓-Tasten bewegen den Cursor vertikal durch die erfaßten Zeilen.
- Die ON/CLEAR-Taste löscht eine Zeile.
- Die ← und →-Tasten bewegen den Cursor horizontal innerhalb einer Zeile.
- DEL löscht das Zeichen links vom Cursor, SHIFT-DEL löscht das Zeichen unter dem Cursor.
- Drücken Sie eine Taste, so führt dies zum Einfügen des darstell- baren Zeichens an der aktuellen Cursorposition.
- Zusätzlich führt die Betätigung der Taste EXE zum Umbruch einer Zeile an der Cursorposition.
Empfangene Tabulatoren werden durch ein spezielles <TAB>-Zeichen in der Anzeige dargestellt. Die MODE-Taste bringt Sie wieder zurück ins ERFASSE-Menü.
Die BEAR-Funktion des ERFASSE-Menüs kann auch dazu benutzt werden, Daten ohne Verbindung zum Host-Computer, also "offline", für eine spätere Datenübertragung vorzubereiten. Wenn Sie BEAR im ERFASSE-Menü wählen, bevor Daten erfaßt worden sind, erscheint folgende Anzeige:
ERFASSUNG
Der Erfassungspuffer ist leer, Sie können jetzt einen Text eingeben. Der Erfassungspuffer kann solange Daten aufnehmen, bis der freie Speicher Ihres Organisers voll ist.
SICH
Sie können die Daten des Erfassungsspeichers auch in einer Datei
oder als Prozedur abspeichern.
- Nach der Eingabe der Funktion SICH können Sie in einem Menü die gewünschte Art auswählen.
- Wählen Sie einen Dateinamen zum Speichern im Organiser.
Nach Betätigung der EXE-Taste werden Ihre Daten in einer Datei oder als Prozedur gespeichert. Auch nach Ausführung von SICH befinden sich die Daten weiter im Erfassungspuffer. Die Daten aus dem Erfassungspuffer werden also nur in die entsprechende Datei kopiert. Um wieder freien Speicherplatz auf Ihrem Organiser zu erhalten, müssen Sie mit LOESCH aus dem ERFASSE-Menü den Erfassungspuffer löschen.
Falls Sie den Inhalt des Puffers im Hauptspeicher der Organisers ablegen wollen, dürfen die Daten im Puffer selbstverständlich nicht mehr als die Hälfte des freien Speicherplatzes in Anspruch nehmen. Andemfalls wird beim Versuch, den Pufferinhalt zu sichern, die Meldung ZU WENIG SPEICHER angezeigt und der Befehl SICH wird abgebrochen.
SENDEN
Die Funktion SENDEN im ERFASSE-Menü verhölt sich ebenso wie die
Funktion SENDEN aus dem COMMS-Menü. Der Unterschied ist
jedoch, daß der Inhalt des Erfassungspuffers übertragen wird, ohne
daß zuvoreine Datei ausgewählt wird.
- Wählen Sie SENDEN und Sie werden nach dem Namen gefragt, den die gesendete Datei auf dem Host-Computer erhalten soll.
- Drücken Sie die EXE-Taste und die Übertragung beginnt.
Die Parameter TEOL, TEOF und TTRN werden beim Übertragungs- vorgang angewendet. Für nähere Informationen, wie diese Kommunikationsparameter die Übertragung beeinflussen, lesen Sie bitte in Kapitel 6 nach.
LOESCHEN
Diese Funktion löscht den Erfassungspuffer. Sie werden hierzu noch
einer Bestätigung gefragt. Solange Sie den Erfassungspuffer nicht
löschen, wird er seinen Inhalt unverändert beibehalten.
Befinden sich noch Daten im Puffer, während Sie die Funktion
COMMS verlassen, bleibt der Inhalt des Erfassungspuffers
unverändert. Dies ist sogar dann der Fall, wenn Sie das Comm Link
Kabel entfernen und die dazugehörige Software aus dem Organiser
löschen.
Das bedeutet, daß Sie z.B. Daten von einer Mailbox auf den
Organiser übertragen können, dann diesen ganz ausschalten und
das Comms Link Kabel abziehen können. Den Ausdruck der Daten
können Sie später zu Hause oder im Büro vom Erfassungspuffer aus
vornehmen.
7.6.2 Für das Modell LZ
Wenn Sie die Funktion Erfasse im COMMS-Menü wählen, gelangen Sie direkt in den Editor für den Erfassungspuffer. Ist der Puffer leer, so erhalten Sie die folgende Meldung:
Erfassung:
Der Editor des Erfassungspuffers ist weitgehend identisch mit dem Editor des Notizblocks:
- Die ↑ und ↓-Tasten bewegen den Cursor vertikal durch die erfaßten Zeilen.
- Die ← und →-Tasten bewegen den Cursor horizontal innerhalb einer Zeile.
- DEL löscht das Zeichen links vom Cursor, SHIFT-DEL löscht das Zeichen unter dem Cursor.
- Drücken Sie eine Taste, so führt dies zum Einfügen des darstellbaren Zeichens an der aktuellen Cursorposition.
- Die Betätigung der Taste EXE führt zum Umbruch einer Zeile an der Cursorposition.
Empfangene Tabulatoren werden durch ein spezielles <TAB>-Zeichen in der Anzeige dargestellt. Sie können den leeren Erfassungspuffer benutzen, um Daten "offline" für die Übertragung an einen Host-Computer vorzubereiten. Die Übertragung erfolgt dann, indem Sie Senden im Erfasse-Menü wählen. Der Erfassungspuffer nimmt soviele Daten auf, wie Ihr Organiser an freiem Speicher hat.
Das Erfasse-Menü
- Drücken Sie die MODE-Taste, wahrend Sie sich im Editor des
Erfassungspuffers befinden. Folgendes Menü erscheint auf der
Anzeige:
Term Find Sich Send→
| Term | Aufruf der Terminal-Emulation mit eingeschaltetem Erfassungspuffer. |
|---|---|
| Find | Suchen im Erfassungspuffer nach einer spezifizierten Zeichenfolge. |
| Sich | Sichern des Inhaltes des Erfassungspuffers in einer Datei. |
| Senden | Abschicken der Daten aus dem Erfassungspuffer. |
| Beginn | Setzt den Cursor auf die erste Zeile des Erfassungspuffers. |
| Ende | Bewegt den Cursor ans Ende des Erfassungspuffers. |
| Löschen | Löscht den Inhalt des Erfassungspuffers. |
- Um zum Editor zurückzukehren, drücken Sie die ON/CLEAR- Taste. Sie finden den Cursor wieder an der Stelle, wo er sich vor Drücken der MODE-Taste befand.
- Um vom Erfassungspuffer aus ins Comms-Menü zurückzukehren, drücken Sie die ON/CLEAR-Taste.
Wenn Sie den Puffer verlassen, bleibt sein Inhalt im internen Speicher erhalten. Kehren Sie zum Erfassungspuffer zurück, so gelangen Sie wieder an die Stelle, an der Sie sich befunden haben, als Sie diesen verlassen haben.
Sind keine Daten im Puffer vorhanden, so erfolgt bei den Funktionen Sich, Senden und Löschen die Meldung
PUFFER IST LEER. SPACE druecken
Term
Mit dieser Funktion im Erlasse-Menü beginnt die Terminal-
Emulation mit den gleichen Funktionen wie die Funktion TERM aus
dem COMMS-Menü, außer daß
- angezeigte Zeichen im Erfassungspuffer aufgezeichnet werden und
- die Scrollverzägerung abgeschaltet wird
Die Betätigung der Taste ON/CLEAR führt zur Rückkehr ins Menü Erfasse.
Der Gebrauch von TERM aus dem ERFASSE-Menü kann jedoch sehr schnell dazu führen, daß der Speicher Ihres Organisers voll ist. Lassen Sie daher keine zu großen Datenmengen im Erfassungspuffer, da hierdurch diverse Vorgänge im Organiser mit der Meldung ZU WENIG SPEICHER abgebrochen werden können.
Erhalten Sie während der Erfassung von Daten im Puffer eine entsprechende Meldung, so wird die Terminal-Emulation abge- brochen. Drücken Sie dann die Taste SPACE, um zum Erfasse-Menü zurückzukehren.
Sie werden wahrscheinlich jetzt die Möglichkeit nutzen, einigen Speicher freizumachen (z.B. indem Sie einige oder alle Daten im Puffer löschen), bevor Sie in den Emulations-Modus zurückkehren. Vorausgesetzt, daß Sie das richtige Handshaking benutzen, werden Sie dabei in der Zwischenzeit keine Daten verlieren.
Find
Wenn Sie diese Funktion aufrufen, werden Sie nach einer
Zeichenkette gefragt, nach der gesucht werden soll. Geben Sie die
gewünschte Zeichenkette ein.
Nach jedem Drücken der EXE-Taste bewegt sich der Cursor auf die
Stelle im Erfassungspuffer, an der die gesuchte Zeichenkette steht.
Um an der entsprechenden Stelle die Daten zu editieren, drücken Sie
die Taste ON/CLEAR. Um die gesuchte Zeichenfolge zu andern,
können Sie dann die Tasten ← und → verwenden.
Sich
Sie können die Daten des Erfassungsspeichers in einer Datenbank-
Datei, einer Prozedur-Datei oder einer Notizblock-Datei
abspeichern.
- Nach der Eingabe der Funktion Sich erhalten Sie folgendes Menü:
Daten Prozedur Notizen
- Wählen Sie den gewünschten Dateityp aus.
Sie werden nun nach dem Dateinamen für die Speicherung im Organiser gefragt:
Sichern A:
Hatten Sie bereits vorher eine Datei aus dem Erfassungspuffer abgespeichert, so wird dieser Name vorgeschlagen.
- Drücken Sie die EXE-Taste.
Ist der gewählte Dateiname auf dem aktuellen Pack bereits vorhanden, so werden Sie im Falle einer Prozedur oder Notizblock- Datei gefragt, ob sie die alten Daten überschreiben wollen:
A:Name EXIST. , LOESCHEN J/N?
Wenn Sie eine Datenbank-Datei über die Funktion Daten speichern, so erscheint folgendes Menü:
Loesch Anfueg
Wenn Sie die Funktion Loesch (Löschen) wählen, erscheint eine entsprechende Meldung auf der Anzeige. Während des Speicherns wird ebenfalls eine entsprechende Meldung ausgegeben. Nach Ausführung dieser Funktion kehrt der Organiser wieder in den Editor des Erfassungspuffers zurück. Die Daten im Erfassungspuffer bleiben unverändert, auch nachdem diese gespeichert wurden.
Falls Sie den Inhalt des Puffers im Hauptspeicher des Organisers ablegen wollen, dürfen die Daten im Puffer selbstverständlich nicht mehr als die Hälfte des freien Speicherplatzes in Anspruch nehmen. Anderenfalls würde beim Versuch, den Pufferinhalt zu sichern, die Meldung ZU WENIG SPEICHER angezeigt, und der Befehl Sich abgebrochen werden.
Senden
Diese Funktion überträgt den Inhalt des Erfassungspuffers an einen
Host-Computer.
- Wählen Sie Senden und Sie werden nach dem Namen gefragt, den die gesendete Datei auf dem Host-Computer erhalten soll.
- Drücken Sie die EXE-Taste und die Übertragung beginnt.
Die Übertragung wird ähnlich wie die Funktion Senden im Comms- Menü durch die Kommunikationsparameter beeinflußt. Die Parameter Teol, Teof und Ttrn werden beim Übertragungsvorgang ange- wendet. Der Übertragungsprozeß hängt ebenfalls vom verwendeten Protokoll ab. Beispielsweise kann das PSION-Protokoll nur zusammen mit Computern benutzt werden, auf denen das Comms Link Programm läuft. Wurde kein Protokoll angegeben, müssen Sie den empfangenden Computer erst auf die Übertragung vorbereiten. Für nähere Informationen, wie die Protokoll-Parameter die Über- tragung beeinflussen, lesen Sie bitte in Kapitel 6 nach.
Löschen
Diese Funktion löscht den Erfassungspuffer. Sie werden hierzu nach
einer Bestätigung gefragt. Wenn Sie den Erfassungspuffer nicht
löschen, wird er seinen Inhalt unverändert beibehalten. Befinden sich
noch Daten im Puffer, während Sie die Funktion COMMS verlassen
bleibt der Inhalt des Erfassungspuffers unverändert. Dies gilt sogar
dann, wenn Sie das Comm Link Kabel entfernen und die
entsprechende Software aus dem Organiser löschen.
Das bedeutet, daß Sie z.B. Daten von einer Mailbox auf den Organiser übertragen können, dann diesen ganz ausschalten und das Comms Link Kabel abziehen können. Den Ausdruck der Daten können Sie später zu Hause oder im Büro vom Erfassungspuffer aus vornehmen.
7.7 Beispiel für eine Datenübertragung
Sie können die Funktionen Senden und Empfangen im Erfasse- Menü zur Datenübertragung zwischen Organiser und Host- Computer benutzen. Sie können dies auch mit Senden und Empfangen vom Comms-Menü aus mit Hilfe der Terminal- Emulation tun. Dabei können Sie auch ein Modem benutzen.
Im folgenden Beispiel wird eine Datei, die sich unter VMS auf einen VAX-Computer von Digital Equipment Corp. befindet, auf den Organiser übertragen. Dies ist nur ein Beispiel für die Anwendung der Terminal-Emulation. Hiermit wird die Wirkung der oben beschrie- benen Kommunikationsparameter veranschaulicht.
Dateitypen
Die Dateitypen, die der Organiser senden oder empfangen kann,
sind:
- Datenbank-Dateien
- Prozedur-Dateien
und zusätzlich beim Modell LZ:
- Terminkalender-Dateien
- Notizblock-Dateien
Es handelt sich hierbei ausschließlich um Textdateien. Zur Übertragung von binären Dateien lesen Sie bitte im Kapitel 8 nach. Weitere Informationen zu den genannten Dateitypen erhalten Sie in Kapitel 5.
Vorgehensweise bei der Übertragung
Wird der Organiser an eine VAX angeschlossen, so steuert seine
Tastatur nicht nur den Organiser, sondern auch die Kommandozeile
der VAX. Auf der Seite des Organisers müssen Sie lediglich die
Funktion Senden im Comms-Menü auswählen und einen
Dateinamen angeben. Auf der VAX jedoch müssen Sie entsprechend
der verwendeten Software den richtigen Befehl zusammen mit dem
vorgesehenen Dateinamen angeben. Dann müssen Sie den Befehl
durch Drücken der ENTER-Taste an das System übergeben, so z.B.:
type fred.doc [ENTER]
Mit der Funktion Senden/Empfangen aus dem Comms-Menü kommunizieren Sie mit dem Organiser. Die Funktion Term wird zur Kommmunikation mit der VAX verwendet. Wie Sie sehen, können Sie nicht beide Funktionen gleichzeitig verwenden, so daß Sie nacheinander erst das eine Gerät und dann das andere Gerät für die Datenübertragung vorbereiten müssen.
Die VAX wird dann versuchen, die gewünschte Datei sofort zu senden, d.h. Sie haben keine Zeit mehr, zum Comms-Menü zurückzukehren und den Organiser für den Empfang vorzubereiten. Um dies zu umgehen, geben Sie in Term am Ende des Dateinamens ein Pause-Signal ein. Danach kehren Sie in das Comms-Menü zurück und bereiten den Organiser auf den Empfang vor. Durch das Drücken der EXE-Taste wird ein Signal zum Fortführen der Übertragung gesendet und die VAX wird dann die gewünschte Datei abschicken.
Einstellung von Datenübertragungsparametern
Die folgende Einstellung der Parameter ist für die VAX Terminal-
Emulation allgemein anwendbar.
- Wählen Sie Stellen vom Comms-Menü und ändern Sie die Standardeinstellungen folgender Parameter:
| Ttrn | 8,127 Die VAX benutzt das <DEL>-Zeichen (ASCII 127) dort, wo der Organiser das <BS>-Zeichen (Backspace, ASCII 8) verwendet. |
|---|---|
| Teol | |
| <CR> | |
| Reol | |
| <LF> | |
| Rtrn | |
| <CR> Die VAX sendet am Ende einer Zeile die Zeichenfolge <CR><LF><CR>. Mit dem Rtrn-Parameter werden die überflüssigen <CR>-Zeichen gelöscht und das <LF>-Zeichen entsprechend dem Teol-Parameter beibehalten. |
- Drücken Sie die MODE-Taste und wählen Sie Ende.
- Wahlen Sie die Funktion Term im Comms-Menü, um die Terminal-Emulation zu starten.
- Betätigen Sie mehrmals die EXE-Taste, um die Kommandozeile der VAX zu erhalten. (Die EXE-Taste stört die Eingabe in der Befehlszeile der VAX nicht, sie wird als literale Zeichenkette ignoriert.)
- Geben Sie nun 'type fred.doc' ein, wobei mit fred.doc die Datei bezeichnet wird, die Sie an den Organiser abschicken möchten. Betätigen Sie jedoch noch nicht die EXE-Taste.
Bei korrekt eingestelltem Echo-Parameter sehen Sie in der Anzeige des Organisers, was Sie an die VAX abschicken.
- Bevor Sie nun EXE drücken, geben Sie bei gedrückter ←-Taste den Buchstaben S ein.
Sobald Sie nun die EXE-Taste betätigen und die VAX hat die entsprechende Zeile empfangen, erzeugt die Tastenkombination ←- S ein XOFF-Signal und versetzt den Host-Computer in einen Wartezustand. Voraussetzung ist jedoch, daß Sie das XON/XOFF- Handshaking aktiviert haben. Fügen Sie diese Tastenkombination nicht hinzu, so wird der Host- Computer sofort die Daten an die Anzeige des Organisers schicken und nicht als Datei im Organiser speichern.
- Haben Sie die EXE-Taste gedrückt, so kehren Sie durch Betätigen der ON/CLEAR-Taste in das Comms-Menü zurück.
- Wählen Sie die Funktion Empfang.
- Im folgenden Menü wählen Sie den gewünschten Dateityp aus.
Bei den Modellen CM und XP wählen Sie die Funktion DATEN für eine Datenbank-Datei und die Funktion PROZEDUR für eine Prozedur-Datei. Beim Modell LZ haben Sie außerdem noch die Möglichkeit, mit der Funktion Daten eine Terminkalender-Datei und mit der Funktion Notizen eine Notizblock-Datei zu wählen.
- Geben Sie fred als Namen der Organiser-Datei an und drücken Sie die EXE-Taste.
Die Datenübertragung beginnt nun. Durch die EXE-Taste wird ein XON-Signal an den Host-Computer geschickt. Daraufhin wird nun der Befehl, den Sie zuvor eingegeben haben, abgearbeitet (Der Host>Computer war wegen des zuvor gesendeten XOFF-Signals in Wartestellung).
Während der Übertragung werden die empfangenen Daten in der Anzeige des Organiser dargestellt. Bei hohen Baud-Raten wird die Übertragung jedoch so schnell erfolgen, daß es nicht mehr möglich ist, die einzelnen Zeichen zu erkennen. Diese Funktion zeigt Ihnen dann einfach nur die Datenübertragung an.
Am Dateiende erwartet der Organiser ein Reof-Signal. Dieses Signal können Sie erhalten, falls Sie am Ende der VAX-Datei ein ^Z- Zeichen (<SUB>, entsprechend Ihrer REOF-Parametereinstellung) einfügen. Erhält der Organiser kein Reof-Signal, wird er auf weitere Eingaben warten. Erscheinen keine weiteren Daten mehr in der Anzeige, so betätigen Sie die ON/CLEAR-Taste, um die Funktion zu beenden.
Abbruch der Übertragung
Das Drücken der ON/CLEAR-Taste während der Übertragung führt
zu einem Abbruch, wobei sämtliche bis dahin empfangene
Informationen gesichert werden.
Kapitel 8
Datenübertragung und OPL
In diesem Kapitel wird vorausgesetzt, daß Sie sich im Umgang mit
der Organiser Programmiersprache OPL auskennen. Die Einzelheiten
zum Umgang mit OPL sind ausführlich im Handbuch zu Ihrem
Organiser beschrieben.
Sobald das Comms Link Kabel an den Organiser angeschlossen ist,
fügt es eine Reihe neuer OPL-Befehle zu den normalen OPL-
Befehlen hinzu. Mit diesen neuen Befehlen wird es Ihnen z.B.
ermöglicht, Dateien auf einem angeschlossenen Computer zu
eröffnen und zu lesen, oder Daten zwischen dem Organiser und dem
Computer zu übertragen.
8.1 Prozeduren zur Datenübertragung
Die Prozeduren zur Datenübertragung werden in genau derselben Weise aufgerufen, wie Sie Ihre eigenen Prozeduren aufrufen würden. Diese neuen Prozeduren sind im Comms Link Kabel gespeichert. Sie sollten es daher vermeiden, Ihren eigenen Prozeduren dieselben Namen zu geben wie den hier genannten Prozeduren. Prozeduren mit gleichem Namen können sowohl bei Ihnen als auch beim Organiser für Verwirrung sorgen.
Die neuen Prozeduren lassen sich in zwei Gruppen aufteilen:
- Prozeduren zum Datenaustausch im ASCII-Format
- Protokollabhängige Prozeduren zum Datenaustausch
Die folgenden Prozeduren gehören zur ersten Gruppe und können in Verbindung mit beliebigen Computern benutzt werden.
| LSET: | Einstellung der Parameter für die Datenübertragung |
|---|---|
| LINPUT$: | Empfangen einer Datenzeile |
| TRIG$: | Senden von Daten und anschließendes Empfangen einer Datenzeile |
Außerdem kann auch der Standardbefehl LPRINT benutzt werden um Daten vom Organiser an ein anderes Gerät zu senden.
Der Befehl LPRINT und die Prozeduren LINPUT$: und TRIG$: können durch das Betätigen der ON/CLEAR-Taste abgebrochen werden. Diese Möglichkeit kann durch Benutzung des Befehls ESCAPE OFF abgestellt werden.
Die übrigen Datenübertragungsprozeduren sind protokollabhängig.
- Diese können daher nur dann benutzt werden, wenn der Organiser an einen Computer angeschlossen ist, auf dem das mitgelieferte Comms Link Programm läuft.
- Diese Prozeduren setzen außerdem den Protokoll-Parameter automatisch auf den Wert PSION, solange diese abgearbeitet werden. So können die Fehlerprüfroutinen genutzt werden.
Sollte der Organiser an einen Computer (im folgenden PC genannt) angeschlossen sein, auf dem kein Comms Link Programm läuft, so werden die protokollabhängigen Prozeduren mit einem Datei- lesefehler abgebrochen. Nach dem Ende der Prozedur wird der Protokoll-Parameter wieder seinen vorhergehenden Wert an- nehmen.
Die protokollabhängigen Prozeduren sind:
- zur Datenübertragung:
XTSEND: Sende eine Datei an den PC XTRECV: Empfange eine Datei vom PC
- Dateizugriff auf einem angeschlossenen PC:
XFOPEN: Öffne eine Datei XFCLOSE: Schließe die geöffnete Datei XFEOF: Gib den Dateiendestatus aus XFPOS: Setze den Positionszeiger XFGET$: Lies Daten von der geöffneten Datei XFPUT: Schreibe Daten in die geöffnete Datei
Benutzen Sie keine dieser Namen für Ihre eigenen Prozeduren. Auch
die folgenden, intern benutzten Prozedurnamen sollten Sie nicht für
eigene Prozeduren verwenden:
XLCON:, XLDIS:, XLPUT:, XLGET$:, XMLOAD:
LSET:
Syntax:
LSET:(Baud%, Pari%, Bits%, Stop%, Hand%, Echo%, Breite%,
Reol$, Reof$, Rtrn$ ,Teol$, Teof$, Ttrn$, Timeout%, Prot%)
Mit dieser Prozedur haben Sie die Möglichkeit, die Werte der
Kommunikationsparameter von einem OPL-Programm aus zu ändern.
Somit müssen Sie nicht die Funktion STELLEN aus dem COMMS-
Menü benutzen.
Die einzelnen Parameter von LSET: sind dabei mit denen des
STELLEN-Menüs identisch. Beachten Sie jedoch, daß
- die Anordnung der einzelnen Parameter nicht geändert werden darf.
- Die Angabe von -1 hat bei einem beliebigen Parameter zur Folge, daß der aktuelle Wert dieses Parameters durch den LSET-Befehl nicht verändert wird.
Beispielsweise bewirkt der folgende Befehl, daß der TIMEOUT- Parameter auf drei Sekunden eingestellt wird, ohne daß sich die aktuelle Einstellung eines anderen Parameters ändert.
LSET:(-1,-1,-1,-1,-1,-1,-1,-1,-1,-1,-1,-1,-1,3,-1)
- Nachfolgende Parameter, die nicht verändert werden sollen,
können beim Aufruf weggelassen werden. Der folgende Befehl hat
daher die gleiche Wirkung wie das vorhergehende Beispiel.
LSET:(-1,-1,-1,-1,-1,-1,-1,-1,-1,-1,-1,-1,-1,3) - Dagegen können Parameter, die in der Liste vor den zu ändernden Parametern auftreten, nicht einfach weggelassen werden.
- Das Weglassen aller Parameter beim Aufruf von LSET: hat zur Folge, daß sämtliche Datenübertragungsparameter auf ihre Standardwerte zurückgesetzt werden.
- Parameter, die durch LSET: verändert wurden, behalten dies neuen Werte bei, auch wenn das OPL-Programm beendet wurde.
Wie schon bei der Funktion STELLEN angegeben, dürfen die Parameter zur Datenübertragung nur Werte aus einem vorgegebenen Bereich annehmen. Die Parameter der Prozedur LSET: können folgende Werte annehmen:
| Parameter | Wertebereich |
|---|---|
| Baud% | 50, 75, 110, 150, 300, 600, 1200, 2400, 4800, 9600 |
| Pari% | 0 (KEINE), 1 (UNGER), 2 (GERADE), 3 (EINS), 4 (NULL) |
| Bits% | 7 (7 Datenbits), 8 (8 Datenbits) |
| Stop% | 1 (1 Stopbit), 2 (2 Stopbits) |
| Hand% | 0 (KEINE), 1 (XON), 2 (RTS), 3 (XON+RTS), 4 (DTR), 5 (XON+DTR), 6 (RTS+DTR), 7 (ALLE) |
| Echo% | 0 (LOKAL), 1 (HOST) |
| Prot% | 0 (KEIN), 1 (XMODEM), 2 (PSION) |
Im folgenden Beispiel werden die Datenübertragungsparameter auf 9600 Baud, gerade Parität bei 8 Datenbit und einem Stopbit eingestellt.
LSET: (9600,2,8,1)
Für die Parameter, die sich auf Zeichenketten beziehen, können sämtliche Zeichen, die auf der Tastatur des Organisers vorhanden sind, angegeben werden. Diese müssen jedoch in Anführungs- zeichen eingeschlossen werden (z.B. "*", "G"). Alle anderen Zeichen müssen mit ihrem ASCII-Wert durch die CHR$-Funktion angegeben werden. Für eine 2 Zeichen lange Zeichenkette werden die einzelnen Zeichen durch ein Plus-Zeichen (+) verbunden. Eine Zeichenkette der Länge Null (dargestellt durch "") entspricht dem Parameteiwert KEINE.
Im folgenden Beispiel wird der RTRN- und der TTRN-Parameter so eingestellt, daß das "/"-Zeichen bei der Eingabe in ein <TAB>- Zeichen und das <TAB>-Zeichen bei der Ausgabe in ein "/"-Zeichen übersetzt wird.
LSET:(-1,-1,-1,-1,-1,-1,-1,-1,-1,"/"+CHR$(9),-1,-1,CHR$(9)+"/")
LPRINT
Syntax: LPRINT x,y%;c$
LPRINT ist ein Befehl, der bereits Bestandteil der OPL- Programmiersprache ist. Die Syntax des LPRINT-Befehls ist dieselbe wie die des PRINT-Befehls. Die Funktionsweise ist ebenfalls gleich, aber mit dem Unterschied, daß die Ausgabe nicht in der Anzeige des Organisers erscheint, sondern an das angeschlossene Gerät übertragen wird. Ist kein anderes Gerät durch ein Comms Link Kabel mit dem Organiser verbunden, so wird die Anwendung des LPRINT- Befehls zu einem Fehler führen. Sowohl der LPRINT-Befehl als auch der PRINT-Befehl werden im Handbuch des Organisers beschrieben.
Bei jedem Auftreten eines <CR>- oder <SUB>-Zeichens wird dieses automatisch in die entsprechenden TEOL- bzw. TEOF-Sequenzen umgewandelt. Bitte beachten Sie, daß dem LPRINT-Befehl ein <CR>- Zeichen angefügt wird, falls dieser nicht mit einem Semikolon abgeschlossen ist.
LPRINT ignoriert die Einstellungen der Parameter ECHO, PROT, REOL, REOF und RTRN. Der TTRN-Parameter wird jedoch berücksichtigt.
LINPUT$:
| Syntax: | daten$=LINPUT$:(n%) daten$=LINPUT$:(n%,t%) |
Diese Prozedur wird zum Empfangen von Daten über das angeschlossene Comms Link Kabel benötigt. Hier müssen Sie die Anzahl der Zeichen angeben, die Sie empfangen möchten. Dabei kann n% einen ganzzahl- igen Wert zwischen 0 und 254 annehmen.
- Wird n% als Null angegeben, so werden sämtliche empfangenen Daten übergangen.
- Ist n% ungleich Null, werden von LINPUT$: n% Zeichen zurückgegeben. Wird ein REOL- oder ein REOF-Zeichen emp- fangen, so werden nur die Daten bis einschließlich des REOL- bzw. REOF-Zeichens zurückgegeben.
Gewöhnlich entspricht der Parameter n% der länge, die der Zeichenkettenvariablen daten$ bei Ihrer Deklaration zugewiesen wurde. Wenn vom angeschlossenen Gerät weniger als n% Zeichen übergeben wurden, so wartet LPRINT$: auf die noch fehlenden Zeichen. Um dies zu umgehen, können Sie einen weiteren Parameter bei der Prozedur LPRINT$: angeben:
daten$=LINPUT$:(n%,t%)
Dabei wird mit t% eine Zeitüberwachungsdauer in Sekunden angegeben.
- läßt man diesen Parameter weg oder gibt man ihn mit dem Wert Null an, dann wird LINPUT$: solange mit der Befehlsausführung warten, bis ein REOL- bzw. ein REOF-Zeichen empfangen worden ist oder genau n% Zeichen übertragen wurden.
- Gibt man diesem Parameter t% einen Wert zwischen 1 und 255, so wird damit die Zeitüberwachungsdauer in Sekunden ausgedrückt. LINPUT$: gibt in diesem Fall so viele Zeichen zurück, wie bis zum Eintreten der Unterbrechung durch die Zeitüberwachung empfangen worden sind. Diese Unterbrechung tritt ein, wenn während der angegebenen Zeit keine Zeichen empfangen worden sind.
Soweit Sie die Möglichkeit haben, ist es sicherer, bei den REOL- bzw. REOF-Sequenzen nur ein statt zwei Zeichen zu verwenden.
Eine Sequenz, die aus zwei Zeichen besteht, kann möglicherweise auf zwei LINPUT$-Prozeduraufrufe entfallen. Dies kann dann geschehen, wenn das erste Zeichen der Sequenz gleichzeitig das letzte Zeichen aufgrund der Längenbegrenzung des Parameters n% ist.
Die Prozedur LPRINT$: ignoriert die Einstellungen der Parameter ECHO, PROT, TEOL, TEOF, TTRN und BREITE.
TRIGS:
| Syntax: | daten$=TRIG$:(n%,a$) daten$=TRIG$:(n%,t%,a$) |
Die Prozedur TRIG$: entspricht im wesentlichen der Prozedur LINPUT$: mit der Besonderheit, daß zunächst eine Zeichenkette gesendet wird, bevor auf den Empfang von Daten gewartet wird.
Die Parameter n% und t% entsprechen denen der oben besprochenen Parametern der Prozedur LPRINT$:. Beim Parameter a$ handelt es sich um die Zeichenkette, die vor dem Warten auf die zu empfangenden Daten gesendet wird. Diese Ausgabenzeichen- kette unterliegt der Übersetzung durch TTRN. Jedes Auftreten eines <CR>- und <SUB>-Zeichens wird in die entsprechenden TEOL- bzw TEOF-Sequenzen übersetzt.
Die Prozedur TRIG$: entspricht der Verwendung des Befehls LPRINT mit einem anschließenden Aufruf der Prozedur LINPUT$:. Sie ist jedoch etwas schneller.
TRIG$: ignoriert die Parameter ECHO und PROT.
8.2 Befehle zur Dateiübertragung
Alle nachfolgenden Prozeduren und Befehle sind protokollabhängig.
XTSEND: und XTRECV:
| Syntax: | XTSEND:(extern$,intern$,typ%) XTRECV:(extern$,intern$,typ%) |
Die Prozedur XTSEND: sendet die Organiser-Datei mit dem Namen intern$ vom Typ typ% an den PC, wobei der Pfadname extern$ Verwendung findet. Eine auf dem PC bereits vorhandene Datei gleichen Namens wird dadurch überschrieben.
Die Prozedur XTRECV: speichert die PC-Datei mit dem Namen extern$ vom Typ typ% auf dem Organiser unter dem Namen intern$. Eine auf dem Organiser bereits vorhandene Datei gleichen Namens wird durch die neue Datei ersetzt.
intern$
Der Dateiname intern$ für den Organiser umfaßt die Bezeichnung
des Packs (A:, B: oder C:) in der gleichen Art und Weise wie
beispielsweise beim OPL-Befehl OPEN. Beim Modell LZ gibt es für
den intern$-Parameter die folgenden Einschränkungen:
- Fügen Sie in den Dateinamen keine Stellvertretersymbole ('*' oder '+') ein, da hierdurch mit Sicherheit Fehler in den Prozeduren XTSEND: und XTRECV: auftreten (siehe auch DIRW$).
- Fügen Sie keine Erweiterungen für den Dateinamen (Extension) an, die von der Prozedur DIRW$ verwendet werden (.DIA, .ODB usw.), da hierdurch ebenfalls Fehler in den Prozeduren XTSEND: und XTRECV: auftreten werden.
extern$
Hier können Sie gegebenenfalls den vollständigen Pfadnamen und
die Erweiterung für den Dateinamen angeben.
- Falls Sie keinen vollständigen Pfadnamen angeben, wird Comms Link das aktuelle Verzeichnis auf dem PC benutzen.
- Falls Sie einen Pfadnamen angeben, benutzen Sie bitte das Zeichen "/" als Ersatz für das Zeichen "\". Dieses Zeichen wird automatisch von Comms Link in das entsprechende Zeichen für den PC übersetzt.
- Wenn Sie keine Erweiterung angeben, wird Comms Link automatisch eine Erweiterung vom Typ typ% anhängen.
Sie müssen aber in jedem Fall einen Wert für typ% angeben!
typ%
Die Parametertypen und ihre Standard-Erweiterungen auf dem PC
lauten wie folgt:
| typ% | Dateityp | Datei-Erweiterungen |
|---|---|---|
| 0 | Daten-Files, LZ Terminkalender Dateien (Text) | .ODB |
| 1 | Prozeduren (Text) | .OPL |
| 2 | XP, CM Terminkalender-Dateien | .OB2 |
| 3 | Prozeduren | .OB3 |
| 4 | Einstellungsdatei für Comms Link | .OB4 |
| 5 | Spreadsheet-Dateien | .OB5 |
| 6 | Einstellungsdatei für Pager | .OB6 |
| 7 | LZ Notizblock-Dateien | .OB7 |
| 8-15 | Nicht definiert | .OB8 bis .OBF |
| 16 | LZ Notizblock-Dateien (Text) | .NTS |
Hinweis:
- Die Erweiterungen der Organiser-Dateien auf dem PC können eventuell so geändert werden, daß sie sich von der obigen Liste unterscheiden. Das bedeutet jedoch nicht, daß Sie die Dateien nicht wieder auf den Organiser zurücksenden können.
- Für Dateien der Typen 0, 1 und 16 ändern Sie den Namen so, daß die Datei wieder die korrekte Erweiterung hat. Eine andere Möglichkeit ist, die korrekte Erweiterung mit dem Dateinamen anzugeben, wenn Sie die Funktion EMPFANG aus dem Comms- Menü gewählt haben.
- An Dateien der Typen 2 bis 15 hängt Comms Link während der Übertragung vom Organiser zum PC eine 6 Bytes lange Kennzeichnung an, die zur Identifikation der Datei dient. Comms Link kann dann immer den richtigen Dateityp unabhängig von seiner Erweiterung auf dem PC erkennen.
- Dateien vom Typ 2 bis 15 sind binäre Dateien auf dem PC. Diese
Dateien können nicht unmittelbar auf dem PC weiterverarbeitet
werden. Benutzen Sie deshalb diese Dateitypen, wenn Sie z.B.
eine Sicherungskopie Ihrer Daten auf dem Organiser erstellen
wollen. Mit der Prozedur XTRECV: können Sie diese Daten wieder
auf Ihren Organiser übertragen.
Dateien vom Typ 0, 1 und 16 erstellen Textdateien (ASCII) auf dem PC (während der Dateiübertragung werden diese Dateien übersetzt). Diese Dateien lassen sich direkt auf dem PC bearbeiten. So können Sie z.B. eine Prozedur mit der Erweiterung .OPL mit einem Editor oder Textverarbeitungssystem aufbereiten.
Die Verwendung von XTSEND: und XTRECV: mit Dateien der Typen 0, 1 und 16 entspricht den Befehlen SENDEN und EMPFANG aus dem Menü COMMS. Bei der Wahl von SENDEN oder EMPFANG entsprechen die angezeigten Dateioptionen den folgenden Dateitypen:
Dateioption Dateityp DATEN 0 PROZEDUR 1 Notizen (auf dem Modell LZ) 16
Prozeduren auf dem Organiser bestehen aus zwei Teilen: dem Quellcode und dem Objektcode. Sie können wählen, ob Sie entweder beide Teile oder nur den Quellcode auf den PC übertragen möchten. Entsprechend wird auf Ihrem PC eine Datei mit der Erweiterung .OB3 oder .OPL erzeugt.
Beim Modell LZ können Sie eine Notiz-Datei als binäre Sicherungs- kopie übertrogen, indem Sie für den typ%-Parameter den Wert 7 angeben. Damit wird eine Datei mit der Erweiterung .OB7 auf ihrem PC erzeugt. Um eine Datei auf den PC zu kopieren, die sich dort editieren läßt, geben Sie für typ% den Wert 16 an. Hierdurch wird eine Datei auf dem PC erzeugt, deren Dateiname die Erweiterung .NTS erhält. Sie können jedoch keine durch ein Codewort geschützte Notiz-Datei auf den PC übertragen. Versuchen Sie es denoch, so werden Sie die Meldung KOPIERGESCHUETZT auf der Anzeige des Organisers erhalten.
Dateinamen-Erweiterungen der DIRW$-Funktion des Modell LZ:
Auf dem Modell LZ erlaubt Ihnen die Funktion DIRW$, ein
Inhaltsverzeichnis sämtlicher Dateien eines bestimmten Typs auf dem
Organiser zu erhalten. Diese Funktion benutzt die Dateinamen-
Erweiterungen. Die folgende Tabelle zeigt, wie diese Erweiterungen
mit dem typ%-Parameter und den Standard-Erweiterungen auf dem
PC Zusammenhängen.
| typ% | Dateityp | Ausgangs- Erweiterung | Erweiterung bei DIRW% |
|---|---|---|---|
| 0 | Datenbank-Datei oder Termin-kalender-Datei (Text) auf dem Modell LZ | .ODB | .ODB |
| 1 | Prozedur (Text) | .OPL | .OPL |
| 2 | Terminkalender-Datei auf dem Modell XP/CM | .OB2 | .DIA |
| 3 | Prozedur | .OB3 | .OPL |
| 4 | Einstellungsdatei für Comms Link | .OB4 | .COM |
| 5 | Pocket Spreadsheet-Datei | .OB5 | .PLN |
| 6 | Einstellungsdatei für Pager | .OB6 | .PAG |
| 7 | Notizblock-Datei | .OB7 | .NTS |
| 8-15 | Nicht definiert | .OB8 bis .OBF | .TY8 bis .TYF |
| 16 | LZ Notizblock-Datei (Text) | .NTS | .NTS |
Es ist nicht möglich, für den Parameter intern$ der Prozeduren XTSEND: und XTRECV: Stellvertretersymbole zu benutzen. Sie können deshalb immer nur eine Datei auf einmal übertragen. Wenn Sie jedoch DIRW$ in einer Schleife benutzen, können Sie verschiedene Dateien am Stück übertragen. Beachten Sie dazu aber das unten aufgeführte Beispielprogramm.
Denken Sie daran, daß es notwendig ist:
- die Erweiterung des Dateinamens, der von DIRW$ geliefert wird, zu entfernen, sodaß der Dateiname für den intern$-Parameter korrekt ist.
- die Erweiterung zu benutzen, um dem typ%-Parameter den korrekten Wert zuzuweisen.
Für den externen Dateinamen der Prozedur XTSEND: wird eine Zeichenkette der Länge 0 bereitgestellt. XTSEND: weist der Datei auf dem PC automatisch den Namen intern$ und die entsprechende Erweiterung zu, die dem Typ typ% entspricht.
Sendall: LOCAL extern$(8),intern$(14),b$(4) LOCAL typ%,laenge% intern$=DIRW$("A:*.*") WHILE intern$<>"" b$=RIGHT$(intern$,4) laenge%=LEN(intern$)-4 intern$=LEFT$(intern$,laenge%) extern$=RIGHT$(intern$,(laenge%-2)) IF b$=".ODB" typ%=0 ELSEIF b$=".OPL" typ%=1 ELSEIF b$=".DIA" typ%=2 ELSEIF b$=".COM" typ%=4 ELSEIF b$=".PLN" typ%=5 ELSEIF b$=".PAG" typ%=6 ELSEIF b$=".NTS" typ%=7 ENDIF PRINT "Senden",intern$;b$ XTSEND:(extern$,intern$,typ%) intern$=DIRW$("") ENDWH CLS :PRINT "Programmende" :GET
Wenn Sie Prozeduren und Notizblock-Dateien im binären Format übertragen wollen, so ändern Sie typ%=1 in typ%=3 und typ%=7 in typ%=16. Ein Programm, das alle Organiser-Dateien vom PC zurückspeichert, muß die Dateien aussortieren, die einen für den Organiser korrekten Typ aufweisen. Hierzu benutzen Sie bitte die Prozedur XFGET$: zum Lesen des Inhaltsverzeichnisses auf dem PC.
8.3 Dateizugriff auf dem angeschlossenen PC
XFOPEN: und XFCLOSE:
| Syntax: | XFOPEN:(extern$,zmodus%,dtyp%)
XFCLOSE: |
Die Dateizugriffsprozeduren erlauben jeweils den Zugriff auf eine Datei auf dem PC. Es ist nicht möglich, mehrere Dateien gleichzeitig zu bearbeiten. Mit XFOPEN: wird eine Datei auf dem PC geöffnet, mit XFCLOSE wird diese geschlossen.
XFCLOSE: muß aufgerufen werden, bevor
- eine andere Datei mit XFOPEN: geöffnet wird
- eine ganze Datei mit XTRECV: oder XTSEND: übertragen wird
Die Prozedur XFOPEN: wird mit der Fehlermeldung DATEI BENUTZT abgebrochen, wenn bereits eine Datei auf dem PC geöffnet ist. Zu XFCLOSE: gibt es keine Parameter. Die Prozedur meldet keinen Fehler, wenn keine geöffnete Datei gefunden wurde.
Die Variable extern$ gibt den Pfadnamen zur Datei auf dem PC an, zmodus% legt die Zugriffsart auf die Datei fest und dtyp% spezifiziert den Dateityp auf dem PC.
- Mit extern$ haben Sie folgende Möglichkeiten:
- Geben Sie nur den Dateinamen an, wenn Sie das aktuelle Verzeichnis auf dem PC benutzen wollen.
- Geben Sie den vollen Pfadnamen an, wenn sich Ihre Datei in einem anderen Verzeichnis befindet.
- dtyp% kann folgende Werte annehmen:
0 Binärdatei
1 Textdatei
2 VerzeichnisBinärdateien sind Dateien mit direktem Zugriff, die aus einer Aneinanderreihung von Bytes bestehen und die keine Satzstruktur haben.
Text-Dateien sind Dateien mit sequentiellem Zugriff und variabler Satzlänge, wobei ein Satz normalerweise ASCII-Zeichen mit Werten über 31 beinhaltet. Die maximale Satzlänge (ohne Zeilenende- zeichen) ist 254 Bytes, was genau der maximalen Länge einer Zeichenkette in OPL entspricht. Auf dem PC wird angenommen, daß jeder Datensatz mit der Sequenz <CR><LF> endet.
Verzeichnisse verhalten sich wie sequentielle Dateien, die schreibgeschützt sind. Der Pfadname extern$ spezifiziert eine normale DOS-Pfadangabe mit einem Filter. Beispielsweise können Sie extern$ den Wert C:/DIRA/TOOLS/*.DOC geben. (Die "/"- Zeichen werden automatisch in "\"-Zeichen übersetzt.) Jeder Satz einer "Verzeichnisdatei" beinhaltet einen Eintrag aus diesem Verzeichnis, dessen Pfad in der Variablen extern$ angegeben wurde. Wenn auf den letzten Eintrag des Verzeichnisses zugegriffen und entsprechend ein EOF-Zeichen zurückgegeben wurde, so wird diese "Datei" automatisch geschlossen.
- zmodus% spezifiziert einen von fünf verschiedenen Modi, unter
welchem eine Datei geöffnet werden kann:
Modus Funktion 0 LESEN 1 ANLEGEN/ERSETZEN 2 ERSETZEN 3 ANLEGEN 4 ÄNDERN LESEN: Wird für zmodus% der Wert 0 angegeben, dann wird die bezeichnete Datei nur zum lesen geöffnet und XFOPEN: führt nur dann zu einem Fehler, wenn die gewünschte Datei nicht gefunden wurde.
ANLEGEN/ERSETZEN: Wird für zmodus% der Wert 1 angegeben, so wird eine neue Datei erzeugt, die gelesen und beschrieben werden kann. Existiert schon eine Datei gleichen Namens, so wird diese gelöscht und durch die neue Datei ersetzt.
ERSETZEN: Wird für zmodus% der Wert 2 angegeben, so wird sich XFOPEN: genauso verhalten, wie wenn Sie ANLEGEN/ERSETZEN gewählt hätten. Der Unterschied ist jedoch, daß die Prozudur mit einem Fehler abgebrochen wird, falls die Datei noch nicht existiert.
ANLEGEN: Wird für zmodus% der Wert 3 angegeben, verhalt sich XFOPEN: wiederum wie bei ANLEGEN/ERSETZEN, mit dem Unterschied, daß eine Fehlermeldung erfolgt, wenn die Datei bereits vorhanden ist.
ÄNDERN: Wird für zmodus% der Wert 4 angegeben, so wird eine bestehende Datei zum Lesen und Schreiben eröffnet. Die Prozedur wird mit einem Fehler abgebrochen, wenn die Datei noch nicht vorhanden ist. Die folgenden Parameter für dtyp% beeinflussen die Wirkungsweise von ANDERN:
- Wenn dtyp% den Wert 1 hat, wird die Datei so geöffnet, daß Datensätze ans Ende angefügt werden.
- Wenn dtyp% den Wert 0 hat, wird nach dem Öffnen auf den Dateianfang verwiesen und die Datei kann gelesen oder beschrieben werden.
Hinweis: Wenn dtyp% den Wert 2 hat und zmodus% ungleich 0 ist, wird XFOPEN: mit einem Fehler abbrechen, d.h. Sie können Verzeichnisdateien nur lesen und nicht beschreiben.
XFEOF:
Syntax: x%=XFEOF:
Mit XFEOF: können Sie feststellen, ob Sie sich am Ende einer Datei befinden. XFEOF: liefert den Wert 0 (falsch), wenn die Datei geöffnet ist, und den Wert 1 (wahr), wenn die Datei geschlossen ist. Eine Datei auf dem PC wird automatisch geschlossen, wenn ihr letztes Byte gelesen wurde.
XFPOS:
Syntax: neuepos=XFPOS:(modus%,pos)
Mit XFPOS: wird die aktuelle Dateiposition bei Binärdateien eingestellt und eine neue Position zurückgegeben.
XFPOS: führt zu einem Fehler, falls dtyp% bei XFOPEN: nicht 0 war. Die neue Dateiposition wird durch die Parameter modus% und pos angegeben. In Abhängigkeit davon, ob modus% den Wert 0, 1 oder 2 hat, wird der Parameter pos wie folgt behandelt:
0 relativ zum Dateianfang
1 relativ zur aktuellen Position
2 relativ zum Dateiende
Der Parameter pos gibt an, um wieviele Bytes der Zeiger in der Datei bewegt werden soll. Würde man beispielsweise 155 für pos angeben, würde der Dateizeiger um 155 Bytes vorwärts bewegt werden. Wird an dieser Stelle eine negative Zahl angegeben, so bewegt sich der Zeiger um den angegebenen Betrag rückwärts. Intern wird pos als Gleitkommazahl dargestellt, deshalb können Sie für diesen Parameter auch größere Zahlen angeben, als die größte darstellbare ganze Zahl mit dem Wert 32768. Wenn Sie für pos den Wert 0 angeben, bleibt die Position des Dateizeigers unverändert.
XFGET$:
Syntax: daten$=XFGET$:(laenge%)
Die Prozedur XFGET$: liest Daten von der aktuellen Position innerhalb der Datei und gibt diese Daten als Zeichenkette zurück. Die zurückgegebene Zeichenkette enthält die angegebene Lange von laenge% oder weniger Zeichen. Der Parameter laenge% kann alle Werte zwischen 0 und 255 annehmen.
Handelt es sich bei der Datei um eine Binärdatei (dtyp% hat den Wert 0 bei XFOPEN:), dann liest XFGET$: laenge% Bytes aus der Datei und setzt den Dateizeiger um laenge% Bytes vor. Bis zum Erreichen des Dateiendes betragt die Lange der zurückgegebenen Zeichenkette jeweils laenge%.
Bei Erreichen des Dateiendes werden gegebenenfalls weniger als laenge% Bytes gelesen, und eine entsprechend kürzere Zeichenkette wird zurückgegeben. Die Datei wird danach geschlossen und die Prozedur XFEOF: ist 1 (wahr).
Handelt es sich bei der Datei um eine Text-Datei oder um ein Verzeichnis (dtyp% hat den Wert 1 oder 2 bei XFOPEN:), dann liest XFGET$ einen Satz aus der Datei. Voraussetzung ist allerdings, daß der Satz nicht länger ist als im Parameter laenge% angegeben. Danach zeigt XFGET$ auf den nächsten Satz in der Datei. Die zurückgegebenen Daten enthalten keine <CR><LF>-Sequenz.
Falls XFGET$: über den letzten Satz hinaus aufgerufen wird, führt dies zu einem Fehler, da die Datei inzwischen geschlossen wurde. In Ihrem Programm sollten Sie deshalb die Prozedur XFEOF: benutzen, bevor Sie versuchen, Daten aus einer Datei zu lesen. Sie können so feststellen, ob Sie sich schon am Ende der Datei befinden oder nicht. Ein Beispielprogramm am Ende des Kapitels demonstriert dies.
XFPUT:
Syntax: XFPUT:(daten$)
Die Prozedur XFPUT: schreibt Daten an die aktuelle Position innerhalb
einer geöffneten Datei auf dem PC.
Der Befehl XFPUT: wird mit einem Fehler abgebrochen, falls die Datei
nur zum Lesen eröffnet wurde (zmodus% wurde bei XFOPEN: mit 0
angegeben). Wenn die Datei eine Text-Datei ist (dtyp% hatte den
Wert 1 in XFOPEN:), so können Sie entweder Datensätze anhängen
oder die Datei neu beschreiben:
- hatte der Parameter zmodus% den Wert 4, wird ein neuer Satz an die Datei angefügt, wobei kein <CR><LF> angehängt wird;
- hatte der Parameter zmodus% den Wert 1, 2 oder 3, beginnt die Schreiboperation am Anfang der Datei.
XFPUT: setzt den Dateizeiger immer an das Ende der eingefügten Zeichenkette.
8.4 Fehler
Tritt während einer Comms Link Prozedur ein Fehler auf, so erhalten Sie eine Fehlermeldung auf der Anzeige des Organisers. Bitte schauen Sie im Organiser-Handbuch nach, welche Möglichkeiten Sie zur Behebung eines Fehlers in OPL haben.
Wenn Sie protokollabhängige Prozeduren benutzen (diese haben alle einen Namen der mit einem "X" beginnt), so ist es wahrscheinlicher, daß der Fehler durch die Software auf dem PC als durch den Organiser ausgelöst wurde.
So kann z.B. der angeschlossene Computer die Prozedur mit der Fehlermeldung "DATENTRÄGER VOLL" abbrechen. In diesem Fall nimmt die Fehlernummer einen Wert kleiner als 190 an und es wird eine Fehlermeldung auf dem Bildschirm des PC's ausgegeben. Es gibt jedoch keine Fehlermeldungen des Organisers mit derartigen Fehlernummern. Wenn Sie also die OPL-Funktion ERR aufrufen, so werden Sie zwar eine Fehlernummer erhalten, die Funktion ERR$ aber wird Ihnen lediglich die Meldung *** FEHLER *** anstatt einer speziellen Fehlermeldung anzeigen. Wenn keine Fehlerroutinen in Ihrem OPL-Programm vorgesehen sind, wird die Ausführung des Programmes unterbrochen, wenn ein Fehler auftritt. Sie erhalten dann eine Fehlernummer, die einer Fehlermeldung entspricht.
Wenn Sie Fehlerroutinen in Ihr Programm einbauen, indem Sie die Befehle TRAP und ONERR benutzen, können Sie dafür sorgen, daß eine verständliche Fehlermeldung und nicht nur eine Fehlernummer, auf Ihrer Anzeige erscheint. Ihre Fehlermeldung können Sie an Hand der folgenden Aufzählung formulieren:
185 (ZU LANGER SATZ) - XTRECV: oder XFGET$: wurde bei dem Versuch abgebrochen, einen Satz zu lesen, der länger ist als im Parameter laenge% spezifiziert wurde.
186 (PLATTE VOLL) - XTSEND: oder XFPUT: hatte nicht genügend Platz auf dem Datenträger.
187 (DATEI BEREITS VORHANDEN) - zmodus% hat den Wert 3 und eine Datei mit dem Pfadnamen extern$ existiert schon.
188 (SERVER FEHLER) - Ein allgemeiner Server-Fehler trat auf z.B. eine offene Laufwerksverriegelung.
189 (DATEI NICHT VORHANDEN) - XTRECV: oder XFGET$: konnte keine Datei mit dem Pfadnamen extern$ finden, oder die angegebene Datei hatte einen falschen Dateityp; zmodus% hat den Wert 0, 2 oder 4 und XFOPEN: konnte die Datei mit dem Pfadnamen extern$ nicht finden.
190 (UNGÜLTIGER PARAMETER) - Der Pfadname extern$ ist ungültig oder eine der Variabeln zmodus% oder dtyp% ist nicht korrekt.
8.5 Beispiel-Programme
Sämtliche hier gegebenen Beispiel-Programme können nur dann ausgeführt werden, wenn die Comms Link Software (CL-Programm) auf dem angeschlossenen PC lauft.
8.5.1 Terminkalender-Dateien sichern
Dieses Programm ist nur für die Modelle CM und XP zu verwenden. Um Terminkalender-Dateien des Modells LZ zu übertragen, wählen Sie einfach die Funktion Senden im Comms-Menü und dort die Option Daten. Es ist also nicht nötig, bei einem Organiser LZ dieses Programm zu benutzen.
Beim Start der folgenden Prozedur erhalten Sie ein Menü mit zwei Unterpunkten "Sichern" und "Rest" (Restaurieren). Haben Sie Ihre Wahl getroffen, so fragt Sie das Programm nach dem Dateinamen Ihrer Termine auf dem Organiser und noch dem externen Dateinamen, unter dem die Termine auf dem PC gespeichert werden sollen.
Für den Namen auf dem Organiser sollten Sie den Namen des aktuellen Packs (A:, B: oder C:) und den gewünschten Dateinamen für die Terminkalender-Datei angeben. Um den aktuellen inhalt des Terminkalender zu übertragen, müssen Sie jedoch zuvor Ihre Termine in einer Datei speichern. Dazu benutzen Sie die Funktion SICH im TERMIN-Menü. (Für weitere informationen sehen Sie bitte im Organiser-Handbuch nach.)
Wenn Sie die ON/CLEAR-Taste wahrend der Eingabe betätigen, so wird das Programm abgebrochen.
DBACK: LOCAL iname$(8),ename$(8),m% m%=MENU("Sichern,Rest") IF m%=1 PRINT "Org.name:"; TRAP INPUT iname$ IF ERR=206 :RETURN :ENDIF PRINT "PC-Name:"; TRAP INPUT ename$ IF ERR=206 :RETURN :ENDIF XTSEND: (ename$,iname$,2) ELSEIF m%=2 PRINT "Org.name:"; TRAP INPUT iname$ IF ERR=206 :RETURN :ENDIF PRINT "PC-Namez" TRAP INPUT ename$ IF ERR=206 :RETURN :ENDIF XTRECV:(ename$,iname$,2) ENDIF
8.5.2 Datenübertragung mit einem Modem
Diese Prozedur zeigt, wie Sie sich bei einem Hayes-Modem anmelden. Wir haben die Prozedur für Sie aufgeteilt, um eine Erklärung der einzelnen Funktionen zu erleichtern. Sie sollten die Prozedur dementsprechend auch Stück für Stück eingeben.
Der erste Teil der Prozedur nimmt die Parametereinstellungen vor, die zur Kommunikation mit einem Modem benötigt werden.
COMM: LOCAL a$(254),i% LSET:(1200,0,8,1,0,-1,-1,chr$(l3)+chr$(10), chr$(26),"",chr$(13),chr$(26),"",10,0) REM 1200 Baud, keine Parität, 8 Bit, 1 Stop, kein Handshaking REM reol=<cr><lf>, reof=<sub> REM teol=<cr>, teof=<sub> REM keine Übersetzung, Zeitüberw.=10, Prot;.=kein
Der nächste Programmabschnitt löscht alle Zeichen inklusive der Fehlerzeichen aus dem Empfangspuffer des Organisers. Dies wird erreicht, indem die Daten (254 Bytes) aus dem Puffer in die Variable a$ kopiert werden. Im nächsten Schleifendurchlauf werden wiederum 254 Bytes aus dem Puffer in die Variable a$ kopiert, wobei der alte Inhalt der Variablen hierbei überschrieben wird. Wenn keine Zeichen mehr im Puffer gefunden werden, wird der Variablen eine leere Zeichenkette zugewiesen und die Schleife wird verlassen. Das Programm wird dann mit dem nächsten Abschnitt fortgesetzt.
REM Lösche Puffer ONERR jnk:: WHILE 1 jnk:: a$=LINPUT$:(254,1) IF a$="" :BREAK :ENDIF ENDWH ONERR OFF
Der dritte Teil der Prozedur meldet den Organiser bei einem Modem an. Zunächst wird mit TRIG$: ein Initialisierungsbefehl an das Modem geschickt; ATZ<CR><LF>. Der folgende LINPUT$:-Befehl (1) überschreibt das am Modem ankommende Echo des letzten Befehls mit der Bestätigung, daß sich das Modem auf den Ausgangszustand zurückgesetzt hat (OK<CR><LF>). Der folgende TRIG$:-Befehl weist dann das Modem an, die Nummer 237 zu wählen. (Geben Sie hier die Nummer an, die Sie wählen möchten.) Darauf überschreibt wiederum LINPUT$: (2) das Echo dieses Befehls mit der Sequenz <CR><LF>, die das Modem sendet, wenn es sich mit dem Computer am anderen Ende der Leitung in Verbindung gesetzt hat (die dafür benötigte Zeit darf maximal 120 Sekunden betragen) Da <CR><LF> gleichzeitig die Sequenz für REOL ist und REOL immer das Ende von LINPUT$: herbeiführt, benötigt man einen weiteren LINPUT$:-Befehl (3), um dann die Antwort des Modems zu erholten.
a$=TRIG$:(254,10,"ATZ"+CHR$(13)) a$=LINPUT$:(254,10) (1) IF a$="OK"+CHR$(13)+CHR$(10) a$=TRIG$:(254,10,"ATD237"+CHR$(13)) a$=LINPUT$:(254,120) (2) a$=LINPUT$:(254,10) (3) IF a$="CONNECT"+CHR$(13)+CHR$(10) OR a$="CONNECT 1200"+CHR$(13)+CHR$(10) XTSEND:("COMM","COMM",1) PRINT "OK gesendet" ELSEIF a$="NO CARRIER"+CHR$(13)+CHR$(10) PRINT "Kein Modem" PRINT "gefunden" ENDIF GET ENDIF
Ist bei (3) einmal sichergestellt, daß die korrekte Antwort vom Modem gesendet wurde (CONNECT<CR><LF> oder CONNECT 1200 <CR> <LF>) , so sind Sie sicher mit dem PC oder Macintosh verbunden. Nun können Sie mit der Datenübertragung beginnen.
Hinweis:
Die Zeichenkettenoperationen, um die Antworten "CONNECT",
"CONNECT 1200", "OK" und "NO CARRIER" des Modems zu
erkennen, können nach Typ des verwendeten Modems unter-
schiedlich sein.
Diese Prozedur sendet dann einfach eine Kopie von sich selbst an den anderen Computer. Sie könnten auch das Programm einfacher bedienbar machen, indem Sie die beiden Parameter "COMM" in XTSEND: durch einen anderen Parameter zu ersetzen. Dieser Parameter könnte dann von einer anderen Prozedur kommen, in der Sie nach den Namen der Dateien, die Sie senden oder empfangen wollen, gefragt werden.
Für spezielle Aufgaben mit dem PSION-Protokoll ist ein Gerätetreiber für den IBMPC/XT/AT unter folgender Adresse verfügbar:
PSION GmbH
Technischer Support
Saalburgstr. 157
D-6380 Bad Homburg
8.5.3 Öffnen und Lesen einer Binärdatei
Diese Prozedur öffnet eine Datei, liest dann eine Reihe von Zeichenketten (maximal 10 Zeichenketten mit jeweils 80 Bytes) aus dieser Datei und schließt die Datei. Bevor aus der Datei gelesen wird, testet die Prozedur, ob das Dateiende bereits erreicht ist. Wenn ein Fehler auf dem PC oder Macintosh auftritt, wird die entsprechende Fehlernummer auf der Anzeige des Organisers ausgegeben.
READ: LOCAL b$(80),i% i%=0 ONERR panik:: XFOPEN:("extern.dok",0,1) WHILE 1 b$=XFGET$:(80) IF XFEOF: BREAK ENDIF i%=i%+1 IF i%=11 PRINT "Zu viele Saetze" GET CLS :BREAK ENDIF PRINT b$ ENDWH XFCLOSE: panik:: IF ERR=0 PRINT "Programm erfolg-reich beendet" ELSEIF ERR<=190 PRINT "Externer Fehler" PRINT "Fehlernummer", ERR ELSE PRINT ERR$(ERR) ENDIF GET
Anhang A
ASCII Steuerzeichen
Die Namen für die ASCII Steuerzeichen sind im folgenden aufgeführt. Für Informationen über den gesamten darstellbaren Zeichensatz lesen Sie bitte den entsprechenden Anhang im Handbuch des Organisers.
|
|
Anhang B
Die Comms Link Schnittstelle
In diesem Anhang wird die Hardware-Schnittstelle, die Ihnen in Form des Comms Link Kabels vorliegt, beschrieben. Sie finden hier diejenigen technischen Informationen, die für spezielle Kommuni- kations-Anwendungen oder zum Aufbau eines eigenen Schnitt- stellenadapters benötigt werden.
Die DÜE-Schnittstelle
Der Organiser stellt eine Schnittstelle bereit, die es Ihnen auf
einfache Art und Weise ermöglicht, den Organiser an einen anderen
Computer anzuschließen.
Die Schnittstelle des Comms Link Kabels verhält sich wie die
Schnittstelle eines Modems, d.h. wie ein DÜE nach der Konvention
des RS232-Standards.
Beim RS232-Standard werden folgende Kürzel für Geräte benutzt, die bei der seriellen Kommunikation Verwendung finden:
| .DEE | Datenendeinrichtung (Computer und Drucker) |
|---|---|
| .DÜE | Datenübertragungseinrichtung (Modems) |
Der RS232-Standard basiert grundsätzlich auf der Annahme, daß zwei Datenendeinrichtungen über ein Modempaar verbunden werden, wie es unten dargestellt wird.

Abb. 1 Verbindung über Modems
Falls DÜE und DEE standardmäßig RS232-Anschlüsse haben, wird die Datenendeinrichtung über einen 25-poligen Stecker (männlicher Anschluß) und die Datenübertragungseinrichtung über eine entsprechende 25-polige Buchse (weiblicher Anschluß) vom Typ D verfügen. Das dazwischenliegende Kabel muß entsprechend ein weibliches und ein männliches Ende besitzen. Ein Kabel ist in diesen Fällen nur deshalb notwendig, weil jeder Anschluß für sich om eigenen Gerätegehäuse montiert ist und eine unmittelbare Verbindung der beiden Geräte daher nicht ohne weiteres möglich ist.
In der Praxis wird der RS232-Standard häufig zur Übertragung über kurze Entfernungen benutzt, wo keine DÜE benötigt werden. Hier sind die DEE von Rückseite zu Rückseite direkt mit einem Kabel verbunden, wie in Abbildung 2 gezeigt wird.
Abb. 2 Direkte Verbindung
Das Kabel zwischen den Computern ist hier nicht ein einfaches Verbindungskabel, wie es beispielsweise zwischen Computer und Modem benutzt wird (s. Abb. 1). Das Kabel in Abbildung 2 ersetzt das Modempaar und wird deshalb auch Nullmodem-Kabel genannt.
Ein normales Nullmodem-Kabel verfügt über weibliche Anschlüsse an beiden Enden und ist so verdrahtet, da es eine Verbindung über Modems simuliert.
Der Organiser ist schon mit einem Nullmodem-Kabel ausgestattet, so daß sich das Comms Link Kabel direkt ohne zusätzlichen Adapter an die serielle Schnittstelle der meisten Computer anschließen läßt. Für eine DEE (z.B. einen Computer) emuliert der 25-polige weibliche Stecker vom Typ D eine DÜE-Schnittstelle (Modem).
Die Emulation einer DÜE funktioniert, wenn die DEE den RS232- Standard genau einhält. Dies trifft für die meisten Computer und einige Drucker zu. So halten die IBM PC/XT diesen Standard ein, und das Comms Link Kabel läßt sich direkt an diese Computer anschließen. Einige Computer und diverse Drucker weichen jedoch vom Standard ab. So werden z.B. beim IBM AT und beim Apple Macintosh andere 9-polige Stecker bzw. 5-polige Stecker verwendet. Andere DEE, insbesondere Drucker, können in der Steckerform abweichen, indem diese zwar einen 25-poligen Stecker benutzen, dieser jedoch weiblich anstatt männlich ist.
Weist das Gerät, an das Sie Ihren Organiser anschließen wollen, keine 25-polige, männliche DEE-Schnittstelle auf, dann brauchen Sie einen Adapter. Dabei ist es gleichgültig, ob es sich um eine nicht-standardmäßige DÜE oder DEE handelt.
Adapter
Ein Adapter besteht aus zwei Steckern, die miteinander verbunden
sind. Dabei wird auf der einen Seite ein 25-poliger, männlicher
Stecker vom Typ D mit dem weiblichen Stecker des Comms Link
Kabels verbunden. Auf der anderen Seite des Adapters befindet sich
ein Stecker, der in den Computer, Drucker oder das Modem paßt.
Entsprechend der Abweichung werden bei der Verdrahtung
gegebenenfalls:
- einige Kontakte vertauscht.
- nicht erforderliche Verbindungen weggelassen
- Korrekturen für nicht standardmäßige Kontaktbelegungen vorgenommen.
Die Steckerbelegung des Comms Link
Obwohl es 25 Stifte am D-Steckverbinder des Comms Link Kabels
gibt, werden nur acht davon zum Anschluß an den Organiser
verwendet. Da das eingebaute Nullmodem-Kabel die aktiven
Kontakte vertauscht, ist es relativ leicht möglich, die Namen der
verschiedenen Kontakte zu verwechseln, je nachdem, ob man sie aus
der Sicht des Organisers oder einer angeschlossenen DEE betrachtet.
Abbildung 3 zeigt die Kontaktbelegung am Comms Link Stecker, die
Signalnamen aus der Sicht beider angeschlossener Geräte und die
Richtung des Signalflusses für jeden Kontakt.
| Organiser | DTE | ||
|---|---|---|---|
| Signalname | Kontact-Nr. | Signalname | |
| FG | 1 | FG | |
| SG | 7 | SG | |
| RD | 2 | TD | |
| TD | 3 | RD | |
| CTS | 4 | CTS | |
| RTS | 5 | RTS | |
| DSR | 20 | DSR | |
| DTR | 6 | DTR | |
Abb. 3 Kontaktbelegungen
| Kurzel | Signalname | Funktion | |
|---|---|---|---|
| FG | Frame Ground (Gehäuse Erde) | ||
| SG | Signal Ground (Signal Erde) | ||
| TD | Transmitted Data (Sendedaten) | } | Übertragung der Datensignale |
| RD | Received Data (Emptangsdaten) | ||
| RTS | Request To Send (Sendeteil einschalten) | } | Steuerung des RTS/CTS-Handshaking |
| CTS | Clear To Send (Sendebereitschatt) | ||
| DTR | Data Terminal Ready (DEE betriebsbereit) | } | Steuerung des DTR/DSR-Handshaking |
| DSR | Data Set Ready (DÜE betriebsbereit) |
Obwohl der Organiser eine anliegende Spannung am Kontakt 20 (DSR) erkennen kann, ist er nicht in der Lage, eine Spannung an Kontakt 6 (DTR) anzulegen. Kontakt 6 ist jedoch über den Organiser mit dem Kontakt 20 verbunden, so daß für den Fall, daß die DEE den Kontakt 20 ansteuert, ein entsprechendes Signal am Kontakt 6 "anliegt".
Der Kontakt 20 am Organiser ist so geschaltet, daß er die gleiche Wirkung wie die Taste ON/CLEAR hat. Durch Anlegen eines Pegels an Kontakt 20 kann man den Organiser einschalten. Er wird sich nicht abschalten, solange eine Spannung an diesem Kontakt anliegt. Diese Eigenschaft wird hauptsächlich beim Anschluß des Organiser: an ein Auto-Answer-Modem genutzt, wenn auf einen Anruf gewartet wird (siehe unten).
Computer mit einem nicht standardmäßigen Anschluß
Hat Ihr Computer einen 25-poligen, weiblichen Anschluß anstatt
eines männlichen, dann brauchen Sie einen Umkehrstecker. Solche
Umkehrstecker, bei denen eine durchgehende Verbindung aller 25
Kontakte besteht, sind überall im Computerfachhandel oder bei
Ihrem PSION Fachhändler erhältlich.
Falls Sie einen solchen Umkehrstecker selbst anfertigen wollen,
brauchen Sie nur die acht Stifte (namlich 1-7 und 20), die vom
Organiser benutzt werden, miteinander zu verbinden (siehe unten).
Ist Ihr serieller Anschluß kein standardmäßiger 25-poliger Anschluß vom Typ D, so können Sie sich mit dem Kauf eines Modemkabels behelfen. Sie haben dann ein Kabel, das Ihnen zum einen als Adapter für den Organiser und zum anderen als Modem-Adapter für Ihren Computer dienen kann.

Sie können jedoch auch Ihren eigenen Adapter bestehend aus einem 25-poligen, männlichen Stecker und einem Stecker, der in Ihren Computer paßt, anfertigen. Allerdings sollten Sie dann dafür sorgen, daß die Namen in der rechten Spalte von Abbildung 3 mit den entsprechend bezeichneten Kontakten an der RS232-Schnittstelle Ihres Computers übereinstimmen. Ihr Computerhandbuch oder die Bedienungsanleitung zur seriellen Schnittstelle sollte ein Diagramm enthalten, das die Kontaktbelegung beschreibt.
Am IBM AT wird ein 9-poliger, männlicher Miniaturstecker vom Typ D verwendet. Psion liefert für den IBM AT einen Adapter entspre- chend den Angaben der folgenden Abbildung.
| Organiser (25 pol. Stecker, männlich) | IBM-AT (9-pol. Buchse, weiblich) | ||||
|---|---|---|---|---|---|
| Signalname | Kontact-Nr. | Kontact-Nr. | Signalname | ||
| RD | 2 | 3 | TD | ||
| TD | 3 | 2 | RD | ||
| CTS | 4 | 7 | CTS | ||
| RTS | 5 | 8 | RTS | ||
| DTR | 6 | 6 | DTR | ||
| SG | 7 | 5 | SG | ||
| DSR | 20 | 4 | DSR | ||
Abb. 4: IBM AT Adapter
Der Apple Macintosh benutzt einen 9-poligen, weiblichen Miniaturstecker vom Typ D. Der Apple Mac Plus hat einen davon abweichenden Anschluß, zu seinem Lieferumfang gehört jedoch ein Adapter, der die gleiche Schnittstelle wie der normale Macintosh bereitstellt. Von Psion ist ein Adapter für den Apple Macintosh erhältlich, der die Konvertierung, wie in Abbildung 5 gezeigt, vornimmt.
| Organiser (25 pol. Stecker, männlich) | Macintosh (9-pol. Stecker, weiblich) | ||||
|---|---|---|---|---|---|
| Signalname | Kontact-Nr. | Kontact-Nr. | Signalname | ||
| RD | 2 | 5 | TD- | ||
| TD | 3 | 9 | RD- | ||
| CTS | 4 | 6 | DTR | ||
| RTS | 5 | 6 | DSR | ||
| SG | 7 | 3,4 | SG, TD+ | ||
Abb. 5 Apple Macintosh Adapter
Die Signale RTS und CTS werden von der Hardware des Macintosh nicht unterstützt. Das DSR/DTR-Handshaking wird insofern unter- stützt, da bei einer Spannung, die am DSR-Kontakt anliegt, pausiert werden kann. (Der DTR-Kontakt hat auf dem Macintosh konstant 12 Volt oder NULL-Status.) Da der Organiser jedoch den DTR-Kontakt nicht ansteuern kann, wird DSR/DTR beim Macintosh Adapter auf RTS/ CTS gelegt, so daß ein hardwaremäßiges Handshaking stattfindet, wenn am Organiser RTS/CTS-Handshaking eingeschaltet ist.
Druckeranschluß
Viele Drucker haben einen weiblichen Anschluß anstatt eines
männlichen DEE Anschlusses. Dieses Problem läßt sich häufig mit
einem Umkehrstecker lösen. Einige Drucker verlangen jedoch ein
DCD-Signal (Data Carrier Detect). Ein Druckeradapter, bei dem der
Kontakt 8 auf den Kontakt 5 gelegt wird, kann diese Bedingung
erfüllen. Der von Psion erhältliche Druckeradapter (siehe Abbildung
6) ist darüber hinaus umkehrbar.
| Organiser (25 pol. Stecker, männlich) | Drucker (als DEE) (25-pol. Stecker, männlich) | ||||
|---|---|---|---|---|---|
| Signalname | Kontact-Nr. | Kontact-Nr. | Signalname | ||
| FG | 1 | 1 | FG | ||
| RD | 2 | 2 | TD | ||
| TD | 3 | 3 | RD | ||
| CTS | 4 | 4 | RTS | ||
| RTS | 8,5 | 5,8 | CTS+DCD | ||
| DTR | 6 | 6 | DSR | ||
| SG | 7 | 7 | SG | ||
| DSR | 20 | 20 | DTR | ||
Abb. 6 Druckeradapter
Anschluß eines Modems
Um das Comms Link Kabel an ein Modem oder an einen anderen
Organiser anzuschließen, müssen Sie die Signale von DEE auf DÜE
konvertieren. (Zwei DÜE können nicht direkt aneinander
angeschlossen werden.) Bei den anderen Anschlüssen Ihres Adapters
kommt es darauf an, ob Sie vom Organiser aus wählen oder ob Sie
ein Auto-Answer-Modem benutzen wollen.
(a)
Wenn Sie vom Organiser aus wählen wollen, müssen Sie beim
Modem die Funktion abschalten, die darauf wartet, daß ein DTR-
Signal gegeben wird. An Ihrem Modem sollte sich hierzu ein
Konfigurationsschalter (siehe Anleitung zum Modem) befinden. Das
Modem wird dann immer annehmen, daß es an eine DEE
angeschlossen ist. Für einen einfachen Modembetrieb ist es ratsam,
die Kontakte 6 und 20 nicht zu benutzen. Die Verdrahtung des hierzu
von Psion gelieferten Adapters ist in Abbildung 7 dargestellt.
| Organiser (25 pol. Stecker, männlich) | Modem (25-pol. Stecker, männlich) | ||||
|---|---|---|---|---|---|
| Signalname | Kontact-Nr. | Kontact-Nr. | Signalname | ||
| FG | 1 | 1 | FG | ||
| RD | 2 | 3 | TD | ||
| TD | 3 | 2 | RD | ||
| CTS | 4 | 5 | RTS | ||
| RTS | 5 | 4 | CTS | ||
| DTR | 6 | 20 | DTR | ||
| SG | 7 | 7 | SG | ||
| DSR | 20 | 6 | DSR | ||
Abb. 7 Modemadapter
(b)
Sie können den Organiser auch so an ein Auto-Answer-Modem
anschließen, daß dieser solange im AUS-Status ruht (wobei der
Energieverbrauch sehr gering ist), bis er durch die Antwort auf einen
Anruf vom Modem eingeschaltet wird. Hierzu müssen Sie das
Modem durch einen Konfigurationsschalter in den Auto-Answer-
Modus versetzen. Danach verbinden Sie in Ihrem Adapter den DCD-
Kontakt des Modems mit dem DSR-Kontakt des Organisers. Wenn
das Modem jetzt einen Anruf erhält, wird es eine Spannung an
seinem DCD-Kontakt und damit an den DSR-Kontakt des
Organisers anlegen. Da der DSR-Kontakt mit der ON/CLEAR-Taste
verbunden ist, wird der Organiser hierdurch automatisch
eingeschaltet. Dieser Adapter ist jedoch nicht umkehrbar! Sie
sollten deshalb beide Enden entsprechend kennzeichnen.
Um den Organiser wieder auszuschalten und auf einen erneuten Anruf warten zu lassen, (bis wieder eine Spannung am DSR-Kontakt anliegt) benutzten Sie den OPL-Befehl OFF.
RS232 Betrieb
Da die Comms Link Software auf einem ROM im Comms Link Kabel
gespeichert ist und wegen der stromsparenden Eigenschaften des
Organisers, ist der Betrieb der RS232-Schnittstelle des Organisers
komplexer als bei anderen Computern.
In diesem Abschnitt werden die RS232 Kontaktbelegungen aus der Sicht des Organisers beschrieben. Sie sollten die linke Spalte der Abbildung 3 beachten, wenn Sie die Signalnamen in die entsprechenden Kontaktnummern umsetzen wollen.
Der RS232-Anschluß des Organisers kann einen von drei möglichen Zuständen annehmen:
- AUS
- EIN
- ANGEWÄHLT
Der AUS-Zustand
Im ausgeschalteten Zustand werden die Kontakte des Comms Link
Steckers nicht mit Strom versorgt. Welche Signale vom
angeschlossenen Gerät erkannt werden, hängt von dessen Hardware
ab.
Der RS232-Anschluß ist ausgeschaltet, wenn ihm an der Oberseite kein Strom zugeführt wird. Im übrigen ist der Organiser so konstruiert, daß entweder alle drei oder keiner der Anschlüsse mit Strom versorgt werden.
Normalerweise werden zwecks Energieeinsparung die Anschlüsse immer dann ausgeschaltet, wenn die Software auf einen Tastendruck wartet. Bei der Terminal-Emulation des Comms Link Moduls wird die- se Funktion jedoch außer Kraft gesetzt. Daher ist im Terminal-Emu- lationsmodus der Stromverbrauch des Organiseres relativ groß, und Sie sollten möglichst ein Netzteil (MAINS ADAPTOR) verwenden.
Ist der Organiser ausgeschaltet, sind auch seine Anschlüsse ausgeschaltet. Das Ausschalten des Organisers geschieht auf drei Wegen:
- durch die Funktion AUS im Hauptmenü,
- wenn sich der Organiser nach fünf Minuten ohne Tastendruck
selbst abschaltet (ausgenommen bei der Terminal-Emulation)
oder - wenn der OPL-Befehl OFF verwendet wird.
Der EIN-Zustand
Der RS232-Anschluß ist eingeschaltet, wenn die Anschlüsse mit
Strom versorgt sind und die RS232-Hardware nicht angewählt
wurde.
Im eingeschalteten Zustand ist der Organiser noch nicht in der Lage,
Daten zu senden oder zu empfangen, ein Signal an den RTS-Kontakt
anzulegen oder Signale am CTS- bzw. DTR-Kontakt zu erkennen.
Gleichwohl legt die Hardware ein EINS-Signal an die Kontakte TD
und RTS an, sodaß angeschlossene Geräte keine Daten erwarten.
Vorausgesetzt ein RTS/CTS-Handshaking-Betrieb erfolgt, so
werden auch keine Daten an den Organiser geschickt.
Ist der XON/XOFF-Handshaking-Betrieb eingeschaltet, dann
sendet die Comms Link Software ein XOFF, dem eine Pause folgt, (um
dem angeschlossenen Gerät die Möglichkeit einer Antwort auf XOFF
zu geben) bevor vom angewählten auf den eingeschalteten Zustand
gewechselt wird.
Der RS232-Anschluß befindet sich im eingeschalteten Zustand wenn auf ein Datapak zugegriffen wird oder wenn aus dem Comms Link ROM Software ausgelesen wird. So würde beispielsweise ein Prozeduraufruf der erweiterten OPL-Befehle, die mit Comms Link zur Verfügung stehen, den RS232-Anschluß in einen eingeschalteten Zustand versetzen.
Der ANGEWÄHLT-Zustand
Der RS232-Anschluß ist angewählt, wenn die Anschlüsse mit Strom
versorgt werden und die RS232-Hardware aktiviert wurde.
Im angewählten Zustand ist der Organiser in der Lage, Daten zu senden und zu empfangen, den RTS-Kontakt anzusteuern und Signale am CTS- bzw. DTR-Kontakt zu erkennen. Empfangene Daten werden über eine Interrupt-Routine in einem Empfangspuffer gespeichert.
Wenn der RS232-Anschluß im angewählten Zustand ist, wird der RTS-Kontakt mit dem Signal NULL belegt und nur kurzfristig auf EINS gesetzt, wenn RTS/CTS-Handshaking aktiviert und der Empfangs- puffer nahezu voll ist. Die Übertragung wird ebenfalls gestoppt, wenn beim RTS/CTS-Handshaking der CTS-Kontakt den EINS- Status annimmt (anderenfalls wird CTS ignoriert). Wenn CTS nicht am Organiser angeschlossen ist, wechselt es in den EINS-Status. RTS/ CTS-Handshaking sollte deshalb nicht eingeschaltet werden, wenn der CTS-Anschluß nicht angeschlossen ist.
Der RS232-Anschluß befindet sich im angewählten Zustand, wenn
- die Terminal-Emulation aktiv ist
- oder wenn Daten über den RS232-Anschluß ein- oder ausgegeben werden.
Der RS-232 Anschluß bleibt normalerweise solange im angewählten Zustand, bis ein Ereignis eintritt, das ihn in den eingeschalteten Zustand (z.B. ein Datapak-Zugriff) oder den ausgeschalteten Zustand (z.B. das Warten auf einen Tastendruck) überführt.
Anhang C
Parität, Bits und Stop
Die Paritäts-, Bits- und Stop-Parameter müssen wie die Baudrate auf die entsprechenden Parameter der Kommunikationseinheit abgestimmt sein. Ist dies nicht der Fall, so wird das angeschlossenen Gerät die gesendeten Daten falsch empfangen oder der Organiser wird die an ihn gesendeten Daten falsch interpretieren.
Die hier besprochenen Parameter bestimmen, wie Eides Zeichen, das über Comms Link zu senden ist, in Bits konvertiert wird. Der Organiser sendet und empfängt die Daten in Gruppen (Datenblöcke) von 10 oder 11 Bits. Eine solche Gruppe beinhaltet das gesendete Zeichen (Datenbyte) mit 7 oder 8 Bits und darüber hinaus weitere Informationen.
<Startbit><Datenbits><Paritätsbit><Stopbits>
Die Start- und Stopbits werden zur Kennzeichnung von Anlang und Ende eines Datenblockes benutzt.
Das Startbit einer Gruppe ist immer vorhanden und kann nicht geändert werden.
Der Wert der Stopbits kann nicht geändert werden, jedoch läßt sich wählen, ob 1 oder 2 Stopbits benutzt werden sollen. Gewöhnlich ist 1 Stop Bit ausreichend. Bei niedrigen Baud-Raten (300 oder weniger) oder bei der Kommunikation mit einigen mechanischen Einheiten (z.B. Fernschreiber) kann es vorkommen, daß 2 Stopbits benötigt werden. Die Benutzung von 2 Stopbits anstatt von 1 Stop Bit wird niemals einen Fehler erzeugen, sie wird lediglich die Datenübertragungsrate herabsetzten. Wenn Sie allerdings nur 1 Stop Bit benutzen, wo Sie eigentlich 2 Stop Bit benötigen, werden sich Fehler bei Ihrer Datenübertragung einstellen.
Der Organiser kann, wie schon erwähnt, lediglich Datenblöcke mit einer Länge von 10 oder 11 Bits empfangen und senden. Deswegen wird die Anzahl der Stopbits auch dazu benutzt, den Datensatz auf eine Lange von 10 oder 11 Bits zu bringen, wenn die Anzahl der anderen Bits in der Gruppe sich nicht auf diesen Betrag addiert. Die Software übersteuert den gesetzten Wert für die Anzahl der Stopbits unter folgenden Voraussetzungen:
- Wenn das Zeichen mit 7 Bits übertragen wird und kein Paritätsbit gesetzt ist (1 Startbit + 7 Datenbits + 0 Paritätsbits = 8 Bits), wird der Organiser ungeachtet der gesetzten Werte 2 Stopbits hinzufügen.
- Wenn das Zeichen mit 8 Bits übertragen wird und das Paritäts Bit die Werte EINS, NULL, GERADE oder UNGERADE hat (1 Startbit + 8 Datenbits + 1 Paritätsbit = 10 Bits), wird der Organiser ungeachtet der gesetzten Werte 1 Stop Bit hinzufügen.
Die Anzahl der Datenbits wird durch den Bits-Parameter spezifiziert. Wenn nur 7 Bits zur Übertragung eines Zeichens im Datensatz benutzt werden, wird das fehlende achte Bit auf null gesetzt.
Wenn der Paritäts-Parameter auf KEINE gesetzt ist, wird kein Paritätsbit verwendet. Ansonsten ist ein Paritätsbit vorhanden, das die Werte 0 oder 1 je nach Paritäts-Parameter annimmt. Um den korrekten Wert des Paritäts-Parameters herauszufinden, ziehen Sie am besten das Handbuch des Gerätes, mit dem Sie kommunizieren wollen, zu Rate. Natürlich können Sie die verschiedenen Einstellungen auch einfach ausprobieren. Die Einstellungen EINS und NULL sind in diesem Zusammenhang wenig gebräuchlich.
Ein Weg, herauszufinden, ob Sie die Einstellungen für Parität, Bits und/oder Stopbits richtig gesetzt haben, ist die Übertragung von Zeichen in der Terminal Emulation. Haben sich bei der Übertragung Fehler ergeben, so werden die fehlerhaft empfangenen Zeichen auf den ASCII-Wert 255 gesetzt und erscheinen als ▮. (Das kann auch ein Hinweis darauf sein, daß Sie eine falsche Baudrate für die Übertragung eingestellt haben.)
In anderen Fällen, beispielsweise während einer Dateiübertragung oder bei einem Aufruf über Comms Link von einer OPL-Anweisung, wird ein "GERÄTE LESEFEHLER" angezeigt. Wenn die gesetzten Parameter des Organisers nicht zu verschieden von denen des angeschlossenen Gerätes sind, kann es auch passieren, daß ein großer Teil der übertragenen Zeichen korrekt empfangen werden kann.
Einige Hersteller schließen das Paritätsbit in ihre Definition von "Datenbits" mit ein, d.h., daß 7 Datenbits + 1 Paritätsbit zu 8 Datenbits zusammengefaßt werden. Vergewissern sich sich deshalb über die Definition des Begriffes "Datenbits" im Handbuch der Geräte, die Sie an den Organiser anschließen möchten. Die Einstellung von Parität, Bits und Stopbits wird ignoriert, wenn bei der Kommunikation das PSION-Protokoll benutzt wird. Das PSION- Protokoll benutzt 8 Datenbits, keine Parität und 1 Stopbit. Bis auf diesen Fall werden von allen Funktionen der Comms Link Software die Parameter für Parität, Bits und Stopbits benutzt.
Index
A Abbruch (Stellen-Liste) Adapter Drucker IBM AT Macintosh Modem andere Computer wann benötigt Anderer Rechner siehe Beliebiger Rechner Anfügen Apple Macintosh siehe Macintosh ASCII-Zeichen in Parameter-Liste in Terminal-Emulation Steuerzeichen AUS-Zustand Auto-Befehl beim Drucker bei beliebigem Rechner Auto-answer-Modem Adapter beim Macintosh beim PC B Baud bei Terminal-Emulation für Drucker für Macintosh für PC Bearbeiten des Erlossungspuffers Beispielprogramme Drucken von MAIN Öffnen/lesen einer Binärdatei Sicherung des Terminkalenders Übertragung aller Dateien Verbindung mit einem Modem Beliebiger Rechner Anforderungen Anschließen Comms Link Dateiübertragung Protokoll KEIN XMODEM Überprüfen der Verbindung Auto Handshaking Term Binär-Dateien Dateiübertragung Öffnen/lesen Bits für Drucker Boot Breite C Carrier detect CL-Programm Comms Link Anschließen des Kabels Entfernen des Kabels Installieren auf einem Macintosh Installieren auf einem PC Programm starten siehe "PC" und "Macintosh" Schnittstelle D DATEI BEREITS VORHANDEN-Fehler DATEI NICHT VORHANDEN-Fehler Dateierweiterung angefügt von Senden angefügt von XTSEND bei DIRW$ Dateitypen dtyp% (XFOPEN:) typ% (XTSEND:) Dateiübertragung mit beliebigen Rechnern mit Host mit Macintosh mit OPL mit PC Datenbank-Datei einfügen Format senden/empfangen siehe "Dateiüberfugung" DCD (Carrier detect) DEE Dial string bein Macintosh beim PC DIRW$-Funktion Drucken mit dem Modell LZ mit den Modellen XP, CM Datenbank-Dateien Erfassungsppuffer Notizen Prozeduren Termindender mit OPL Drucker Adapter Anschließen Comms Link Baud, Parität, Bits, Stop Überprüfen der Verbindung Auto Handshaking Term DSR/DTR-Kontakte DÜE DÜE/DEE-Schnittstelle E Echo EIN-Zustand Elektronische Post siehe "Host" Empfang siehe "Dateiübertragung" Ende (Setup-Liste) Erfasse-Menü Modell LZ Modelle XP,CM Erfassungspuffer bearbeiten löschen speichern übertragen F Fehlerliste Fehlermeldungen in Kommunikationsprozeduren mit TRAP/ONERR G GRUNDzustand H Hand(shaking) bei Drucker bei HOST bei Macintosh über Modem bei PC über Modem Host Dateiübertragung Erfassungspuffer Modell LZ Modelle XP,CM Parameter einstellen Terminal-Emulation K Kommunikationsparameter Ändern der Parameter Ändern mit LSET: bei beliebigen Rechnern beim Drucker beim Macintosh beim PC Tabelle Kommunikationsprozeduren LINPUT$: LPRINT LSET: TRIGS: XFCLOSE: XFEOF: XFGET$: XFOPEN: XFPOS: XFPUT: XTRECV: XTSEND: L LADE(n) laenge%-Parameter(XFGET$) LINPUT$ Löschen Erfassungspuffer Stellen-Dateien LPRINT in OPL LSET M Macintosh Adapter Anschluß Comms Link Dateiübertragung Dial string Handshaking für Modems Inhalt Organiserdateien lesen Ordner und Dateinamen STELLEN der Parameter auf dem Macintosh auf dem Organiser Verbindung über Modems Modem Adapter Null-Modem RS232-Standard und beliebiger Rechner und Macintosh und PC modus%-Parameter (XFPOS:) N Notizblock-Dateien Codewort-Schutz senden/empfangen Nullmodem O OPL Beispiel-Prozeduren drucken über entfernter Dateizugriff Fehler P Pager Einstellungsdateien Parameter Kommunikationsparameter dtyp% (XFOPEN:) laenge% (XFGET$:) modus% (XFPOS:) pos (XFOPEN:) typ% (XTSEND:,XTRECV:) zmodus% (XFOPEN:) Parität PC Anschließen Comms Link Dateiüberträgung Ein-Diskettenlaufwerk-PC einstellen auf dem Organiser auf dem PC Installation von Comms Link Pfadnamen Verbindung über Modems PLATTE VOLL-Fehler pos-Parameter(XFPOS:) Prozedur-Datei Namen übertragen/empfangen siehe "Dateiübertragung" Protokoll PSION KEINE XMODEM PSION-Protokoll R REOF bei beliebigen Rechnern bei Host REOL bei beliebigen Rechnern bei Host RS232 Betriebszustände AUSGESCHALTET ANGEWÄHLT EINGESCHALTH RTRN S Senden siehe "Dateiübertragung" SICHern Erfassungspuffer Stellen-Dateien Stellen-Liste neu initialisieren Stellen-Menü STOP T TABulutor-Zeichen Tastatur bei Terminal-Emulation TEOF bei beliebigen Rechnern beim Drucker beim Host TEOL bei beliebigen Rechnern beim Drucker beim Host Term mit beliebigen Rechnern mit Druckem mit Host Terminkalender-Datei Format (Modell LZ) Timeout bei Druckern TRIG$: TTRN typ% (XTSEND;,XTRECV:) U UNGÜLTIGER PARAMETER-fehler Übertragungsgeschwindigkeit V Ver (der Stellen-Liste) X XFCLOSE: XFEOF: XFGET$: XFOPEN: XFPO$: XFPUT: XMODEM-Protokoll XTRECV: XTSEND: Z zmodus% Parameter (XFOPEN:) ZU LANGER SATZ-Fehler
|
Part No: 6100-0080
V1 Aug 89 |