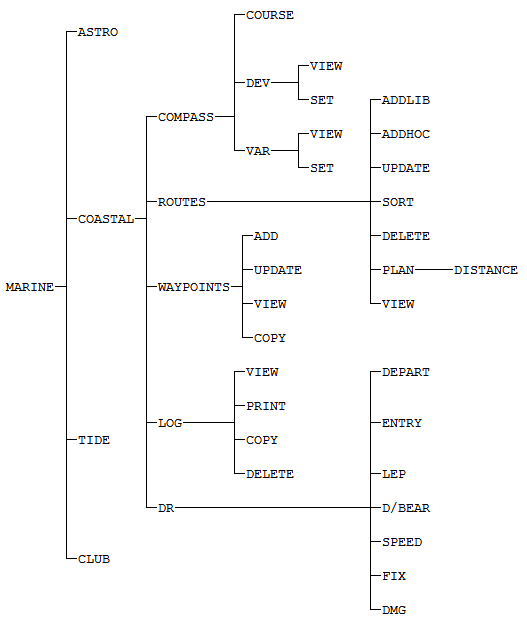
1. INTRODUCTION 2. THE PSION ORGANISER II 3. PASSAGE PLANNING 4. PASSAGE MAKING 5. THE LOG OF THE VOYAGE 6. MENU PLAN
Copyright Notice
Programs and documentation are copyright by
Maritek Ltd 1988, 1989
The MARITEK series of navigation programs have been designed to be particularly easy to use. You do not need to be a computer expert and you do not need to be skilled in the use of the keyboard. The MARITEK programs are operated by using only a very few keys. The keys which you will use most often are the ON/CLEAR and the 'arrow' keys on the top row, and the (EXE) key on the bottom row. It will only take you a little time to follow the simple instructions after which you will use the computer with confidence.
One note of caution however; it is good sense and good seamanship never to rely totally on any one source of information, but to minimise the chance of errors by using all means at your disposal to verify your situation, so the use of this computer is not intended to replace charts end almanacs.
Depending on which version of the program you are using you may require to enter the word MARINE to the PSION menu. If MARINE does not appear when you switch on then, following the instructions in Chapter 17 of the ORGANISER manual (page 16-2 of the model LZ Operating Manual) use the (MODE) key, and when prompted "INSERT ITEM:" type the word MARINE, which will then appear in the menu. On the model LZ you are also asked to name the file type; here you should select Opl.
If you have not used the PSION ORGANISER II computer before you should first familiarise yourself with certain features by reading the following few pages of the PSION ORGANISER II Operating Manual:
| Model CM or XP Pages | Model LZ or LZ64 Pages | |
| Where things are | 3-5 | iii |
|---|---|---|
| Getting started | 7-10 | 2-1, 2-2 |
| The time function | 13-14 | 2-4 to 2-6 |
| Switching off | 15 | 2-6 |
| Changing Datapaks | 27 | 13-2 |
| Customising the Menu | 65-67 | 16-2 |
Ensure that the COASTAL PROCEDURES Datapak is fitted to slot C, the lower slot.
On switching on the computer you should select the MARINE option by placing the flashing cursor on the letter "M" of MARINE (using the arrow key if necessary) and pressing (EXE). You will then see the Marine Programs main menu.
COASTAL TIDE ASTRO CLUB
Follow this by pressing (EXE) with the cursor at COASTAL to see the Coastal Navigation program menu. Pressing C for Coastal on the keyboard has the same effect.
COMPASS.. ROUTES WAYPOINTS LOG DR
The computer can remember your vessel's deviation card, and the magnetic variation you are currently using, if you follow this simple set-up routine.
(a) Setting the deviation card. Select COMPASS from the menu by pressing letter C; or place the cursor on the word COMPASS and press (EXE). This shows the menu below. Then select DEV in the same way.
COURSE DEV VAR
The display will then show
VIEW SET
Now select SET and you will see the display ready to accept the deviation for heading 0 degrees. Now you may enter the deviation but do NOT use the numeric keys; you simply press the up/down arrow keys until the display shows the correct number. Now use the right arrow key to move the East/West indicator and enter E or W as appropriate.
HEADING: 0 DEVIATION: 2 E
Now press the (EXE) key and the heading will show 45 degrees. Now enter the deviation for this heading and whether it is East or West. Press (EXE) again until you have entered the deviation for all points. On completion you will return automatically to the menu. You can select VIEW at any time to display the deviation card, using the up arrow key to scroll through it.
HEAD DEV E/W 0 2 E
Finally press the ON/CLEAR key to return to successively higher menus.
(b) Setting the magnetic variation. As in la) above select the COMPASS option from the menu and then press V for VARIATION then S for SET (or move the cursor and use the (EXE) key. Then use the up/down arrow keys to set the magnetic variation in degrees. Move the cursor across to the right then press E or W to set the variation East or West. Press (EXE) to store the value and return to the menu. You can display the variation at any time by selecting VIEW. The variation may be reset many times.
To convert a course between compass and true select COURSE from the menu and when prompted enter the course in degrees using the numeric keys. (Note: no need to use the (SHIFT) key). Press (EXE) then input T or C it the course you have entered is true or compass.
COURSE: 270 T/C?: T
Press (EXE) and provided you have set up the variation and deviation table the display will show the corresponding compass, magnetic and true.
Com---Mag---True 274C 276M 270T
Press (EXE) to return to the menu.
By using datapaks as well as the main memory of the PSION computer you may have an extensive library with virtually unlimited capacity for storing waypoints and marks. The waypoints or marks may be selected and assembled in any desired sequence to form a passage plan. Up to twenty four different plans may be stored in memory and these plans may be amended or rearranged at will. An important feature of the system is that each and every waypoint or mark can have a descriptive text included with its Lat. and Long. position.
You may obtain ready made datapaks from Maritek containing a selection of waypoints and marks for different coastlines. You may add more waypoints/marks to these datapaks and amend existing ones to keep them up to date. You may also build your own library entirely using blank datapaks, or simply by storing them in main memory.
Remember that a datapak is a more secure form of storage than main memory.
To create your own library of waypoints first ensure that, if you are using a datapak to store them, that datapak is fitted to slot B, the upper slot. Then select WAYPOINTS from the menu to display the following menu.
ADD. UPDATE VIEW COPY
Adding a waypoint. To add any new waypoints select ADD from the waypoint menu. You are then asked whether or not the new waypoint is to be added to a datapak. Touch the Y or N key to indicate your choice. N is assumed unless you say otherwise.
Datapack (Y/N)
You are then prompted for a description. Type in a description for the waypoint. The description is not limited to the width of the display, but can be up to 230 characters. When displayed, the description will scroll across the screen. Press (EXE) when you have typed the description. You are then prompted to say whether it is a waypoint or a mark. Marks will not be included when the total distance of the passage is computed.
Select one by placing the cursor and touching (EXE), or use the W or M keys.
LAT: 51 1.2'N LONG: 1 23.8'E
Enter first the Lat. using only the arrow keys, press (EXE) then enter the Long. of the waypoint. Now press (EXE) to store the data. Use the ADD option at any time whenever you want to add waypoints or marks to your library.
To update waypoints or marks. Select UPDATE from the waypoints menu when you will be asked if you want to update a file on a datapak or in main memory. Respond with the Y or N key. You will see "Waypoint1" displayed on the top line and the waypoint data will be scrolled across the next line. Use the up arrow key to move to waypoint 2 and so on. When you reach the waypoint that you wish to change, simply press (EXE) and you may then alter any of the details.
If you simply want to view the waypoints then select VIEW from the menu and you can see all of the waypoints in turn using the up and down arrow keys to scroll. Use the left/right arrow keys to stop/reverse the scrolling of data.
Copying a library A file of waypoints created in main memory may be copied to a datapak where it will be more secure and permanent. To do this use the COPY option.
Once you have created a number of waypoints you may then select from them in any sequence in order to make a route. Up to twenty four different routes may be prepared and stored at one time. Choose the ROUTES option from the COASTAL menu. You will then see the message 'SELECT ROUTES" followed a few seconds later by a display of the numbers 1 to 14. The cursor may be moved down to display the numbers 15 to 24. Use the cursor to select any number from 1 to 24 to compile a route to be known by that number. Then press (EXE) to proceed to the next step.
ADDLIB ADDHOC UPDATE VIEW SORT.. DELETE PLAN
This menu has four lines and may be viewed using the up/down arrow keys. The option ADDLIB allows you to add a waypoint or mark to your route from your library, and ADDHOC allows you to enter a new waypoint/mark which is not in your library. If you select ADDLIB and press (EXE) you will be asked if you want to add a waypoint from a datapak or from memory. Respond with Y or N and you will see the list of waypoints which you can scroll through using the up/down arrow keys. Select the desired waypoint by pressing (EXE). When adding waypoints or marks to your route using ADDLIB there is a FIND facility to help you locate the entry you want. When you see the first entry in the waypoint library, press key F for FIND and you will be prompted.
Find.... >KIL
At this point key in a few characters of description to match part of the description of the waypoint e.g. type KIL and press (EXE). This will find and show the first occurrence of this string of characters which could be ST. KILDA. To find the next occurrence of the string press F again and the string will be displayed. You can press ON/CLEAR to remove the characters and start again or press (EXE) to display the next occurrence which could be KILBRANNAN SOUND. You can search using a string of up to 16 characters. press (EXE) to confirm your selection.
Now enter a sequence number to indicate the order in which waypoints are to occur in your route. Note that, not only can you number waypoints 1, 2, 3 etc but you can also use 2.5 for example if you want to insert extra waypoints (or marks) between 2 and 3. Press CLEAR to return to the menu. You can view that route by selecting the view option.
You can add a waypoint or mark to the route by selecting ADDHOC and placing a new mark (rather than one from the library) into any desired position. Finally you may sort the waypoints/marks on the route into order of ascending sequence number, after which if you use view you will see the route in correct sequence. The first waypoint in a route should be the point of departure so that the total distance of the route can be computed correctly.
When you have completed the preparation of the route and sorted it you can determine the total distance of the route i.e. from start to finish including all waypoints but excluding marks by selecting the PLAN option from the menu. Select PLAN, then DISTANCE; press (EXE) and in a few seconds the length of the route in nautical miles will be computed and displayed.
Deleting a waypoint from a route. Waypoints or marks may be deleted from a route by selecting UPDATE from the menu. Then scroll through the route and when you reach the item you want to delete, simply press the (DEL) key; you will be asked to confirm the deletion by pressing Y, or N to change your mind.
Deleting a route A route may be deleted from the memory by selecting DELETE from the routes menu. You will be prompted for confirmation before deletion is effected.
The Maritek coastal navigation system brings a discipline to watchkeeping when you are afloat. In return you will be given fast and precise information about positions, speed, distances and bearings, and a valuable record of your voyage.
Begin your log by entering details of your departure. From the menu select COASTAL, then DR to see the following menu.
DEPART ENTRY LEP D/BEAR SPEED FIX DMG
Choose DEPART to begin the first entry for a voyage. You will then be prompted to select a route. Position the cursor and press (EXE) to select route number of your voyage. You will then see the current date and time. Adjust the time to the exact time of departure. Press (EXE) and on the prompts enter the Lat. and Long. of the departure point. (You will see that it already displays the position of the first waypoint on your selected route number but this may be changed to the exact position of your vessel). Press (EXE) and you will be-prompted for the log reading.
<< ENTER LOG >> LOG: 107.0
Press (EXE) to store the data.
Select ENTRY from the DR menu and you will then be shown the current time. Adjust this if necessary to the time of observation.
<< ENTER LOG >> TIME:19:12
Press (EXE) and you will be prompted for the course. Enter the mean course in degrees (true) since the previous entry. You may use the (MODE) key to enable you to adjust the course in 30 degrees or 1 degree steps.
<< ENTER LOG >> COURSE: 59 T
Press (EXE) and enter the present reading of the distance log.
<< ENTER LOG >> LOG: 17.8
Press (EXE) and enter the true wind direction in degrees. Again you may use the (MODE) key as required.
<< ENTER LOG >> WIND: 260
Press (EXE) then enter an estimate for leeway, in degrees.
<< ENTER LOG >> LEEWAY: 11
Press (EXE) then enter the direction of flow of the tidal stream. Set it to zero if there is no tidal stream or current.
<< ENTER LOG >> STREAM: 197
Press (EXE) and enter the rate in knots of the tidal current or flow. Set it to zero if there is no flow.
<< ENTER LOG >> RATE: 2.1
Press (EXE) and the computer will determine and display your estimated position, first the Latitude, which you may alter if you have a known fix, then the Longitude which you may similarly alter.
LAT: 51 1.2'N LONG: 1 23.8'E
You may display the position stored in the latest log entry by selecting LEP from the menu.
Whenever you take a fix by whatever method you can enter it in your log by choosing FIX from the menu. You will first be prompted for the distance log reading, then the fix which you enter in the usual way.
Select D/BEAR from the DR menu and you will see this display.
Dist/Bearing From LOG ENTRY?
Press (EXE) then respond by touching Y or N to indicate whether or not your log is stored in a datapak.
Datapack (Y/N)
You will then be shown all the details of your most recent log entry, which will have a sequence number on the top line. Use the up/down arrow keys to scroll back and forward through log entries. Use the left/right arrow keys to stop/reverse the scrolling of data.
Log: 11 Route:1.....Date
When you see the log entry from which you want a distance and bearing, simply press (EXE) then you will see the first waypoint on the route number which you are using. Scroll down using the arrow keys and select the waypoint or mark on the route to which you want to know the distance and bearing. Press (EXE) and you will see the distance and bearing from the selected log position to the selected waypoint or mark.
Distance: 45.9 Bearing:249 T....259 M.....257
If you press (EXE) you will return to the waypoints display and you can choose a different waypoint or mark to get another distance and bearing. Press CLEAR to return to the menu.
This feature enables you to see what average speed you have maintained, in a straight line between any two entries in your log. Select SPEED from the DR menu.
Average SPEED From LOG ENTRY?
Press (EXE) and you will be prompted to say whether or not your log is on a datapak. Press Y or N to respond. You will see your most recent log entry. Use the down arrow key to select a previous entry and press (EXE) to select it. You then see the following display.
Average SPEED To LOG ENTRY?
Press (EXE) then indicate by pressing Y or N whether the log is on a datapak. Now you will see the most recent log entry. If required you can use the down arrow key to select an earlier one. Press (EXE) and your average speed between these two selected positions is displayed.
Average SPEED 8.74 Knots
This will determine distance made good i.e. in a straight line between any two entries in your log. Select DMG from the DR menu. Proceed exactly as in 4.6 and select a 'FROM' log entry, then a 'TO' log entry. The shortest distance between the two points is then displayed, as well as the mean true course between the two points.
You may retain the log in memory after the voyage is over and review it at any time subsequently. You can also copy it to a datapak for permanent storage, and delete it from memory. Choose LOG from the DR menu to display the options.
VIEW PRINT COPY DELETE
Choose VIEW to look back over all of the log entries using the up/down arrow keys to move through the entries. Choose COPY to make a copy of the log on a datapak. First ensure that a datapak is fitted to slot B, the upper slot. When you press (EXE) the screen will go blank and you may hear a series of clicks as the log data is being copied. When the copy is complete you will be returned to the menu. The DELETE option allows you to delete the log either from memory or from a datapak. Select PRINT to send the log data to the output port where a printer may be attached. When you select PRINT from the menu you will first see the log displayed on the screen. Scroll to the entry that you want printed first. The LOG from that point to the end will be sent to the output port where a printer may be attached.
This plan will help you find the various options in the menu until you become familiar with the system.
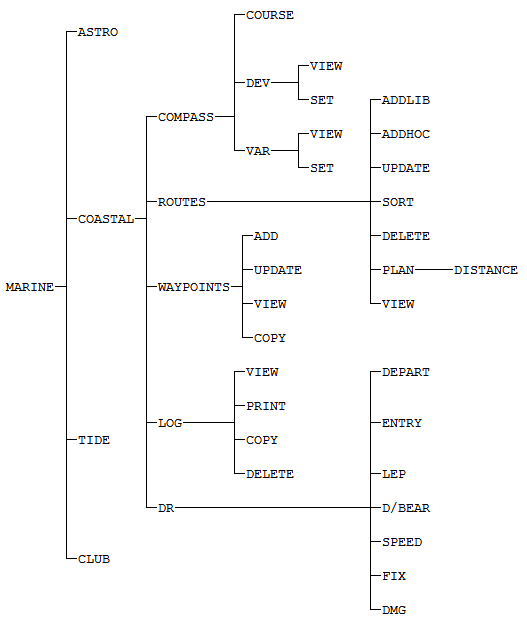
MARITEK LTD
Block 5, Unit D2,
Templeton Business Centre,
Templeton Street, Glasgow G40 1DA.
SCOTLAND